Дефрагментация дисков и файла подкачки.
Порядок работы.1. Программа Дефрагментация диска запускается аналогично как и в предыдущем задании (рисунок 2.4).

Рисунок 2.4 - Вкладка Сервис окна свойств диска (С:)
2. После нажатия кнопки Выполнить дефрагментацию, запускается окно с этой программой (рисунок 2.5), в котором необходимо нажать последовательно кнопки Анализ и Дефрагментация.
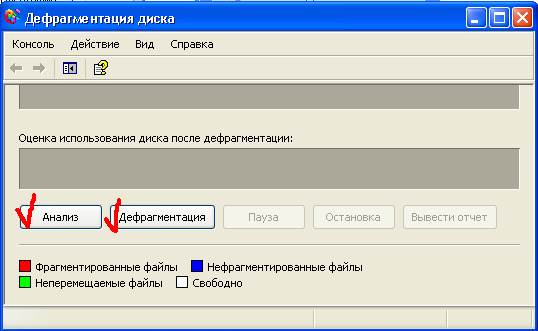
Рисунок 2.5 – Главное окно программы Дефрагментация диска (С:)
3. После продолжительного промежутка времени получим отчет о работе программы.
4. На следующем этапе выполним дефрагментацию файла подкачки для повышения производительности виртуальной памяти. Данную операцию нужно производить очень внимательно, чтобы не нарушить работу операционной системы своими действиями.
5. Изменение последовательности кластеров в файле подкачки обычно не сильно ухудшает работу системы, однако при высоком факторе фрагментации это может быть существенным. Дефрагментатор не может обрабатывать этот файл, так как операционная система держит его все время открытым. Однако если имеется несколько дисков, то эту проблему можно решить.
6. Запустим параметр Система в окне Панели управления (рисунок 2.6).

Рисунок 2.6 - Визуализация операции выбора параметра Система
7. В открывшемся окне выбираем вкладку Дополнительно и нажимаем кнопку Параметры в разделе Быстродействие (рисунок 2.7).
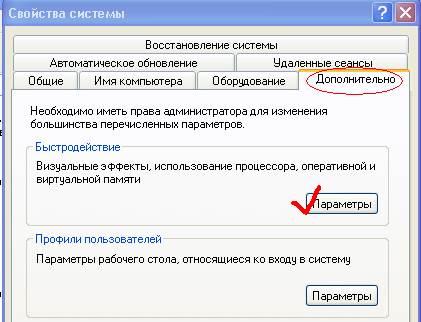
Рисунок 2.7 – Параметры окна Свойства системы
8. В открывшемся окне изображенном на рисунке 2.8, на вкладке Дополнительно в разделе Виртуальная память нажать кнопку Изменить.
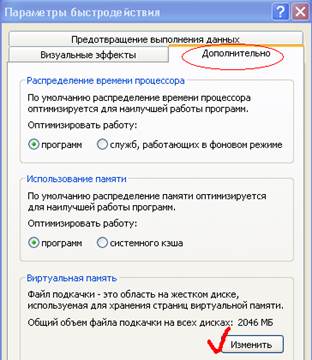
Рисунок 2.8 – Параметры окна Быстродействие
9. В появившемся окне (рисунок 2.9) укажите любой диск, кроме текущего. В нашем случае это диск (D:).
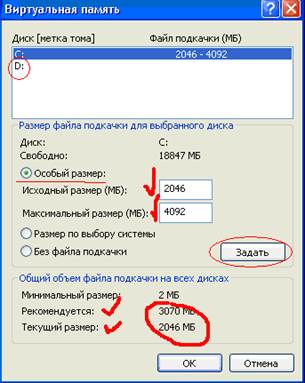
Рисунок 2.9 – Параметры окна Виртуальная память
10. Выберите пункт Особый размер и введите значения в поля Исходный размер и Максимальный размер в соответствие с текущими размерами файла подкачки и нажмите кнопку Задать.
11. Выбираем диск с фрагментированным файлом подкачки (в нашем случае это диск С:) и устанавливаем Исходный размер и Максимальный размер, равный нулю и нажимаем кнопку Загрузить (рисунок 2.10).

Рисунок 2.10 – Параметры окна Виртуальная память с новыми параметрами
12. Перезагружаем компьютер для того чтобы система переключилась со старого файла на новый.
13. Дифрагментируем диск с первоначальным файлом подкачки.
14. Повторяем последовательность действий 1-11. Удаляем новый файл подкачки и перезагружаем систему с дефрагментированным исходным файлом подкачки.
Работа с утилитой Очистка диска.
Порядок работы.1. Для очистки места на диске используется программа Очистка диска. В случае нехватки дискового пространства данная утилита загружается автоматически.
2. Утилита Очистка диска запускается из меню Служебные программы группы Стандартные из меню Пуск.
3. После запуска программы операционная система предложит выбрать локальный диск для очистки.
4. После этого запускается главное окно программы (рисунок 2.11).

Рисунок 2.11 – Главное окно программы Очистки диска
5. В открывшемся окне программы выбираем файлы, которые можно удалить, освободив тем самым некоторое количество дискового пространства.
6. По умолчанию программа работает исключительно в интерактивном режиме.
7. Вкладка Дополнительно программы Очистка диска содержит три кнопки для очистки (рисунок 2.12).
8. Кнопки Очистить в разделах Компоненты Windows и Установленные программы открывают диалоговое окно Установка и удаление программ с целью удаления компонентов Windows или каких либо других установленных программ
.
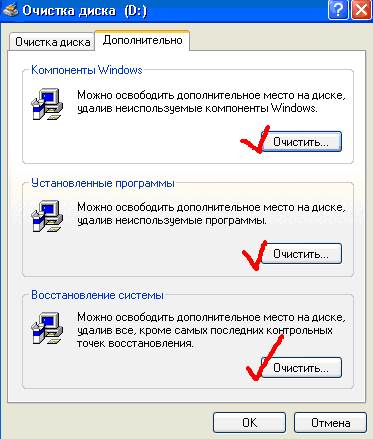
Рисунок 2.12 – Дополнительное окно программы Очистки диска
9. Третья кнопка в разделе Восстановление системы позволяет удалить все контрольные точки восстановления кроме последней. Однако с этим параметром нужно работать осторожно из-за того, что может появиться ситуация, при которой придется производить откат системы к одному из предыдущих состояний.
Дата добавления: 2021-03-18; просмотров: 466;











