Использование стилей
Задаются стили в пункте меню Формат/Стили и форматирование. При этом в правой части экрана открывается дополнительная панель настроек, с помощью которой удобно работать со стилями. Другой способ вызвать меню “Стили и форматирование” – нажать вот такую кнопку  на панели инструментов.
на панели инструментов.
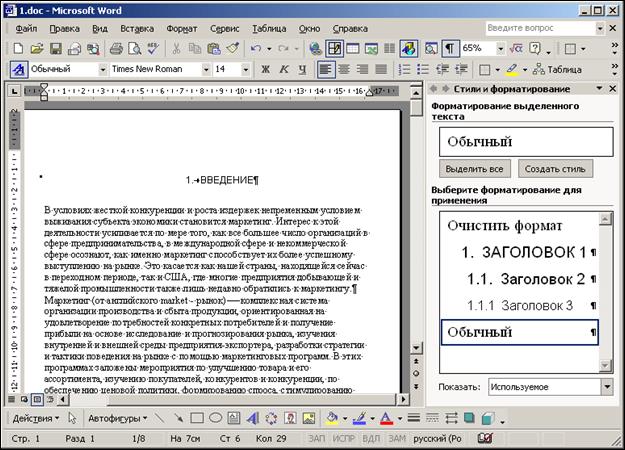
Рис. 54. Открытое меню “Стили и форматирование.
Здесь вы можете изменить настройки стандартных стилей, а также создать свои собственные стили. Давайте сначала отредактируем стиль «Обычный», который Word по умолчанию применяет ко всему вводимому тексту.
Чтобы отредактировать стиль из списка панели, нужно подвести к нему курсор мыши и щелкнуть по правой кнопке. Перед вами появится контекстное меню, представленное на рисунке 57.
Давайте посмотрим, что именно означают эти пункты меню:
Выделить все вхождения - это команда позволяет выделить в документе все абзацы с данным стилем.
Изменить - настроить стиль.
Удалить - удалить стиль (стандартный стиль «Обычный» удалить нельзя, поэтому в данном примере этот пункт недоступен). При удалении любого другого стиля ко всем абзацам, в которых он был установлен, применяется стиль «Обычный».

|
| Рис. 55. Переход к изменению параметров стиля. |
Обновить в соответствии с выделенным фрагментом - вы можете выделить какой-то текст, произвести в нем настройки шрифта и абзаца, после чего эти настройки применить к выбранному стилю.
Изменение стиля
Нажимаем Изменить, и перед нами появляется окно, изображенное на рис. 56.
Как видите, здесь можно легко и быстро настроить все основные параметры шрифта и абзаца для данного стиля, используя все настройки, которые расположены ниже надписи «Форматирование».
Для более тонкой настройки можно щелкнуть по кнопке Формат - через нее осуществляется доступ к полным комплектам настроек шрифта, абзаца, языка, рамок и табуляции. Но и, не нажимая кнопку Формат, можно настроить довольно большое количество “горячих” параметров. Обратите также внимание на то, что пишется под образцом. Там перечислены все параметры данного стиля.

|
| Рис. 56. Меню форматирования параметров стиля. |
Когда вы применяете стиль к абзацу, в нем меняются только те параметры, которые явно указаны в стиле. А что там указано явно, перечислено под образцом.
Давайте установим в стиле «Обычный» выравнивание по ширине и сделаем красную строку - чтобы наш текст было удобно читать.
Выравнивание по ширине включаем с помощью соответствующей пиктограммы в этом окне, а красную строку можно выставить только через меню Формат/ Абзац/ Отступы и интервалы/ Первая строка/ Отступ.
Теперь обратите внимание на две опции внизу окна: Добавить в шаблон и Обновлять автоматически.
Пункт Добавить в шаблон предполагает обновление настроек данного стиля в текущем шаблоне (в нашем примере - в шаблоне, который загружается по умолчанию) или добавление данного стиля в шаблон (если его там не было). Эту опцию имеет смысл отметить, если вы хотите, чтобы во всех новых документах, основанных на этом шаблоне, присутствовали данные настройки стиля. Давайте ее отметим, потому что сделанные нами настройки хорошо бы использовать и в других документах. А вот если сделанные изменения специфичны для данного документа, тогда эту настройку отмечать не нужно.
Обновлять автоматически - включение данной настройки означает, что если вы вручную сделаете какие-то изменения в абзаце, к которому применен данный стиль, эти изменения автоматически будут включены в стиль, что, соответственно, повлияет на все остальные абзацы, отмеченные этим стилем. Поэтому данной настройкой лучше пользоваться с осторожностью. Мы ее сейчас включать не будем.
Далее нажимаем ОК и наблюдаем, как сразу изменился текст по всему документу.
Обратите внимание на то, что в Word по умолчанию уже содержится набор определенных стилей: для обычного текста, заголовков и так далее. Как правило, вполне имеет смысл использовать именно эти стили и редактировать именно их, если какие-то отдельные параметры вас не устраивают.
Создание нового стиля

|
| Рис. 57. Создание нового стиля – изменения в меню “Свойства”. |
Теперь давайте посмотрим, каким образом создаются новые стили. Все на той же панели “Стили и форматирование” справа нажимаем кнопку Создать стиль. Перед нами появится почти такое же окно, как и в случае редактирования стиля, однако в нем, разумеется, есть определенные отличия.
С настройками шрифта, абзаца и других параметров стиля должно быть все понятно. Обратите внимание на пункт Стиль (абзаца, знака, таблицы). Word может различать три вида стилей. При этом в зависимости от выбора какие-то настройки могут стать недоступными - например, если вы создаете стиль знака, то будут недоступными все настройки, относящиеся к абзацу, а если выбрать стиль таблицы, то настройки изменятся на элементы, относящиеся только к таблице. Давайте рассмотрим создание стиля абзаца, как наиболее часто использующегося.
Здесь очень важный момент - пункт Основан на стиле. Дело в том, что стили можно выстраивать в определенную иерархию - это очень удобно. Например, у вас есть стиль «Обычный», в котором абзац начинается с красной строки, однако в некоторых местах текста красную строку нужно убрать. В этом случае вы создаете новый стиль с каким-то названием, например «Обычный без отступа», который основан на «Обычном», однако в нем отсутствует абзацный отступ. И этот стиль вы применяете ко всем абзацам, где не нужна красная строка. Но главное - если вам впоследствии понадобится поменять, например, шрифт во всем документе, вы просто смените его в стиле «Обычный», и тогда он также автоматически поменяется и в стиле «Обычный без отступа», потому что тот основан на стиле «Обычный».
Кроме того, основывать новый стиль на каком-то старом удобно еще и с той точки зрения, что не нужно заново выставлять большинство параметров. Например, если вы хотите создать еще один заголовочный стиль, то основывайте его на уже имеющемся заголовочном просто потому, что большинство установок вполне для этого подойдут.
Пункт Стиль следующего абзаца позволяет явно задать стиль, который будет выставлен при нажатии клавиши <Enter> после редактирования данного абзаца. Это удобно для заголовочных стилей, потому что обычно заголовок - это только один абзац, после которого стиль желательно сменить, например на «Обычный».
Стили можно применять к конкретному абзацу (курсор стоит в любом месте абзаца), к группе абзацев (они должны быть выделены) или к конкретному символу (он также должен быть выделен).
Когда стиль абзаца применяется не ко всему абзацу, а к выделенному символу или группе символов, не все настройки стиля могут быть использованы, так как есть виды оформления, которые применяются только к абзацу целиком, например выравнивание, расстояние между строками и так далее. Но для символов (группы символов), например, для выделений в тексте ключевых слов, лучше использовать стиль знака, а не стиль абзаца (Word справа от названия стиля ставит специальную отметку, демонстрирующую, к чему относится данный стиль: к абзацу, знаку или таблице).
Список стилей
На правой панели стилей снизу есть интересное выпадающее меню - Показать. В нем можно выбрать различные режимы показа стилей. Дело в том, что в шаблоне Normal.dot, который Word по умолчанию загружает для новых документов, хранится вовсе не четыре стиля, которые нам видны сейчас, а намного больше - несколько десятков. Их можно увидеть, если в данном меню выбрать соответствующий пункт Все. Однако с таким количеством стилей работать не удобно, поэтому, после того, как вы выберете оттуда нужный вам стиль и назначите его абзацу, смените вид показа на Доступное (назначенный стиль там тоже появится).
Если же вы хотите работать только с уже используемыми на данный момент стилями и другие вам не нужны, тогда выберите пункт Используемые.
Ну а если вы хотите задать собственный набор стилей, тогда выберите Специальное, и вам предложат отметить, какие именно стили вы желаете видеть в списке.
Полезные советы
- Стили не обязательно настраивать сразу. Главное – назначать соответствующие стили фрагментам текста при вводе (обычному тексту, заголовкам, спискам, таблицам…). Настроить соответствующие параметры стиля вы сможете в любой момент.
- Если ваш документ размечен стилями, то вы можете почти мгновенно изменить внешний вид любого документа, даже многостраничного.
- Использование стилей заголовков имеет полезный побочный эффект: вы объясняете MS Word структуру вашего документа – он способен на ее основе сформировать автоматическое оглавление документа.
- Если у вас уже имеется довольно большой текст, набранный без использования стилей, чтобы отформатировать его по всем правилам выделите весь текст (Ctrl+A), присвойте ему стиль «Обычный» (можно использовать действие Очистить формат), после чего заново разметьте текст стилями заголовков - это несложно.
- Существует и другой удобный, способ изменения формата стилей: отформатировать фрагмент текста, а затем, выделив его, щелкнуть правой кнопкой мыши на имени того стиля, которому нужно назначить такое форматирование, и выбрать команду Обновить в соответствии с выделенным фрагментом.
- И все-таки новичкам следует запомнить, что правильное использование стилей делает вовсе не нужной и даже вредной панель инструментов «Форматирование» и пункты основного меню Формат/ Шрифт и Формат/ Абзац. Все возможности, предоставляемые этими пунктами необходимы, но настройки шрифтов и абзацев должны применяться не к выделенным фрагментам текста, а к стилю, которым отмечен текст, подлежащий редактированию.
- И последний совет: список используемых стилей должен быть обозрим для вас, появление в этом списке каждого нового стиля должно быть обосновано тем, что действительно требуется ввести в текст фрагменты, отформатированные иначе. Например, когда в документе впервые появляются выделения в тексте абзацев, заведите новый стиль, на базе стиля «Обычный», скажем «Обычный выделенный». Он может быть, скажем, курсивным. Если позже вы решите, что все выделения должны быть не курсивными, а полужирными, то просто измените настройки форматирования у стиля «Обычный выделенный», и одновременно изменится вид всех фрагментов документа, отмеченных этим стилем.
Дата добавления: 2016-11-26; просмотров: 1724;











