Работа с Microsoft Excel
Компьютер позволяет представлять таблицы в электронной форме, а это дает возможность не только отображать, но и обрабатывать данные. Особенность электронных таблиц заключается в возможности применения формул для описания связи между значениями различных ячеек. Применение электронных таблиц упрощает работу с данными и позволяет получать результаты без проведения расчетов вручную или специального программирования.
Наиболее широкое применение электронные таблицы нашли в экономических и бухгалтерских расчетах. Класс программ, используемых для этой цели, называется табличными процессорами. Одним из наиболее распространенных табличных процессоров является Microsoft Excel. MS Excel удобно применять в тех случаях, когда требуется быстрая обработка больших
объемов информации. Он полезен для выполнения статистической обработки и анализа данных, решения задач оптимизации, построения диаграмм и графиков. Рабочее окно MS Exel представлено на рис. 9.
Документ MS Excel называется рабочей книгой. Рабочая книга представляет собой набор рабочих листов, каждый из которых имеет табличную структуру и может содержать одну или несколько таблиц. В окне документа в программе MS Excel отображается только текущий рабочий лист, с которым и ведется работа. Каждый рабочий лист имеет название, отображаемое на ярлычке листа в его нижней части. С помощью ярлычков можно переключаться на другие рабочие листы, входящие в ту же рабочую книгу. Чтобы переименовать рабочий лист, надо дважды щелкнуть на его ярлычке и заменить название.
Рабочий лист состоит из строк и столбцов. Столбцы озаглавлены прописными латинскими буквами и двухбуквенными комбинациями. Всего рабочий лист может содержать до 256 столбцов, пронумерованных от A до IV. Строки последовательно нумеруются числами от 1 до 65 536 (максимально допустимый номер строки).
На пересечении столбцов и строк образуются ячейки таблицы – минимальные элементы для хранения данных. Обозначение отдельной ячейки сочетает в себе номера столбца и строки, на пересечении которых она расположена, например: A1 или DE234. Обозначение ячейки выполняет функции ее адреса. Адреса ячеек используются при записи формул, определяющих взаимосвязь значений, расположенных в разных ячейках. Одна из ячеек всегда является активной и выделяется рамкой активной ячейки, которая в Excel играет роль курсора. Операции ввода и редактирования всегда производятся в активной ячейке. Переместить рамку активной ячейки можно с помощью курсорных клавиш или указателя мыши.
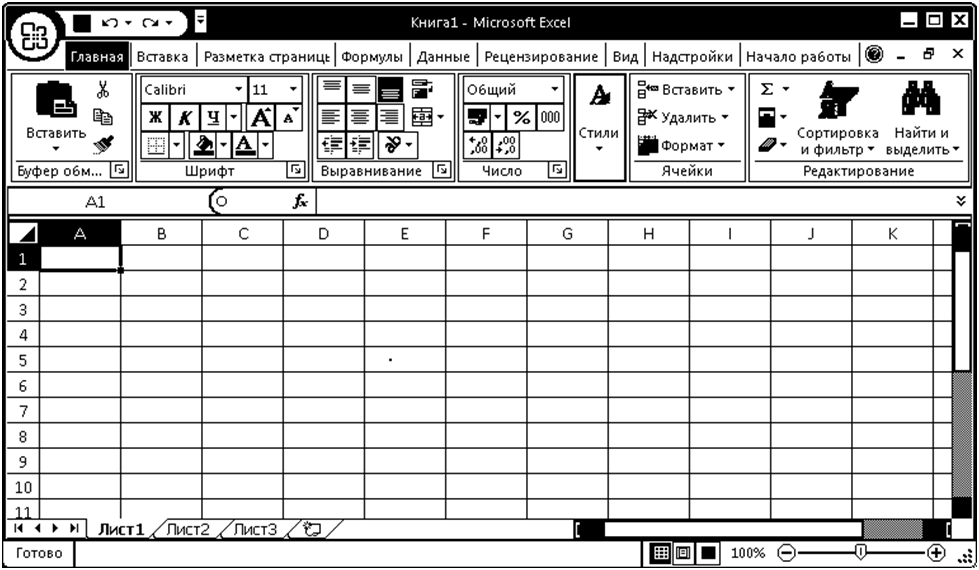
| Рис. 9. Рабочее окно MS Excel (версия 2007) |
| Полосы прокрутки |
| Ленты инструментов |
| Строка формул |
| Рабочий лист |
| Строка меню |
| Кнопка «Office» |
На данные, расположенные в ячейках, можно ссылаться в формулах как на единое целое. Такую группу ячеек называют диапазоном. Наиболее часто используют прямоугольные диапазоны, образующиеся на пересечении групп последовательно идущих строк и столбцов. Диапазон ячеек обозначают, указывая через двоеточие номера ячеек, расположенных в противоположных углах прямоугольника, например A1:C15.
Отдельная ячейка может содержать данные, относящиеся к одному из трех типов (текст, число или формула), или оставаться пустой. MS Excel при сохранении рабочей книги записывает в файл только прямоугольную область рабочих листов, примыкающую к левому верхнему углу (ячейка A1) и содержащую все заполненные ячейки. Тип данных, размещаемых в ячейке, определяется автоматически при вводе. Если эти данные можно интерпретировать как число, MS Excel так и делает. В противном случае данные рассматриваются как текст. Ввод формулы всегда начинается с символа «=» (знак равенства).
Данные вводятся непосредственно в текущую ячейку или в строку формул. Место ввода отмечается текстовым курсором.
Имена отдельных ячеек или диапазонов можно использовать в любом листе книги вместо адресов. Для работы с именами служит пункт контекстного меню «Имя диапазона».
Для задания ширины столбцов и высоты строк служат пункты контекстного меню заголовка столбца или строки «Ширина столбца» и «Высота строки», а для автоматического подбора ширины столбца служит пункт «Формат ячейки/Выравнивание/Автоподбор ширины». Там же можно настроить «Перенос по словам» содержимого ячейки и изменить угол отображения текста – «Ориентация»
Для скрытия столбцов или строк, следует использовать пункт контекстного меню «Скрыть». Чтобы скрытые столбцы (строки) стали снова видимыми, необходимо выделить несколько столбцов (строк), включая невидимые, а затем воспользоваться командой «Отобразить».
Кнопка «Office» (пункт «Параметры Excel») позволяет задать характеристики отображения MS Excel и параметры работы с ним пользователя. Важные параметры – отображать формулы как формулы, а не как результат вычислений (вкладка «вид»); списки – возможно создавать и импортировать списки, которые используются при автоматическом заполнении ячеек при копировании и при сортировке.
Для сортировки данных предназначена кнопка «Сортировка и фильтр» на ленте «Главная». Строки в списке можно сортировать по значениям ячеек одного или нескольких столбцов. Строки, столбцы или отдельные ячейки
в процессе сортировки переупорядочиваются в соответствии с заданным пользователем порядком сортировки. Списки можно сортировать в возрастающем (от 1 до 9, от А до Я) или убывающем (от 9 до 1, от Я до А) порядке. По умолчанию списки сортируются в алфавитном порядке. Для сортировки месяцев и дней недели в соответствии с их логическим, а не алфавитным порядком следует использовать пользовательский порядок сортировки. Такой порядок сортировки также используется, если требуется отсортировать список как-либо иначе.
Фильтры позволяют отобразить строки списка, содержащие нужные данные. Для задания фильтра предназначена кнопка «Сортировка и фильтр» ленты «Главная» или из контекстного меню. Выбрав значение «Числовые фильтры» можно задать различные условия фильтрации.
Для автоматического подведения итогов и подытогов служит кнопка «Предварительные итоги» на ленте «Данные». Полученные итоги выводятся в отдельных строках, расположенных внутри списка. MS Excel позволяет «сворачивать» и «разворачивать» данные, по которым подводится итог.
Вычисления в таблицах MS Excel осуществляются при помощи формул. Формула может содержать числовые константы, ссылки на ячейки и функции MS Excel, соединенные знаками математических операций. Если ячейка содержит формулу, то в рабочем листе отображается текущий результат вычисления этой формулы. Если сделать ячейку текущей, то сама формула отображается в строке формул. Правило использования формул в MS Excel состоит в том, что если значение ячейки действительно зависит от других ячеек таблицы, всегда следует использовать формулу, даже если операцию можно легко выполнить «в уме». Это гарантирует, что последующее редактирование таблицы не нарушит ее целостности и правильности производимых в ней
вычислений.
Формула может содержать ссылки, т. е. адреса ячеек, содержимое которых используется в вычислениях. Это означает, что результат вычисления формулы зависит от числа, находящегося в другой ячейке. Ячейка, содержащая формулу, таким образом, является зависимой. Значение, отображаемое в ячейке с формулой, пересчитывается при изменении значения ячейки, на которую указывает ссылка.По умолчанию, ссылки на ячейки в формулах рассматриваются как относительные. Это означает, что при копировании формулы адреса в ссылках автоматически изменяются в соответствии с относительным расположением исходной ячейки и создаваемой копии. При абсолютной адресации адреса ссылок при копировании не изменяются. Элементы номера ячейки, использующие абсолютную адресацию, предваряются символом $ (<Shift>+<4>).
Ячейки в MS Excel можно копировать и перемещать перетаскиванием или через буфер обмена. Чтобы методом перетаскивания скопировать или переместить текущую ячейку (выделенный диапазон) вместе с содержимым, следует навести указатель мыши на рамку текущей ячейки (он примет вид стрелки). Теперь ячейку можно перетащить в любое место рабочего листа (точка вставки помечается всплывающей подсказкой). Для выбора способа выполнения этой операции, а также для более надежного контроля над ней рекомендуется использовать специальное перетаскивание с помощью правой кнопки мыши. В этом случае при отпускании кнопки мыши появляется специальное меню, в котором можно выбрать конкретную выполняемую операцию.
При работе с числами может использоваться метод автозаполнения.
В правом нижнем углу рамки текущей ячейки имеется черный квадратик – маркер заполнения. При наведении на него указатель мыши (он обычно имеет вид толстого белого креста) приобретает форму тонкого черного крестика. Перетаскивание маркера заполнения рассматривается как операция «размножения» содержимого ячейки в горизонтальном или вертикальном направлении.
Если ячейка содержит число (в том числе дату, денежную сумму), то при перетаскивании маркера происходит копирование ячеек или их заполнение арифметической прогрессией. Для выбора способа автозаполнения следует производить специальное перетаскивание с использованием правой кнопки мыши.
Автозаполнение формулами выполняется так же, как автозаполнение числами. Его особенность заключается в необходимости копирования ссылок на другие ячейки. В ходе автозаполнения во внимание принимается характер ссылок в формуле: относительные ссылки изменяются в соответствии с относительным расположением копии и оригинала, абсолютные остаются без
изменений.
Стандартные функции используются в программе Excel только в формулах. Вызов функции состоит в том, что в формуле указывается имя функции со списком параметров после него. Отдельные параметры разделяются в списке точкой с запятой или запятой (в зависимости от установок Windows).
В качестве параметра может использоваться число, адрес ячейки или произвольное выражение, вычисляемое, возможно, также с помощью функций.
Если начать ввод формулы непосредственно в ячейке, то в левой части строки формул, где раньше располагался номер текущей ячейки, появится раскрывающийся список функций. Он содержит десять функций, которые использовались последними, а также пункт «Другие функции».
При выборе пункта «Другие функции» запускается «Мастер функций», облегчающий выбор нужной функции. В списке «Категория» выбирается категория, к которой относится функция (если определить категорию затруднительно, используют пункт «Полный алфавитный перечень»), а в списке «Функция» – конкретная функция данной категории. После щелчка на кнопке «ОK» имя функции заносится в строку формул вместе со скобками, ограничивающими список параметров. Текстовый курсор устанавливается между этими скобками.
В ходе ввода параметров функции палитра формул изменяет вид. На ней отображаются поля, предназначенные для ввода параметров. Если название параметра указано полужирным шрифтом, параметр является обязательным и соответствующее поле должно быть заполнено. Параметры, названия которых приводятся обычным шрифтом, можно опускать. В нижней части палитры приводится краткое описание функции, а также назначение изменяемого параметра. Параметры можно вводить непосредственно в строку формул или в поля палитры формул, а если они являются ссылками, то выбирать на рабочем листе.
Дата добавления: 2016-05-31; просмотров: 4189;











