Выравнивание объектов с помощью клавиатуры
Когда производится выравнивание одних объектов по отношению к другим, то в качестве объекта относительно которого будут выравниваться все остальные, используется объект, выделенный последним.
Если для выделения объектов была использована рамка, то последним из выделенных считается объект, расположенный ниже всех в очереди объектов.
Т -верх
В -низ
R -вправо
L -влево
C -горизонтальное выравнивание по центру
E -вертикальное выравнивание по центру
P -выравнивание по центру страницы.
Adobe PhotoShop
Возможности Adobe PhotoShop 6.0
В большом классе программ для обработки растровой графики особое место занимает пакет PhotoShop компании Adobe. На сегодняшний день эта программа является стандартом в компьютерной графике. PhotoShop – это редактор изображений профессионального уровня, предназначенный для работы на компьютерах Macintosh и РС под управлением операционной системы Windows 95, 98, NT и выше.
Основные возможности, которые предоставляет Photoshop для работы с изображениями:
· изменение режимов изображения;
· корректировка цвета;
· деформация, вращение, движение изображения;
· работа со слоями; редактирование слоев по отдельности, создание между ними различных эффектов;
· прекрасные возможности выделения и работы с фрагментами;
· огромное количество фильтров;
· много инструментов для рисования;
· наложение текста.
Обычно редактор PhotoShop используется для того, чтобы рисовать, стилизовать, заниматься фотомонтажом, исправлять плохие фотографии и создавать собственные изображения. Но несмотря на то, что Photoshop предоставляет неплохие возможности для создания изображений, основное назначение его - редактирование готовых рисунков.
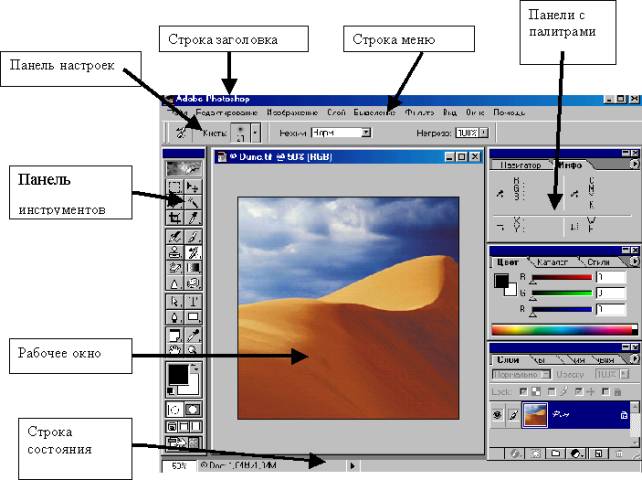
5.2 Экран Photoshop
Основные части экрана Photoshop
На рабочем поле (рисунок 1) открываются окна, в которых будут размещены редактируемые изображения. Обычно справа расположена панель инструментов. По экрану разбросаны панели с палитрами. Палитры помогают задавать режимы редактирования, настройки инструментов и т.д. В каждой панели может быть вложено несколько палитр, их можно перетаскивать между панелями, можно добавлять или убирать, если они мешают. В верхней части экрана расположено меню, под которой находится панель настроек. С помощью этой панели можно установить различные параметры для выбранного инструмента. Внизу экрана находится строка состояния на которой указано название выбранного инструмента и параметры изображения. В левом углу строки состояния располагаются два специальных поля: поле масштабирования, в котором указывается относительный размер активного окна изображения, и информационное поле, показывающее объем памяти, занятой изображением.
Рисунок 1 Вид экрана PhotoShop 6.0
Панель инструментов
Панель инструментов является основным средством для работы с изображениями. Она состоит из набора кнопок, каждая из которых соответствует какому-то инструменту. Любой инструмент можно сделать активным, выбрав его с помощью мыши. После этого можно настроить параметры инструментов на панели настроек. Если на кнопке есть внизу маленький треугольник, то это значит, что под кнопкой находится несколько разновидностей данного инструмента. Чтобы увидеть их нажмите на эту кнопку и некоторое время не отпускайте ее. После этого откроется палитра - весь список инструментов. Основные инструменты объединены в четырех группах значков.
1) Инструменты для выделения изображений:

| - выделение прямоугольных областей. - выделение эллиптической области. - выделение горизонтальной строки. - выделение вертикальной строки. | ||||||

| Перемещение - перетаскивание выделенного фрагмента. | ||||||

| Лассо - позволяет обвести мышкой любую зону, которую надо выделить. Разновидностями инструмента Лассо являются: Многоугольное лассо - то же самое, но выделение идет только прямоугольником Магнитное лассо – контур выделения автоматически «прилипает» к границам соответствующего элемента управления. | ||||||

| Волшебная палочка - выделяется непрерывная область пикселей с примерно одинаковым цветом. | ||||||

| Переместить – позволяет передвинуть выделенную область. | ||||||
| 2) Инструменты для рисования: | |||||||

| Карандаш- рисование карандашом. | ||||||

| Аэрограф - рисование распылителем с мягкими границами. | ||||||

| Кисть - рисование кистями различных форм. | ||||||

| Ластик - стирательная резинка. | ||||||

| Штамп – копирует одну часть изображения в другую. Указываем исходное место с помощью комбинации клавиш ALT+щелчок, а потом щелчком мыши копируем отмеченный участок в другие места. | ||||||

| - размытие рисунка. - повышается контрастность. - размазывает цвета внутри изображения. | ||||||

| - осветление фрагмента. - затемнение фрагмента. - снижает насыщенность цветов. | ||||||

| Градиент – перетаскивание этого инструмента заполняет выделенную область плавным переходом цветов. Заливка – заполняет непрерывную область одним цветом. | ||||||
| 3) Инструменты, предназначенные для создания новых объектов: | |||||||

| Ручка–для создания и редактирования плавных криволинейных контуров. Эта кнопка имеет следующие альтернативные варианты: Произвольная ручка – позволяет вычерчивать произвольные дорожки, выполняя с помощью этого инструмента перетаскивание. Добавить Якорную Точку – щелчок этим инструментом на сегменте контура вставляет в него точку. Удалить Якорную точку – щелчок на точке контура удаляет ее, не разрывая контура. Преобразовать точку - меняет тип точек. Перетаскивание точки превращает ее из угла в дугу, щелчок – из дуги в угол. | ||||||

| Текст– с помощью этого инструмента можно ввести и отформатировать текст. | ||||||

| -рисует прямоугольную фигуру. -рисует закругленный прямоугольник. -рисует эллипс. -рисует многоугольник. -рисует линию. -рисует произвольную фигуру. | ||||||

| Пипетка – щелчок пипеткой на цвете в окне изображения задает этот цвет как цвет рисунка. | ||||||
| 4) Инструменты управления просмотром: | |||||||

| Рука –используется для перемещения рисунка, выходящего за пределы окна программы. | ||||||

| Масштаб-работа с увеличенным фрагментом. | ||||||
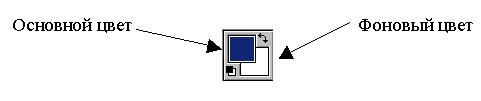
В нижней части панели инструментов находится кнопка, позволяющая выбрать основной и фоновый цвет щелчком мыши по соответствующему квадрату (рисунок 2):
Рисунок 2 Выбор цвета
5.2.3 Палитры
Палитры – это вспомогательные окна, предназначенные для выполнения различных операций над изображениями. По умолчанию палитры расположены на четырех панелях вертикально вдоль правого края.
На каждой панели видна только одна палитра. Корешок активной палитры выделен ярким цветом. Как и любое окно, панели можно передвигать по экрану в удобное место. Если какая-то панель не нужна или мешает, то ее можно свернуть или закрыть с помощью соответствующих кнопок или пункта меню Окно. Щелчок на кнопке в форме стрелки открывает меню команд данной палитры (рисунок 3). С помощью этих команд можно манипулировать опциями палитры и задавать установки.
На первой панели расположены палитры Навигатор и Инфо. Они используются для изменения масштаба демонстрации изображения, а также содержат информацию о параметрах выбранного инструмента.
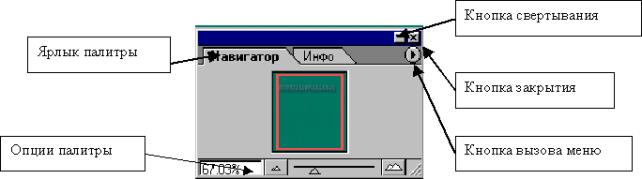
Рисунок 3 Панель с палитрами Навигатор и Инфо
На второй панели расположены палитры Цвет, Каталог и Стили. Первые две позволяют выбирать, создавать и редактировать цвета, а палитра Стили содержит образцы оформления текста.
В следующую группу включены палитры Слои, Каналы, Пути, История, Действия. Они обеспечивают работу со слоями и каналами, содержат последовательность из последних 20 операций, а также позволяют записать под именем последовательность операций, которая многократно повторяется.
Выделения изображений
Основные способы выделения
Выделение областей очень частая и важная процедура. Инструментами для выделения служат Лассо, Многоугольное Лассо, Магнитное Лассо и Волшебная палочка. Также прямоугольные области можно выделить с помощью инструментов Прямоугольник, Эллипс, Строка, Столбец. Если выделить какой-то фрагмент, то это выделение видно на экране в виде движущейся пунктирной линии. Бывают случаи, когда надо дополнить это выделение. Для этого следует взять любой инструмент выделения и обвести недостающий участок, но при этом держать нажатой клавишу Shift. Если надо откусить кусок от выделения, то следует удерживать клавишу Alt.
Выделенный фрагмент можно передвинуть, трансформировать, можно провести коррекцию его цветов. Когда выделен какой-то фрагмент, все действия, которые будут выполняться с рисунком, повлияют только на выделенный фрагмент. Выделенный фрагмент не обязан быть единым целым. Это могут быть несколько разных участков в разных частях экрана.
Меню Выделение
Для работы с выделением есть команда меню Выделение. Здесь собраны полезные функции для модификации выделения.
· Все - выделить весь рисунок;
· Убрать Выделение – отменить выделение;
· Инвертировать – инверсия: выделенное и невыделенное меняются местами;
· Цветовой диапазон - выделение на основе диапазона цветов;
· Перо - размытие границ;
· Модифицировать / Граница - из границы выделения делает тонкую полоску выделения;
· Модифицировать / Смазывать - сглаживает область выделения, убирает зазубрины;
· Модифицировать / Раскрывать - расширение выделения;
· Модифицировать / Контраст - сужение выделения;
· Увеличить - расширяет выделение, захватывая соседние точки с похожими цветами;
· Аналогичный - расширяет выделение за счет похожих участков; выделение может получиться из целого набора непересекающихся участков;
· Трансформировать выделение - трансформирование выделения: можно растягивать или сужать выделенную область.
Модификация выделенных областей
Выделив фрагмент, можно изменить его геометрический вид. Для этого служит меню Редактирование. Здесь можно вырезать фрагмент, скопировать его или вставить.
Очень удобный пункт меню Редактирование / Свободная Трансформация. Вокруг выделения появляются маркеры, цепляя которые можно изменять размеры по горизонтали и вертикали, передвигать, вращать и задавать центры вращения. В пункте Трансформация еще много подпунктов:
· Масштаб - изменение размеров по горизонтали и вертикали;
· Поворот – вращение;
· Сдвиг - оттягивание одного из углов
· Искажение - оттягивание нескольких углов
· Перспектива - эффект перспективы;
· Поворот 180 - поворот на 180 градусов;
· Отразить горизонтально - разворот по горизонтали;
· Отразить вертикально - разворот по вертикали.
Как видно, применив несколько пунктов из этого меню, можно сделать очень многое, например, фотомонтаж. При помощи выделения и редактирования можно из нескольких фотографий взять разные предметы и людей и совместить их на одной.
Основы коррекции тона.
Средства регулировки цветовых оттенков позволяют превращать тусклые и плохо окрашенные изображения в яркие и красочные. Тона (оттенки цветов) изображения характеризуются яркостью пикселей. Эти яркости лежат в диапазоне от 0 до 255. Самому темному оттенку соответствует яркость 0, а самому светлому – 255. Диапазон яркостей пикселей изображения называется тоновым диапазоном изображений. Для каждого изображения PhotoShop показывает распределение яркостей пикселей в виде гистограммы (рисунок 4). Для этого используется команда Изображение / Гистограмма.
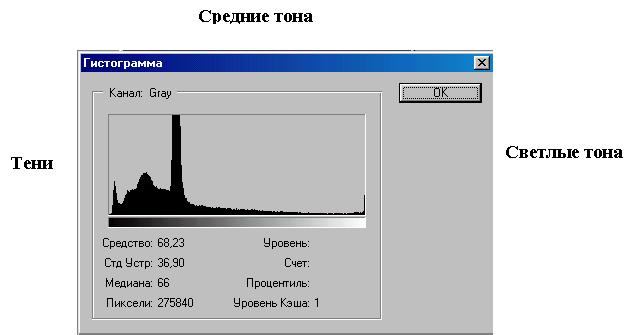
Рисунок 4 Гистограмма изображения
По горизонтальной оси располагаются значения яркостей: от 0 до 255, а по вертикальной – количество пикселей каждого уровня яркости. Тени – самая темная часть изображения с малым значением яркости. Светлые тона – самая светлая часть изображения с большим значением яркости. Между тенями и светлыми тонами находятся средние тона.
Проанализируем значение яркостей различных изображений:
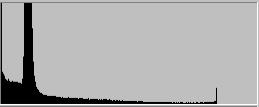
| гистограмма темного изображения (большая часть пикселей имеет малое значение яркости); |
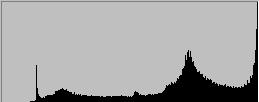
| гистограмма светлого изображения (преобладание пикселей с большим значением яркости); |
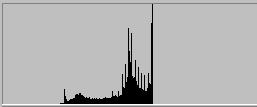
| гистограмма тусклого изображения (преобладают средние тона, почти полное отсутствие светов и теней). |
Основная задача тоновой коррекции – обеспечить правильное распределение яркостей пикселей в изображении. Необходимость тоновой коррекции обусловлено тем, что у изображения, полученного с помощью сканера, тоновый диапазон сужается из-за особенностей этого устройства. Поэтому отсканированные фотографии выглядят тускло по сравнению с оригиналом. Также невысокое качество фотографий может быть вызвано непрофессиональной съемкой. В PhotoShop для тоновой коррекции используются команды меню Изображение / Настройки.
Команда Яркость / Контраст вызывает на экран две шкалы. Перемещение регулятора по шкале Яркость позволяет затемнить или осветлить изображение, а регулятор Контраст улучшает четкость изображения.
Команда Уровни вызывает на экран гистограмму активного изображения и ряд инструментов для настройки тонового диапазона. Можно настроить светлые и темные тона с помощью треугольников-регуляторов, расположенных под гистограммой. Можно использовать пипетки, расположенные в нижнем правом углу. Они используются для захвата цвета пикселя изображения. Для регулировки следует выбрать нужную пипетку и перевести курсор на соответствующий участок изображения. (Например, выбрать белую пипетку и указать наиболее освещенный участок изображения). Также можно использовать кнопку Авто или команду АвтоУровни.
Команда Кривые вызывает на экран диалоговое окно для гамма-коррекции изображения (рисунок 5).
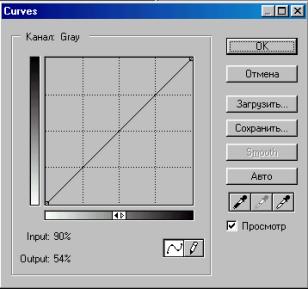
Рисунок 5 Диалоговое окно Кривые для гамма-коррекции тонового диапазона
На графике вдоль горизонтальной оси расположены исходные значения яркостей пикселей, а по вертикальной оси – новые откорректированные значения. Линия под углом 45 градусов означает отсутствие коррекции. Левая нижняя точка прямой – тени, центральная часть – средние тона, а верхняя правая точка – свет. Для усиления яркости темного изображения кривая должна принять выпуклую форму, изменения яркости светлого – вогнутую форму. При изменении формы кривой следует щелкнуть курсором в ее центре и переместить появившуюся точку.
Также тоновую коррекцию можно делать с помощью инструментов Осветление и Ожег. Их работа эквивалентна ручной тоновой коррекции. С помощью инструмента Губка можно «вручную» изменить насыщенность участка изображения. Происходит это с помощью перемещения мыши с нажатой левой клавишей по соответствующим участкам.
Коррекция цветового баланса.
Для настройки изображения есть меню Изображение. Рассмотрим некоторые его подпункты:
Режим - позволяет определить режим, в котором находится редактируемая картинка. Если указать другой режим, то картинка преобразуется в него. Иногда конвертирование может ухудшить изображение.
Настройка - здесь можно настроить тон и цвет рисунка. Если сделать выделение, то все действия будут происходить только с выделенным фрагментом.
О некоторых пунктах меню Настройка:
· Оттенки /Насыщение - позволяет как бы "смещать" цвета;
·Цветовой Баланс – изменяет содержание основных цветов;
· Заменить цвет - можно заменить какой-то определенный цвет в рисунке.
Ретуширование изображений.
Ретуширование изображений включает в себя повышение резкости и устранение мелких дефектов.
Для усиления резкости используются несколько фильтров из команды Фильтр / Резкость. Команда Резкость позволяет немного улучшить четкость изображения. Команда Усилить Резкость делает это немного сильнее. Фильтр Резкие края усиливает резкость контуров и не влияет на участки изображений с плавным переходом цвета.
Устранить мелкие дефекты – это значит удалить с изображения загрязнения и царапины, убрать морщинки с лица, отбелить зубы и т.п. Для устранения дефектов используется команда Фильтр / Шум / Пыль и царапины. В открывшемся диалоговом окне два поля. Поле Радиус определяет размер области, которая используется для усреднения цветов соседних пикселей. Чем меньше значение в поле Порог, тем меньше отличаются между собой цвета соседних пикселей.
Работа со слоями.
Каждый создаваемый в Photoshop 6.0 документ сначала состоит только из фона, который можно сравнить с холстом художника. Фоновый слой может быть белым, окрашенным в текущий цвет заднего плана или прозрачным. Эти параметры можно задавать каждый раз при создании нового изображения.
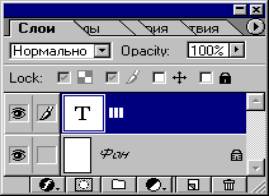
На этот фон можно наложить несколько прозрачных слоев. Слои предоставляют пользователю возможность редактировать отдельные элементы изображения независимо друг от друга. Таким образом, можно изменять и перемещать содержимое любого слоя, не затрагивая при этом объекты, расположенные на других слоях. По умолчанию прозрачные участки фонового слоя отображаются на экране с помощью клетчатого узора. При желании можно изменить размер и цвет ячеек этого узора.
Рисунок 1 Палитра слои
 Редактирование параметров слоёв осуществляется на палитре Слои (рисунок 1). Там перечислены все слои изображения, начиная с верхнего; слой Фон всегда расположен в самом конце таблицы.
Редактирование параметров слоёв осуществляется на палитре Слои (рисунок 1). Там перечислены все слои изображения, начиная с верхнего; слой Фон всегда расположен в самом конце таблицы.
Если щелкнуть по значку - Создать новый слой, то Photoshop определит, сколько слоев уже задействовано в изображении, и автоматически присвоит новому слою следующий порядковый номер. Но такие названия слоев не всегда удобны. Если нужно быстро идентифицировать содержимое слоя, то лучше дать ему индивидуальное имя. Для этого нужно создавать новые слои несколько более длинным путем, а именно через меню палитры Слои, пункт Новый слой. Можно также переименовать уже созданный слой, щелкнув дважды по его заголовку на палитре Слои, что даст доступ к диалоговому окну Параметры слоя. Здесь можно ввести новое имя в поле Имя.
Если при нажатой клавише Ctrl указать на любой участок многослойного изображения правой кнопкой мыши, то под курсором появится информация обо всех лежащих под ним слоях. Там же можно выбрать и активный слой.
Для показа/уборки слоя следует указать курсором мыши на "глаз", нарисованный напротив пиктограммы любого слоя. Если сделать это при нажатой клавише Alt, то все остальные слои, кроме отмеченного, станут невидимыми.
Если при нажатой клавише Ctrl указать курсорам мыши на пиктограмму нужного слоя в палитре слоев, то в окне редактирования этот слой окажется полностью выделенным.
Для того чтобы быстро переместить тот или иной слой на один уровень вверх или вниз, достаточно при активном слое нажать соответственно клавиши Ctrl +] или Ctrl +/.
На палитре Слои, слева от имени слоя изображена уменьшенная копия его содержимого. Эти миниатюры постоянно обновляются в процессе редактирования. В этой же строке могут отображаться значки включенного, связанного, редактируемого, текстового слоя, слоя с примененным эффектом. Все команды редактирования применяются только к активному в данный момент слою, который выделяется подсветкой, если на него указать курсором мыши.
При помощи команды Слои / Объединить слои вы можете объединить слои. До тех пор, пока вы не объедините слои, каждый из них будет оставаться независимым структурным элементом изображения. Изображение со слоями можно сохранить только в формате Adobe Photoshop.
Пункт меню Слой / Стиль слоя позволяет задавать эффекты слоев, например такие как тень, внутреннее свечение, внешнее свечение, скос и т.п. После выбора эффекта появится диалог с настройками эффекта. Каждый эффект можно включить или выключить. Можно включить несколько эффектов. Эффект не изменяет слой. Он не модифицирует ни одной точки. Он модифицирует только отображение на экране, а сам рисунок остается неизменным.
Выделение с помощью режима быстрой маски
Кроме обычных способов выделения различных областей и лассо есть еще один способ создания выделений. Это режим "быстрой маски". Переключиться в этот режим можно при помощи переключателя на панели инструментов (рисунок 2).
Рисунок 2 Переключатели на панели

Если сделать какое-нибудь выделение, а затем переключится в режим быстрой маски, то выделенная область останется нетронутой, а все остальное покраснеет. Так добавляется еще один временный слой с названием Quick Mask, который олицетворяет выделение. Можно редактировать это покраснение любыми инструментами, например, карандашами, линиями, резинками.
Добавление участков к выделенной области производится в результате закрашивания белым цветом, а для удаления какой-либо области из выделения нужно воспользоваться черной краской. Таким образом, закрашивание чёрным цветом расширяет полупрозрачную плёнку, сокращая тем самым выделенную область; а закрашивание белым стирает плёнку, в результате чего выделенная область увеличивается. Чёрный и белый — основной и фоновый цвета по умолчанию. Инструменты Карандаш и Кисть рисуют основным цветом, aЛастик — фоновым. Так добиваются выделения любой сложности с любыми границами. После того, как выделение закончено, следует вернуться в обычный режим.
Работа с текстом.
С помощью инструмента Текст можно создать битовый текст (горизонтальный или вертикальный), который будет окрашен в цвет переднего плана и добавлен в изображение в виде нового слоя. На панели настроек следует задать шрифт, цвет и размер шрифта. Текст появится в виде отдельного слоя на палитре Слои. Обратите внимание на то, что слой помечен буквой Т. Слой текста — необычный слой, так как к нему нельзя применять рисующие инструменты. Дело в том, что текстовый слой допускает редактирование текста.
Для создания текста :
· выбрать в палитре инструментов инструмент Текст;
· на панели настроек выбрать горизонтальное или вертикальное расположение текста, контурное или обычное исполнение букв;
· щелкнуть мышью в той части изображения, где нужно разместить текст;
· выбрать тип, размер, цвет и выравнивание шрифта;
 · при необходимости на палитре Символ введите значения интерлиньяжа (межстрочных интервалов) и кернинга (межбуквенных интервалов);
· при необходимости на палитре Символ введите значения интерлиньяжа (межстрочных интервалов) и кернинга (межбуквенных интервалов);
· если необходимо создать искривленный текст, то следует нажать на кнопку и выбрать фигуру, по которой будет искривляться текст;
· введите текст в текстовом поле.
Для принудительного переноса строк пользуйтесь клавишей Еnter. По мере ввода текст будет автоматически переходить на новую строку, однако если вы не будете пользоваться клавишей Enter, то в изображении он будет размещен одной строкой. Можно ввести не более 32000 символов.
Введенный текст включается в изображение в виде нового слоя. Чтобы изменить его непрозрачность и режим наложения, воспользуйтесь палитрой Слои. Для применения к текстовому слою различных эффектов следует преобразовать текстовый слой в обычный с помощью команды Слои / Растеризовать / Тип.
Работа с фильтрами.
Фильтры в Photoshop позволяют искажать, изменять, стилизировать и модифицировать изображения. В Photoshop входит очень большой набор фильтров. Чтобы их вызвать, нужно зайти в меню Фильтр, выбрать там группу фильтров, а затем выбрать сам фильтр. После выбора, фильтр применится к рисунку или выделенному участку. У многих фильтров есть диалоги настроек. Часто можно производить настройку фильтра и одновременно наблюдать результат.
Рассмотрим основные группы фильтров и попытаемся их описать.
· Художественные - Имитация разных приемов рисования.
· Затирание - Размытие, размазывание.
· ШтрихиКисти - Имитация работы кистью.
· Искажение - Деформация.
· Шум - Работа с шумом и дефектами. Добавление и удаление.
· Пикселизация - Работа с пикселями. Объединение пикслей по разным законам. Стилизация.
· Рендер - Различные искусственные эффекты. Блики, отсветки, облачка.
· Резкость - Делает изображение более резким.
· Стиль - Имитация всяких стилей и приемов.
· Эскиз - Тоже имитация всяких стилей и приемов.
· Текстурные - Создание текстур.
Локальные сети
Если в одном помещении, здании или комплексе близлежащих зданий имеется несколько компьютеров, пользователи которых должны совместно решать какие-то задачи, обмениваться данными или использовать общие данные, то эти компьютеры целесообразно объединить в локальную сеть.
Локальная сеть – это группа из нескольких компьютеров, соединенных посредством кабелей (иногда также телефонных линий или радиоканалов), используемых для передачи информации между компьютерами. Для соединения компьютеров в локальную сеть необходимо сетевое оборудование и программное обеспечение.
Назначение всех компьютерных сетей можно выразить двумя словами: совместный доступ (или совместное использование). Прежде всего имеется в виду совместный доступ к данным.
Локальная сеть предоставляет возможность совместного использования оборудования. Часто дешевле создать локальную сеть и установить один принтер на все подразделение, чем приобретать по принтеру для каждого рабочего места. Файловый сервер сети позволяет обеспечить совместный доступ к программам.
Оборудование, программы и данные объединяют одним термином: ресурсы. Можно считать, что основное назначение локальной сети – доступ к ресурсам.
У локальной сети есть также и административная функция. Контролировать ход работ над проектами в сети проще, чем иметь дело со множеством автономных компьютеров. Если в учебном классе есть локальная сеть, то она тоже выполняет административную функцию, позволяя контролировать ход занятий учащихся.
Прямое соединение.
Два компьютера, работающие в операционной системе Windows 95 или Windows 98, можно соединить отрезком кабеля, подключенного к их параллельным портам. В этом случае никакого дополнительного аппаратного и программного обеспечения такой «сети» не требуется. Роль аппаратного соединения выполняет стандартный параллельный порт, а всё программное обеспечение, необходимое для управления содержанием, уже есть в операционной системе.
При прямом соединении один из компьютеров назначается ведущим, а другой – ведомым. С ведущего компьютера можно получить доступ ко всем дискам и папкам ведомого компьютера, для которых разрешен совместный доступ. Оператор ведущего компьютера может управлять передачей данных с одного компьютера на другой.
Достоинством прямого соединения является его простота (не нужно никакого дополнительного аппаратного и программного обеспечения). Недостатком является сравнительно низкая скорость передачи данных.
Дата добавления: 2016-05-31; просмотров: 3054;











