Общие сведения об Outlook
Приложение Outlook, входящее в Microsoft Office 2000 и являющееся развитием Schedule+, обеспечивает совмещение функций:
· Управления электронными коммуникациями.
· Работы с перечнем заданий (работ).
· Календаря.
· Дневника.
· Записной книжки.
· Списка контактов.
· Прочих функций, включая секретарские.
Исходя из задач\данной книги, будем рассматривать не все возможности Outlook, а в основном те, которые могут быть использованы для планирования деятельности. Outlook сохраняет значительную преемственность с Shedule+ и поэтому работа с ним имеет много общего с решением таких же задач при помощи Shedule+ 7.0.
Ввод исходных данных
Работа начинается с вызова Outlook и ввода исходных данных.
Вызов Outlook
1. Выполнить команду Пуск, Программы, Microsoft Outlook.На экране - окно Входящие(рис. 4.1).
2. Окно справки обеспечивает получение ответов на вопросы, появляющиеся в окне диалога. Чтобы работать с Outlook, это окно следует закрыть командой ОК.

Рис. 4.1.Окно Входящие -Microsoft Outlook и окно справки
3. Нажать кнопку ОК. На экране — окно Входящие.В этом окне кроме обычных команд меню и панели инструментов слева размещена панель инструментов Outlook с папками:
• \Outlook
• \Почта
• \Другие папки
Имя раскрытой папки указывается в верхней части панели. На рис. 5.1 раскрыта папка \Outlook. Имена других папок расположены в нижней части панели. Их вызов осуществляется одним щелчком мыши.
Вызов окна Задачи
1. Установить курсор в левой панели на значок Задачи.
2. Выполнить щелчок левой кнопкой мыши. На экране появится окно Задачи(рис. 4.2).
Таблица в окне Задачи,показанная на рис. 4.2, предназначена для ввода работ. Эта таблица имеет 4 столбца:
• 1-й столбец содержит значок папки с галочкой; это обозначает, что введенный текст является задачей
• 2-й столбец показывает состояние задачи: незавершенные имеют пустой прямоугольник, завершенные — прямоугольник с галочкой; ввод состояния производится щелчком левой кнопкой мыши
• 3-й столбец (Тема) предназначен для ввода наименования работ
• 4-й столбец (Срок)выделяется разным цветом на основании даты окончания работ: для незавершенных работ — черным; для просроченных работ — красным
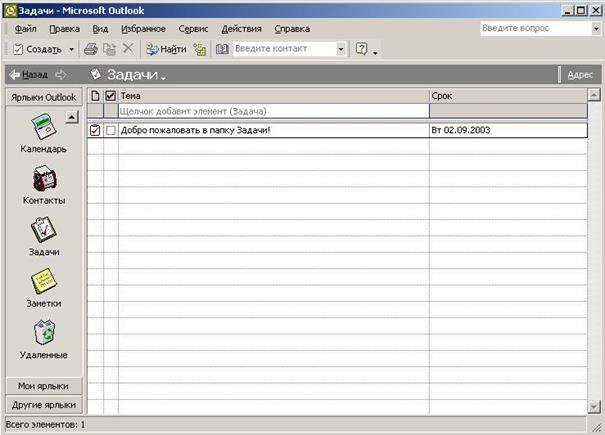
Рис. 4.2.Исходное состояние окна Задачи
При этом завершенные работы отображаются перечеркнутым шрифтом серого цвета.
Заполнение таблицы Задачиможно выполнять по следующему алгоритму:
Ввод работ
1. Выделить ячейку 1-й строки в столбце Тема.
2. Ввести наименование работы.
3. Установить курсор в ячейку Срок.
4. Щелкнуть левой кнопкой мыши.
5. Установить курсор на стрелку окна Срок.
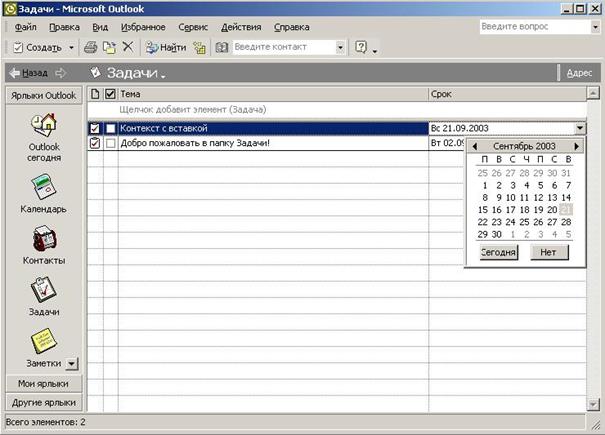
Рис. 4.3.Пример заполнения даты завершения работы в окне Задачи
6. Щелкнуть левой кнопкой мыши. На экране появится календарь для ввода даты окончания работы (рис. 4.3).
7. Выбрать дату окончания работы.
8. Нажать клавишу <Enter>.
9. Повторить пп. 2—6 для всех вводимых работ. На экране — список введенных работ (рис. 4.4).
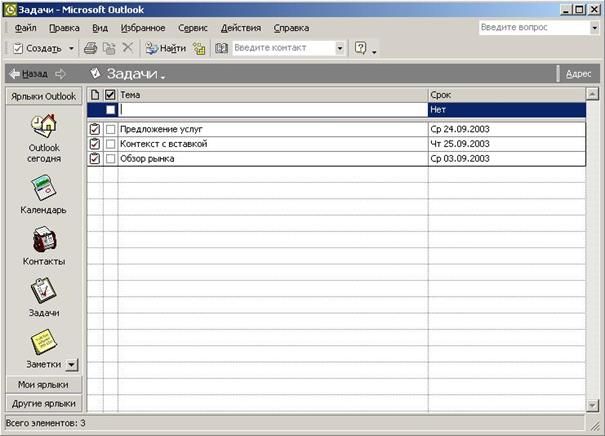
Рис. 4.4.Пример заполненного окна Задачи
Напомним, что список работ или любые его фрагменты могут быть сформированы на основе файла, подготовленного любой другой программой, и введены в таблицы Outlook при помощи команд Правка, Копировать и Правка, Вставить.
После получения списка введенных работ можно произвести сортировку по времени их завершения с помощью следующего алгоритма:
Дата добавления: 2021-01-26; просмотров: 353;











