Навигация с помощью адресной строки
Адресная строка не только отображает путь к выбранной папке, но и позволяет быстро выполнять навигацию по структуре папок компьютера.
Рассмотрим их использование на следующем примере.
1. Откройте с помощью меню Пуск папку Компьютер и дважды щелкните на значке диска С:. Пройденный путь будет отображен в адресной строке.
2. Откройте папку Пользователи с помощью адресной строки. Для этого щелкните на стрелке справа от надписи Локальный диск (С:) и выберите в появившемся меню пункт Пользователи:
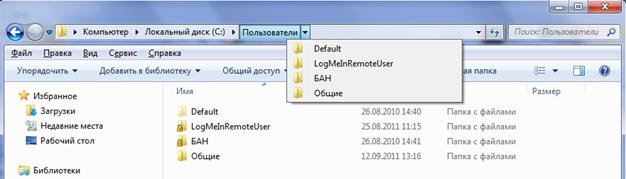
3. Чтобы вернуться в любую из родительских папок, просто щелкните на ее названии в адресной строке. В нашем примере вы можете возвратиться к содержимому диска С: или к окну Компьютер.
4. Снова откройте папку Пользователи. Чтобы из нее сразу перейти к папке C:\Program Files, щелкните на стрелке справа от слов Локальный диск (С:) и выберите в появившемся списке пункт Program Files.
5. Вы можете открыть любую другую папку верхнего уровня, которые были описаны выше. Например, чтобы вызвать Панель управления, щелкните на стрелке в левой части адресной строки и выберите в появившемся списке нужную папку:
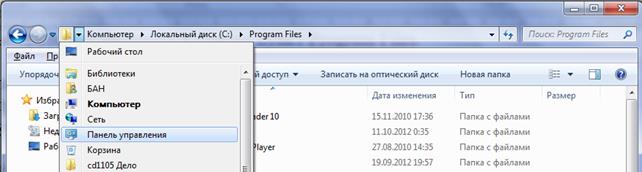
Адресную строку можно использовать и для ввода адреса нужной папки вручную. Для начала ввода нужно щелкнуть на свободном участке адресной строки. Кроме адресов, вы можете вводить имена системных папок, библиотек, а также команды для запуска системных утилит. Например, для открытия окна командной строки наберите cmd и нажмите клавишу Enter.
В правой части адресной строки имеется кнопка Обновить  , которую можно использовать для обновления содержимого текущей папки. Например, содержимое папки с общим доступом по сети могут изменить другие пользователи и, чтобы увидеть все изменения, следует нажать кнопку Обновить.
, которую можно использовать для обновления содержимого текущей папки. Например, содержимое папки с общим доступом по сети могут изменить другие пользователи и, чтобы увидеть все изменения, следует нажать кнопку Обновить.
Дата добавления: 2021-01-11; просмотров: 397;











