Интерфейс Проводника Windows
Для просмотра содержимого папок используется программа Проводник. Запустить ее можно:
- дважды щелкнув по значку компьютер  на Рабочем столе;
на Рабочем столе;
- щелкнув по кнопке  на панели задач;
на панели задач;
- после правого щелчка по кнопке Пуск и выбора команды Открыть проводник из контекстного меню;
- командой Пуск/ Все программы\ Стандартные\ Проводник;
- дважды щелкнув по значку или ярлыку какой-либо папки на Рабочем столе и др.
Для примера рассмотрим окно Проводника, в котором открыта папка Компьютер:
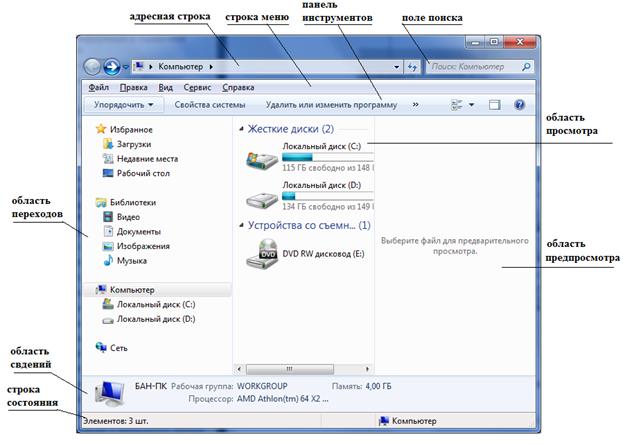
В окне Проводника выделяются следующие основные элементы.
• Адресная строка,где отображается путь к текущей папке. Щелчком по кнопке  можно вернуться в любую из родительских папок, а также перейти к одной из вложенных папок.
можно вернуться в любую из родительских папок, а также перейти к одной из вложенных папок.
• Поле поискапозволяет находить нужный файл сразу же после ввода первых букв его имени.
• Строка меню. Включается или отключается командой Панели инструментовУпорядочить\Представление\ Строка меню.Если Строка меню выключена, то ее временное включение или отключение выполняется клавишей Alt.
• Панель инструментов содержит кнопки для выполнения действий с файлами и папками. Перечень доступных кнопок контекстно изменяется в зависимости от того, какой файл или папка выбраны в области просмотра.
• Область переходов (панель навигации)находится в левой части окна и служит для смены текущей папки. Она имеет древовидную структуру и состоит из нескольких групп: Избранное, Библиотеки, Домашняя группа, Компьютер и Сеть. Включается или отключается командой Панели инструментовУпорядочить\Представление\ Область переходов. Можно менять ширину области переходов, перетаскивая мышью ее границу.
• Область просмотраотображает файлы и папки в виде значков, представляющих собой эскиз содержимого файла (если это возможно). Пользователь может менять их размеры командой Вид\ Огромные (или Крупные, или Обычные, или Мелкие) значки. А используя в правой части Панели инструментов кнопку Изменить представление  кроме размеров можно менять и способ представления (Список, Таблица, Плитка, Содержимое. Более подробно см. [14]. Можно менять ширину области просмотра, перетаскивая мышью ее границу.
кроме размеров можно менять и способ представления (Список, Таблица, Плитка, Содержимое. Более подробно см. [14]. Можно менять ширину области просмотра, перетаскивая мышью ее границу.
• Область сведений показывает подробную информацию о выделенном объекте. С ее помощью можно редактировать дополнительные свойства файла. Включается или отключается командой Панели инструментовУпорядочить\Представление\ Область сведений. Можно менять высоту области сведений, перетаскивая мышью ее границу.
• Область предпросмотраслужит для предварительного просмотра изображений, текстов, веб-страниц и некоторых других типов файлов. Включается или отключается командой Панели инструментовУпорядочить\ Представление\ Область предпросмотра,или с помощью кнопки Показать область предварительного просмотра  на панели инструментов.
на панели инструментов.
• Строка состояния. Включается или отключается командой меню Вид\ Строка состояния.
Дата добавления: 2021-01-11; просмотров: 525;











