Редактирование линий таблицы. Заливка ячеек цветом
Изменить толщину и вид линий сетки после создания таблицы можно несколькими способами.
Ø Выделить ячейки, обрамление которых нужно изменить. При помощи выпадающих списков («Стиль пера», «Толщина пера», «  цвет пера») группы Рисование границ вкладки Конструктор таблицы выбрать тип и толщину, а также цвет линий. Затем открыть выпадающий список кнопки «
цвет пера») группы Рисование границ вкладки Конструктор таблицы выбрать тип и толщину, а также цвет линий. Затем открыть выпадающий список кнопки «  Границы» в группе Абзац Главной вкладки или в группе Стили таблиц вкладки Конструктор таблицы и последовательно применить к выделенным ячейкам нужные границы;
Границы» в группе Абзац Главной вкладки или в группе Стили таблиц вкладки Конструктор таблицы и последовательно применить к выделенным ячейкам нужные границы;
Ø При помощи выпадающих списков группы Рисование границ ленты Конструктор таблицы выбрать тип, толщину и цвет линии. Нажать кнопку «  Нарисовать таблицу» там же. Указателем мыши, который примет вид карандаша, обвести линии, тип которых нужно изменить.
Нарисовать таблицу» там же. Указателем мыши, который примет вид карандаша, обвести линии, тип которых нужно изменить.
Линии могут быть и невидимыми (тип «Без границы»), такие линии все равно разделяют ячейки и отделяют друг от друга текст в них.
Ø Выделить ячейки, обрамление которых нужно изменить. С помощью команды Границы и заливка… выпадающего списка кнопки «  Границы» открыть одноименное диалоговое окно на вкладке «Граница» (рис. 5.6). Другой способ открыть это окно – кнопка
Границы» открыть одноименное диалоговое окно на вкладке «Граница» (рис. 5.6). Другой способ открыть это окно – кнопка  справа от названия группы Рисование границ. В левой части окна выбрать шаблон обрамления, в средней – тип, толщину и цвет линий. Нажать кнопку «OK» для применения к ячейкам выбранного шаблона.
справа от названия группы Рисование границ. В левой части окна выбрать шаблон обрамления, в средней – тип, толщину и цвет линий. Нажать кнопку «OK» для применения к ячейкам выбранного шаблона.
Ø Выделить ячейки, обрамление которых нужно изменить. Опять же, открыть диалоговое окно «Границы и заливка». В средней части выбрать тип, толщину и цвет линий. В правой части окна кнопками вокруг области примера или щелчками мыши в нужных местах самой области добавить или удалить границы. Нажать кнопку «OK».
Вкладка «Заливка» окна «Границы и заливка» (рис. 5.7) позволяет заливать ячейки таблицы цветом. Вместо цвета можно воспользоваться узором из цветных точек (был популярен в 90-х годах).
Если перед открытием окна была выделена не вся таблица, в выпадающем списке внизу диалогового окна «Границы и заливка» обычно оставляют применение настроек к «ячейкам». Применение границ и заливки к «таблице» отразится на всех ячейках, в том числе тех, которые не были выделены.
Также можно выделить ячейки и нажать кнопку «  Заливка» в группе Абзац Главной вкладки или в группе Стили таблиц вкладки Конструктор таблицы. Цвет заливки выбирается в выпадающем списке кнопки.
Заливка» в группе Абзац Главной вкладки или в группе Стили таблиц вкладки Конструктор таблицы. Цвет заливки выбирается в выпадающем списке кнопки.
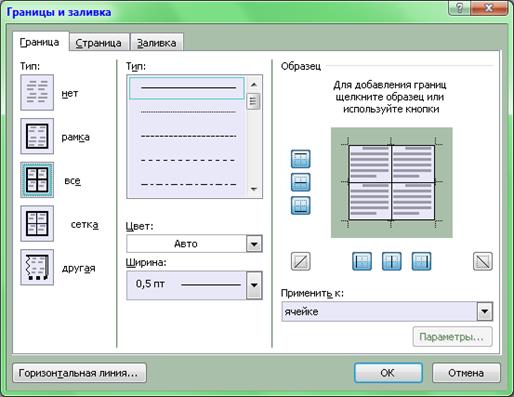
Рис. 5.6 Диалоговое окно «Границы и заливка», вкладка «Граница»
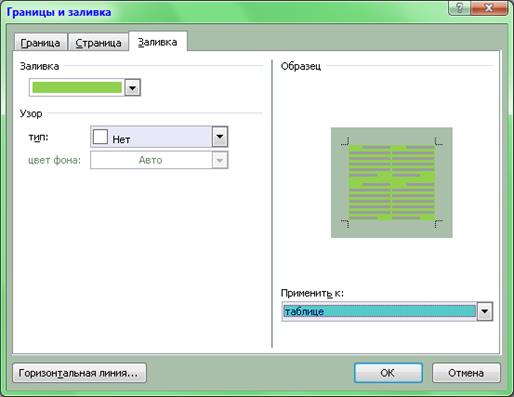
Рис. 5.7 Диалоговое окно «Границы и заливка», вкладка «Заливка»
Как уже было сказано, границы некоторых ячеек могут быть невидимыми (тип линии «Без границы»; такие границы никогда не выводятся на печать). Иногда просмотр таких невидимых границ необходим для понимания структуры таблицы, иногда же он мешает увидеть, как будет выглядеть таблица при печати. Поэтому в Microsoft Word невидимые границы могут быть отображены или скрыты. Режим отображения включается кнопкой «  Отобразить сетку» в группе Таблица вкладки Макет таблицы. Когда кнопка нажата, невидимые линии отображаются светло-синим пунктиром, когда отжата – невидимые линии не отображаются, и таблицы выглядит на экране так же, как будет выглядеть при печати.
Отобразить сетку» в группе Таблица вкладки Макет таблицы. Когда кнопка нажата, невидимые линии отображаются светло-синим пунктиром, когда отжата – невидимые линии не отображаются, и таблицы выглядит на экране так же, как будет выглядеть при печати.
Дата добавления: 2021-01-11; просмотров: 440;











