Перед каждым абзацем набранного Вами текста вставить разрывы, так, что бы каждый абзац начинался с новой страницы.
Сохранить набранный Вами документ в файле Proba.docx на диске D, в папке с номером Вашей группы.
Завершить работу с MS Word.
Редактирование, рецензирование документов
Рецензирование
Иногда случается так, что с одним и тем же документом приходится одновременно работать нескольким пользователям. В этом случае нам помогут средства рецензирования и редактирования текстового редактора, собранные на ленте "Рецензирование".

На панели "Отслеживание" находятся инструменты позволяющие отслеживать изменения, вносимые в документ. Для этого надо установить кнопку "Исправления" в "нажатое" состояние.
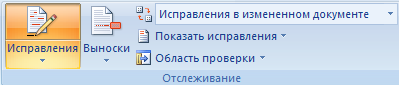
Кнопка "Выноски":
Ø "Показывать исправления в выносках" - примечания и исправления будут отображаться в виде выносок;
Ø "Показывать все исправления в тексте" - все исправления и примечания будут отображаться непосредственно в тексте;
Ø "Показывать только примечания и форматирование в выносках" - в выносках будут отображаться только примечания и форматирование документа.
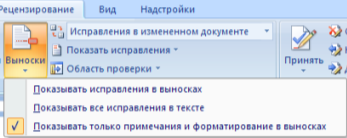
Кнопка "Область проверки" открывает дополнительную панель, на которой отображаются в хронологическом порядке внесение исправлений и добавления примечаний.
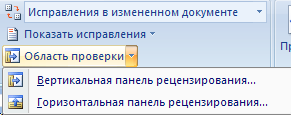
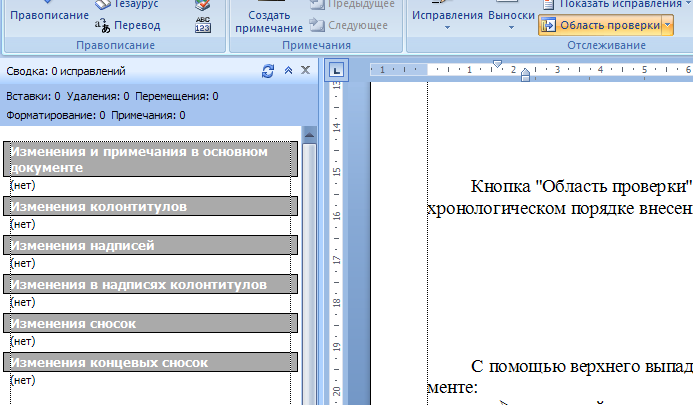
С помощью верхнего выпадающего списка можно настроить отображение изменений в документе:
Ø исходный документ;
Ø исправления в исходном документе;
Ø измененный документ;
Ø исправления в измененном документе.
Для выхода из режима отслеживания изменений надо "отжать" кнопку "Исправления".
Если необходимо скрыть исправления, сделанные в документе, надо снять соответствующие флажки в выпадающем списке "Показать исправления".
На панели "Изменения" собраны кнопки, позволяющие перемещаться между внесенными в документ правками, а также принимать или отклонять сделанные изменения.

Дата добавления: 2019-12-09; просмотров: 738;











