РАБОТА В MS WORD С БОЛЬШИМИ ДОКУМЕНТАМИ
1. Использование стилей для форматирования документа. Стильопределяет внешний вид документа: расположение текста на странице, форму абзаца, шрифт и цвет символов и линий, обрамления для выделения некоторых мест в документе, т. е. это набор параметров форматирования, который применяют к тексту документа, чтобы быстро изменить его внешний вид.
В программе Word стиль–это набор форматирующих команд, сохраняемых под своим именем для многократного использования. Стили позволяют с помощью одного действия применить сразу всю группу атрибутов форматирования к тексту. Все тексты, форматированные с помощью одного и того же стиля, имеют в точности совпадающие форматирования.
Применение стандартных стилей. Word включает большое число стандартных стилей. Для быстрого применения стандартных стилей необходимо:
• установить курсор в место начала нового стиля, либо выделить текст или абзацы. Для форматирования одного абзаца достаточно установить курсор в любое место этого абзаца;
• раскрыть список Стильна панели инструментов Формат;
• выбрать необходимый стиль.
Изменение стандартных стилей. Стандартные стили можно легко изменить. Для изменения стиля необходимо:
• из меню Форматвыбрать команду Стили и форматирование;
• установить указатель мыши на необходимый стиль из списка стилей на панели задач и из контекстного меню выбрать команду Изменить стиль;
• в диалоговом окне Изменение стиляс помощью кнопки Форматустановить необходимые параметры.
Создание новых стилей. Для создания нового стиля необходимо выполнить следующие действия:
• из меню Форматвыбрать команду Стили и форматирование;
• на панели задач нажать кнопку Создать стиль;
• в диалоговом окне Создание стиляв поле Имяввести название создаваемого стиля;
• в поле Основан на стилевыбрать стиль, на основе которого создается новый;
• в поле Стиль следующего абзацавыбрать стиль, который автоматически будет применяться к тексту следующего абзаца;
• с помощью кнопки Форматустановить необходимые параметры создаваемого стиля.
2. Закладки и сноски.Закладка–это некоторый элемент документа, которому дано имя. Таким элементом может быть часть документа, графика или просто место в документе. Имя закладки должно начинаться с буквы и не содержать пробелов. Закладки обычно применяются для быстрого перемещения к требуемому месту в документе.
Для создания закладки нужно:
• установить курсор в место формирования закладки или выделить текст или графику;
• из меню Вставкавыбрать команду Закладка;
• в поле Имя закладкиввести имя закладки и нажать на кнопку Добавить.
Переход к нужной закладке осуществляется способами:
1-й способ: Из меню Вставка выбрать команду Закладка, затем – имя требуемой закладки и нажать кнопку Перейти.
2-й способ: Из меню Правка выбрать команду Перейти, потом – объект перехода Закладкаи в поле Введите имя закладкивыбрать требуемую закладку и нажать кнопку Перейти.
Сноска представляет это дополнительный текст, помещаемый внизу страницы отдельно от основного текста. Она служит для включения в документ объяснений и комментариев. Различают два вида сносок – обычные и концевые. Обычная сноска располагается внизу страницы, а концевая – в конце разделе или документа.
Для создания сноски необходимо:
• установить курсор после текста, который должен быть отмечен сноской;
• из меню Вставкавыбрать команду Сноска,а затем установить требуемые параметры;
• ввести текст сноски.
Для удаления сноски в тексте необходимо выделить символ сноски и удалить его.
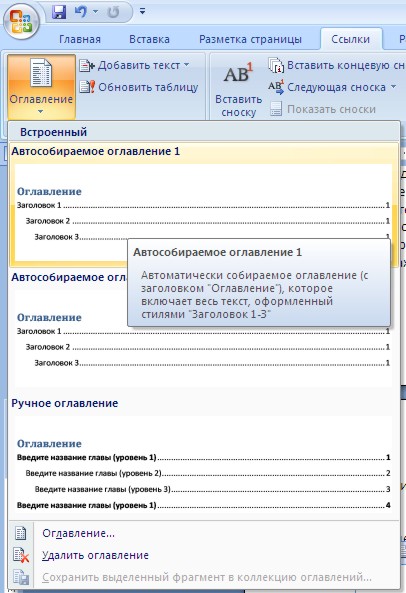 3. Оглавление.Оглавление–это список заголовков документа вместе с номерами страниц, на которых они расположены. Оглавление можно использовать для просмотра всех тем документа, а также для быстрого перехода к нужному разделу документа.
3. Оглавление.Оглавление–это список заголовков документа вместе с номерами страниц, на которых они расположены. Оглавление можно использовать для просмотра всех тем документа, а также для быстрого перехода к нужному разделу документа.
Оглавление можно создать используя встроенные стили заголовков или с помощью специальных кодов полей его элементов. Создавать оглавления с помощью встроенных стилей гораздо проще. Для этого заголовки документа должны быть отформатированы встроенными стилями 'Заголовок1'...'Заголовок9'.
Для создания оглавления из заголовков необходимо:
• поместить курсор в то место документа, где должно располагаться оглавление;
• из меню Вставка выбрать команду Ссылка, а затем – Оглавление и указатели и раскрыть вкладку Оглавление;
• в поле Форматы выбрать один из стилей оформления оглавления;
• в поле Уровни указать необходимое количество уровней заголовков, включаемых в оглавление;
• для присутствия номеров страниц в оглавлении установить флажок Показать номера страниц;
• в поле Заполнитель указать стиль заполнения пространства между заголовком и номером страницы в оглавлении.
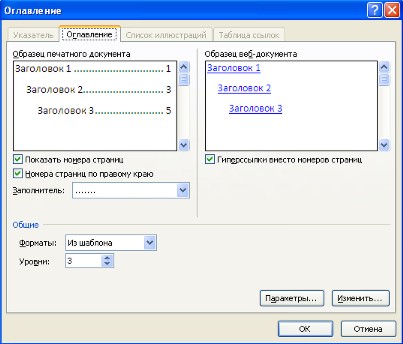
После внесения в документ изменений могут измениться номера страниц и заголовки документа, поэтому необходимо обновить оглавление.
Для того чтобы обновить оглавление, надо:
• вызвать контекстное меню на оглавлении и выбрать команду Обновить поле;
• если в документе не менялись заголовки, то установить переключатель Обновить только номера страниц, в противном случае установить переключатель Обновить целиком.
Замечание. Оглавление целесообразно создавать на ранних стадиях работы. Его наличие позволяет быстро перейти к нужному месту в документе. Для этого достаточно щелкнуть на номере страницы в оглавлении.
4. Шаблоны документов.Шаблоны предназначены для автоматизации создания стандартных документов. Они представляют собой документы, содержащие текст, рисунки, диаграммы, поля для заполнения, форматирование и т. п. Типичным примером шаблона является доверенность, анкета, счет и пр.
Wordсодержит много стандартных встроенных шаблонов, которые можно использовать при создании типичных документов.
Для создания документа по шаблону необходимо:
• из меню Файлвыбрать команду Создать;
• в области задач Создание документа выбрать в группе Создание с помощью шаблона ссылку Общие шаблоны;
• в появившемся диалоговом окне Шаблоныраскрыть нужную вкладку и выбрать необходимый шаблон для создания документа.
Можно создать новый шаблон на основе уже существующего шаблона или документа. Для создания нового шаблона нужно:
• из меню Файлвыбрать команду Создать;
• в области задач Создание документавыбрать в группе Создание с помощью шаблонассылку Общие шаблоны;
• в появившемся диалоговом окне Шаблонывыбрать переключатель Шаблон;
• на вкладке Общиевыбрать шаблон Новый документ.
• создать новый шаблон документа.
Замечание. Можно любой существующий документ использовать как шаблон. Для этого необходимо сохранить документ как шаблон: из меню Файлвыбрать команду Сохранить как, указать имя шаблона и в поле Тип файлавыбрать Шаблон документа.
5. Структура документа. Структура документа–это специальное представление документа, показывающее его структуру. Заголовки в режиме структуры снабжаются отступами, наглядно показывающими уровень их вложенности в документе. В режиме структуры можно легко просматривать структуру всего документа, изменять уровень вложенности заголовков и перемещать большие фрагменты текста путем перемещения соответствующих заголовков. Кроме того, в этом режиме проще создавать и изменять общую структуру главного документа путем добавления, перестановки и удаления вложенных документов.
Для установки режима структуры, необходимо выбрать из меню Видкоманду Структураили нажать кнопку Режим структурына горизонтальной полосе прокрутки.
На панели инструментов Структуранаходятся кнопки, позволяющие назначить абзацу определенный уровень заголовка, повысить или понизить его уровень, показать или скрыть заголовки.
Для повышения (понижения) уровеня заголовка или обычного текста, необходимо:
• выделить заголовок или обычный текст;
• воспользоваться кнопками Повысить (Понизить)уровень на панели инструментов Структура.
Чтобы отобразить только заголовки определенного уровня, необходимо выбрать требуемый уровень заголовка из выпадающего списка Показать уровеньна панели инструментов Структура.
Для разворачивания и сворачивания заголовков документа по отдельности используются кнопки Развернутьи Свернутьна панели инструментов Структура.
6. Макросы. Макрос–это серия команд, сгруппированных вместе для упрощения ежедневной работы. Вместо того чтобы вручную делать отнимающие много времени и повторяющиеся действия, можно создать и запускать один макрос, который будет выполнять эту задачу. Макросы используются для:
• ускорения часто выполняемых операций редактирования или форматирования;
• объединения нескольких команд, например для вставки таблицы с указанными размерами и границами и определенным числом строк и столбцов;
• упрощения доступа к параметрам в диалоговых окнах;
• автоматизации обработки сложных последовательных действий в задачах;
• создания макроса в Word. В этом случае можно применять два метода: с помощью средства для записи макросов или редактора Visual Basic.
Средство записи макросов позволяет быстро создавать их с минимальными усилиями. Допускается применение мыши для выбора команд и параметров. Однако действия, проделанные в окне документа с помощью мыши, не записываются. Например, с помощью мыши нельзя перемещать курсор, копировать и перемещать объекты, в том числе перетаскиванием. Для записи этих действий используется клавиатура. Запись макроса можно временно приостанавливать и затем возобновлять с того места, где запись была остановлена.
Для быстрого запуска макроса можно назначить ему кнопку панели инструментов, команду меню или сочетание клавиш. После этого для выполнения макроса достаточно выбрать команду в меню, нажать кнопку на панели инструментов или сочетание клавиш.
Для записи макроса необходимо:
• из меню Сервисвыбрать команду Макрос,а затем – команду Начать запись;
• в поле Имя макросаввести имя нового макроса;
• в списке Макрос доступен длявыбрать шаблон или документ, в котором он будет храниться;
• ввести описание макроса в поле Описание;
• если макросу не требуется назначать кнопку панели инструментов, команду меню или сочетание клавиш, то нажать кнопку OK, чтобы начать его запись;
• выполнить действия, которые следует включить в макрос;
• для завершения записи макроса нажать кнопку Остановить запись.
Замечания. 1. Чтобы назначить макросу кнопку панели инструментов или команду меню, нужно нажать кнопку Панели, выбрать записываемый макрос в списке Команды и перетащить его на панель инструментов или в меню. Чтобы начать запись макроса, необходимо нажать кнопку Закрыть.
2. Чтобы назначить макросу сочетание клавиш, нужно нажать кнопку Клавишам.Выбрать записываемый макрос в списке Команды, ввести сочетание клавиш в поле Новое сочетание клавиши нажать кнопку Назначить.Чтобы начать запись макроса, необходимо нажать кнопку Закрыть.
Для запуска макроса необходимо выбрать из меню Сервискоманду Макрос,затем, команду Макросы. После этого из списка макросов выбрать имя макроса, который требуется выполнить, и нажать кнопку Выполнить.
Удаление макроса можно осуществить следующим образом:
• из меню Сервисвыбрать команду Макрос,а затем – команду Макросы;
• в списке Имявыбрать имя макроса, который требуется удалить;
• нажать кнопку Удалить,
7. Вставка разрывов.При заполнении страницы текстом или рисунками Microsoft Wordавтоматически вставляет мягкий разрыв страницы и начинает новую страницу. Можно разорвать страницу в произвольном месте документа, если вставить принудительный разрыв страницы. Текст, который следует за принудительным разрывом страницы, всегда начинается с верху следующей страницы. В обычном режиме просмотра мягкий разрыв страницы выглядит как пунктирная линия поперек страницы, в режиме разметки страницы он не отображается. Принудительные разрывы страниц в обычном режиме просмотра отображаются в виде пунктирных линий со словами Разрыв страницы.В режиме разметки страницы принудительный разрыв отображается, если включен режим отображения непечатаемых символов. Для принудительной разбивки документа на страницы необходимо:
• поместить курсор в место, где необходимо вставить разрыв страницы;
• из меню Вставкавыбрать команду Разрыви установить переключатель Новую страницуили нажать клавиши <Ctrl> + <Enter>.
Wordпредоставляет возможность разделить документ на разделы. Раздел –это часть документа, имеющая заданные параметры форматирования страниц. Разделы особенно полезны при создании документов, состоящих из отдельных глав. Разделы позволяют начать каждую главу с новой страницы, изменить нумерацию строк, число столбцов на странице и колонтитулы. По умолчанию новый документ имеет только один раздел.
Для вставки разрыва раздела необходимо:
• поместить курсор в то место документа, где должен начаться новый раздел;
• из меню Вставкавыбрать команду Разрыв;
• в диалоговом меню выбрать месторасположение нового раздела.
Каждый раздел в документе может иметь собственные колонтитулы. Для того чтобы создать для раздела колонтитул, отличающийся от предыдущего раздела, необходимо:
• перейти в этот раздел;
• из меню Видвыбрать команду Колонтитулы;
• отменить связь колонтитула этого раздела с колонтитулом предыдущего раздела, нажав кнопку Как в предыдущем;
• создать новый колонтитул.
Дата добавления: 2016-09-26; просмотров: 2575;











