Добавление примечаний

Для добавления (и последующего управления) примечаний в документ предназначена панель "Примечания". Чтобы создать примечание, надо установить курсор в нужное место документа и нажать кнопку "Создать примечание". При этом фрагмент текста выделяется красным цветом, а на полях появляется поле для ввода примечания а на панели "Примечания" становятся доступными кнопки навигации и удаления примечаний..
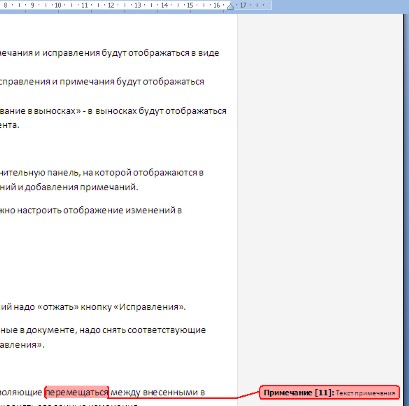
Защита документа
Для защиты документа от изменений служит панель "Защитить". После нажатия на кнопку "Защитить документ" у правого края окна появляется вертикальная панель "Ограничить форматирование".
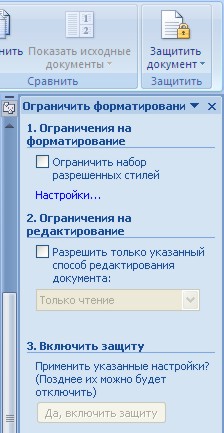
Установите флажок "Ограничить набор разрешенных стилей" и в опциях "Настройки.." укажите, какие элементы оформления можно будет форматировать при дальнейшей работе с документом.
Для ограничения редактирования необходимо установить флажок "Разрешить только указанный способ редактирования документа" и из выпадающего списка выбрать пункт "Зап  ись исправлений". Этим самым мы разрешаем добавлять комментарии к документу, удалять, вставлять и перемещать текст. Если же мы хотим другим пользователям разрешить только оставлять примечания, то надо выбрать пункт "Примечания".
ись исправлений". Этим самым мы разрешаем добавлять комментарии к документу, удалять, вставлять и перемещать текст. Если же мы хотим другим пользователям разрешить только оставлять примечания, то надо выбрать пункт "Примечания".
Для включения защиты нажмите кнопку "Да, включить защиту".
Чтобы снять защиту, необходимо нажать кнопку "Защитить документ" и в появившемся списке снять флажок "Ограничить форматирование и редактирование".
 Сравнение документов
Сравнение документов
Панель "Сравнить" предназначена для сравнения документов, в которые вносились изменения разными пользователями.
Для объединения исправлений надо выбрать опцию "Объединить..", указать файл-оригинал, документ с исправлениями, выбрать в каком документе будут отображаться изменения.
Для сравнения документов выберите опцию "Сравнить..". После аналогичных настроек будет создан третий документ, в котором будут находиться все исправления, внесенные в исходный документ.
Для быстрой правки уже существующего оглавления сделайте щелчок в поле оглавления.
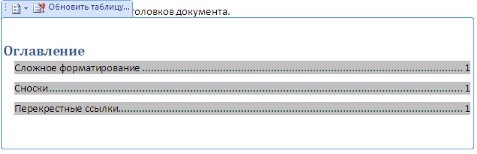
Задание №1.
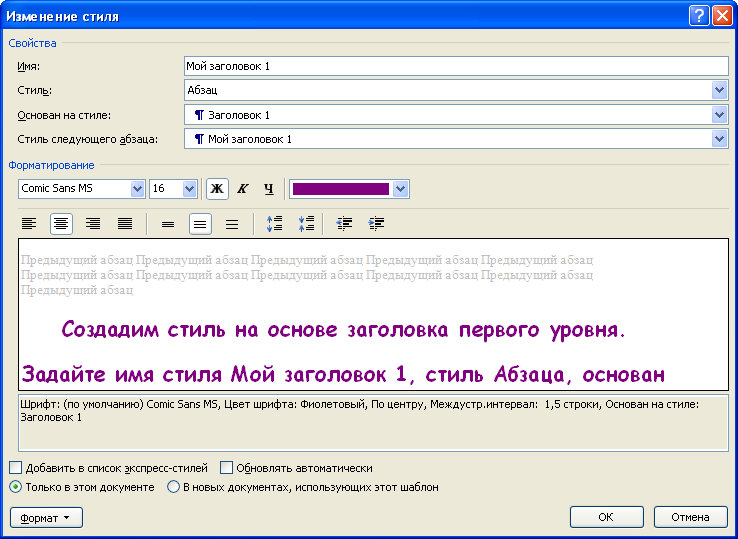 Скопируйте файл «Традиции и обычаи русского народа» к себе на рабочий стол, откройте его для работы.
Скопируйте файл «Традиции и обычаи русского народа» к себе на рабочий стол, откройте его для работы.
Прежде чем добавлять в документ оглавление необходимо пункты, которые должны быть отражены в нем, оформить в виде заголовков разного уровня !
- В открывшемся справа окне «Стили» выбрать кнопку «Создать стиль»
 .
. - Создадимстиль на основе заголовка первого уровня. Задайте имя стиля Мой заголовок 1,стиль Абзаца, основан на стиле Заголовок 1, форматирование: выберите тип шрифта Comic Sans MS, размер 16, выберите начертание шрифта «жирный», цвет (по усмотрению), выравнивание по центру, междустрочный интервал полуторный. Нажмите ОК.
- Теперь в окне «Стили» в списке стилей найдите созданный вами.
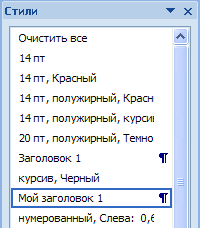
- Аналогично создайте стиль на основе заголовка второго уровня, дайте имя «Мой подзаголовок».
- Далее надо применить заголовки в документе. К заголовкам, выделенным зеленым цветом, примените стиль МОЙ ЗАГОЛОВОК 1, к заголовкам, выделенным синим цветом, примените второй созданный вами стиль МОЙ ПОДЗАГОЛОВОК.
6. Вернитесь в начало документа и добавьте оглавление. Вкладка ленты
7. «Ссылки» блок «Оглавление», кнопка Оглавление.
8. Выберите формат оглавления, в котором отражаются номера страниц. Проверить работу оглавления.
Дата добавления: 2016-09-26; просмотров: 1612;











