Практическое занятие
 Упражнение 3.1. Отработка приемов управления с
Упражнение 3.1. Отработка приемов управления с
Помощью мыши
1. Зависание.Слева на Панели задач имеется кнопка Пуск. Это элемент управления Windows, называемый командной кнопкой. Наведите на нее указатель мыши и задержите на некоторое время — появится всплывающая подсказка: Начните работу с нажатия этой кнопки.
Справа на Панели задач расположена панель индикации. На этой панели, в частности, расположен индикатор системных часов. Наведите на него указатель мыши и задержите на некоторое время — появится всплывающая подсказка с показаниями системного календаря.
2. Щелчок.Наведите указатель мыши на кнопку Пуск и щелкните левой кнопкой — над ней откроется Главное меню Windows. Меню — это один из элементов управления, представляющий собой список возможных команд. Команды, представленные в меню, выполняются щелчком на соответствующем пункте. Все команды, связанные с элементами управления, выполняются одним обычным щелчком.
Однако у щелчка есть и другое назначение. Его применяют также для выделения объектов. Разыщите на Рабочем столе значок Мой компьютер и щелкните на нем. Значок и подпись под ним изменят цвет. Это произошло выделение объекта. Объекты выделяют, чтобы подготовить их к дальнейшим операциям.
Щелкните на другом объекте, например на значке Корзина. Выделение значка Мой компьютер снимется, а вместо него выделится значок Корзина. Если нужно снять выделение со всех объектов, для этого достаточно щелкнуть на свободном от объектов месте Рабочего стола.
3. Двойной щелчок.Двойной щелчок применяют для использования объектов. Например, двойной щелчок на значке, связанном с приложением, приводит к запуску этого приложения, а двойной щелчок на значке документа приводит к открытию данного документа в том приложении, в котором он был создан. При этом происходит одновременно и запуск этого приложения. Относительно документа оно считается родительским.
В системе Windows 98 с одним и тем же объектом можно выполнить много разных действий. Например, файл с музыкальной записью можно воспроизвести (причем в разных приложениях), его можно отредактировать, можно скопировать на другой носитель или удалить. Сколько бы действий ни было возможно с объектом, всегда существует одно основное действие. Оно и выполняется двойным щелчком.
Выполните двойной щелчок на значке Мой компьютер, и на экране откроется одноименное окно Мой компьютер, в котором можно увидеть значки дисков и других устройств, подключенных к компьютеру, например принтеров.
Если нужно закрыть окно, надо щелкнуть один раз на закрывающей кнопке, которая находится в правом верхнем углу окна. Закрывающая кнопка — это элемент управления, и для работы с ним достаточно одного щелчка.
4. Щелчок правой кнопкой.Щелкните правой кнопкой на значке Мой компьютер, и рядом с ним откроется элемент управления, который называется контекстным меню. У каждого объекта Windows свое контекстное меню. Состав его пунктов зависит от свойств объекта, на котором произошел щелчок. Для примера сравните содержание контекстного меню объектов Мой компьютер и Корзина, обращая внимание на их различия.
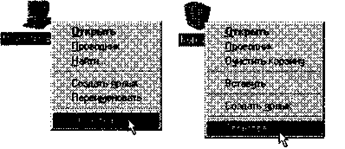
Рис. 5.4. Контекстные меню разных объектов имеют разный состав
Доступ к контекстному меню — основное назначение щелчка правой кнопкой. В работе с объектами Windows (особенно с незнакомыми) щелчок правой кнопкой используется очень часто.
Контекстное меню чрезвычайно важно для работы с объектами операционной системы. Выше мы говорили, что двойной щелчок позволяет выполнить только то действие над объектом, которое считается основным. В противоположность этому в контекстном меню приведены все действия, которые можно выполнить над данным объектом. Более того, во всех контекстных меню любых объектов имеется пункт Свойства. Он позволяет просматривать и изменять свойства объектов, то есть выполнять настройки программ, устройств и самой операционной системы.
5. Перетаскивание.Перетаскивание — очень мощный прием для работы с объектами операционной системы. Наведите указатель мыши на значок Мой компьютер. Нажмите левую кнопку и, не отпуская ее, переместите указатель — значок Мой компьютер переместится по поверхности Рабочего стола вместе с ним.
Откройте окно Мой компьютер. Окно можно перетаскивать с одного места на другое, если «подцепить» его указателем мыши за строку заголовка. Так прием перетаскивания используют для оформления рабочей среды.
6. Протягивание. Откройте окно Мой компьютер. Наведите указатель мыши на одну из рамок окна и дождитесь, когда он изменит форму, превратившись в двунаправленную стрелку. После этого нажмите левую кнопку и переместите мышь. Окно изменит размер. Если навести указатель мыши на правый нижний угол окна и выполнить протягивание, то произойдет изменение размера сразу по двум координатам (по вертикали и горизонтали).
Изменение формы объектов Windows — полезное, но не единственное использование протягивания. Нередко этот прием используют для группового выделения объектов. Наведите указатель мыши на поверхность Рабочего стола, нажмите кнопку мыши и протяните мышь вправо-вниз — за указателем потянется прямоугольный контур выделения. Все объекты, которые окажутся внутри этого контура, будут выделены одновременно.
7.Специальное перетаскивание. Наведите указатель мыши на значок Мой компьютер, нажмите правую кнопку мыши и, не отпуская ее, переместите мышь. Этот прием отличается от обычного перетаскивания только используемой кнопкой, но дает иной результат. При отпускании кнопки не происходит перемещение объекта, а вместо этого открывается так называемое меню специального перетаскивания. Содержимое этого меню зависит от перемещаемого объекта. Для большинства объектов в нем четыре пункта (Копировать, Переместить, Создать ярлык и Отменить). Для таких уникальных объектов, как Мой компьютер или Корзина, в этом меню только два пункта: Создать ярлык и Отменить.

Дата добавления: 2016-09-26; просмотров: 1417;











