Лабораторная работа №1. Введение в табличный процессор Excel
Цель работы: Ознакомление с возможностями табличного процессора Excel. Ввод информации в рабочий лист и работа с ячейками. (4 часа.)
Табличный процессор Excelявляется одним из приложений группы Microsoft Office. Excelпредоставляет пользователю широкие возможности по составлению и обработке финансовых и экономических моделей исостоит из типичных для среды Windows элементов, поддерживаемых ее стандартным графическим интерфейсом.
Функциональные возможности Excel настолько широки, что его, в отличие от обычных табличных редакторов, называют табличным процессором. Он поддерживает, в частности, следующие функции:
– обеспечивает создание, обработку и расчет разнообразных таблиц;
– позволяет осуществлять их редактирование, форматирование, использовать различные шрифты Windows;
– предоставляет средства для создания деловой графики (различные типы и форматы диаграмм с логарифмическим представлением данных, погрешностью и т.п.);
– обеспечивает совместимость со всеми программными продуктами семейства Microsoft Office;
– позволяет осуществлять сложные расчеты над числовыми рядами, матрицами, комплексными числами;
– предоставляет возможность работы с базами данных как непосредственно, так и с помощью специального языка запросов;
– облегчает "связывание" различных таблиц для сложных и объемных вычислений;
– обладает большим набором специальных функций для автоматизации обработки и расчетов (финансовые, информационные, логические, статистические, текстовые, математические и др.);
– позволяет использовать для создания деловой документации как стандартные шаблоны, так и шаблоны пользователя;
– обеспечивает обмен данными как внутри Excel, так и с другими приложениями Windows через: Буфер[Clipboard], протоколы Динамический Обмен Данными[DynamicData Exchange] (DDE), Связь и Внедрение Объектов [ObjectLink Embedded] (OLE) и преобразование форматов (программы фильтрации и конвертирования);
– позволяет автоматизировать наиболее употребляемые процессы за счет использования макрокоманд. Причем поддерживаются способы как автоматического создания команд, так и программирования с помощью специального встроенного языка Visual Basic;
– обладает большим количеством элементов управления (панелями, командами и командными кнопками, пиктограммами, флажками, переключателями и т.п.), которые облегчают работу пользователя;
– позволяет создавать демонстрационные Слайд-Шоу[Slides-Show] для презентаций, семинаров, конференций;
– облегчает возможность анализа данных с помощью Диспетчера Сценариев[Scenario Manager];
– предоставляет пользователю широкий набор Мастеров Подсказок[Master Wizard] и простой доступ к справочной информации через специальное меню Помощь[Help].
Общая схема работы в Excelсовпадает со стандартными правилами работы с приложениями Windows.
Приведем принятые в Excelрасширения файлов:
–XLS– файл рабочей книги (Sheet);
– XLC– файл деловой графики (Chart);
– XLW– файл рабочей книги в Excel 4.0 (WorkSheet);
– XLM – файл макротаблицы(Macro);
– XLT – файл шаблона (Template);
– XLA – файл дополнительных макрокоманд (Add-Ins);
– XLB– файл описания пиктографического меню (Tools Bar);
– XLL – файл библиотеки (Library).
Как запустить Excel. Для этого достаточно воспользоваться одним из способов запуска приложений из Windows, например, дважды щелкнув мышью по пиктограмме.

На экране появится его рабочее окно со стандартными элементами интерфейса: полосами прокрутки, системным меню, полосой заголовка, строкой меню и пиктографическими панелями (см. рис. 1.1.)
В отличие от других приложений, например Word, рабочая область, называемая в Excel Рабочий Лист[Worksheet], представляет собой таблицу, разделенную на строки и столбцы.
Рассмотрим основные элементы рабочего листа:
– буквенная нумерация столбцов. Всего их в рабочем листе 256: A,B,C, ... ,Z ,AA, ...,AZ, BA, ...,BZ, ...,IR, ...,IV;
– цифровая нумерация строк. Всего в рабочем листе 65536 строки;
– ячейка таблицы является минимальной единицей таблицы. Перемножив количество столбцов и строк получаем, что в рабочем листе 16 777 216 ячеек;
– строка заголовка документа. По умолчанию устанавливается заголовок Книга[Book] с указанием текущего номера открытого документа;
– строка формул. Это поле для представления текущей формулы;
– указатель ячейки по сути является более яркой рамкой, выделяющей текущую ячейку;
– поле адреса ячейки. Всегда содержит поле адреса текущей ячейки;
– ярлычок рабочего листа служит для листания рабочей книги, т.е., щелкнув мышью по видимому ярлычку листа (стандартные имена Лист1, Лист2, ...) (Sheet1, Sheet2, Sheet3, ...) либо по стрелкам "Влево" или "Вправо" в горизонтальной строке, можно перейти к другому листу активной рабочей
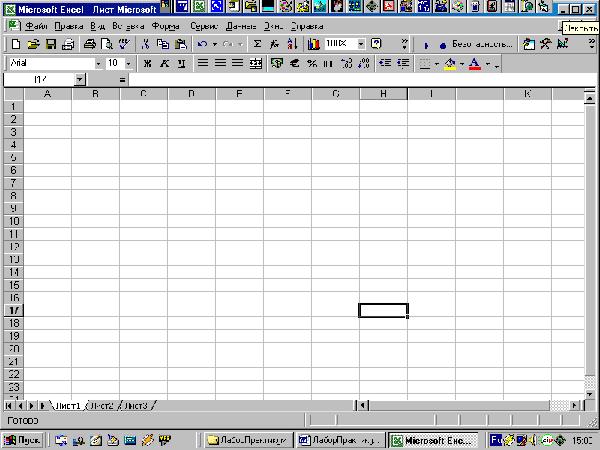
Рис. 1.1. Рабочий стол пакета Excel
книги. Максимальное количество листов – 256. Правый щелчок мышью по ярлычку рабочего листа инициирует открытие соответствующего меню с командами:
–Вставка[Insert]. Позволяет вставлять новый рабочий лист;
–Удалить[Delete]. Служит для удаления текущего листа;
– Переименовать[Rename]. Предназначается для переименования рабочего листа;
– Переместить/скопировать[Move or Copy]. Позволяет передвинуть или скопировать лист, например в другую рабочую книгу;
– Выбрать все листы [Select All Sheets]. Предназначается для выделения всех листов рабочей книги.
Двойной щелчок мышью по ярлычку рабочего листа инициирует появление диалогового окна для его переименования.
Как определить адрес ячейки. Вы можете определить адрес (т. е. указать место расположения) любой ячейки таблицы. Для этого необходимо указать номера столбца и строки, на пересечении которых расположена требуемая ячейка. Существует два стиля определения адреса ячейки:
– Столбец-Строка. В этом случае первые символы определяют буквенный набор столбца (А, В, ..., IV), остальные – числовой номер строки (1, 2, ...). Например, запись А1 определяет ссылку на ячейку, стоящую на пересечении столбца А и строки 1;
– Строка-Столбец. Здесь ссылка на ячейку записывается следующим образом: символ R, за которым следует числовой номер строки, а затем символ С, за которым следует числовой номер столбца. Например, запись R1C1 означает ссылку на ячейку, стоящую на пересечении первой строки и первого столбца (эквивалент записи А1).
По умолчанию в Excelпринят стиль ссылки Столбец-Строка. Для изменения обращения к ячейкам можно воспользоваться командой Параметры пункта меню Сервис. В открывшемся одноименном диалоговом окне вызовите опциюОбщие[General] и в диалоговой области Стиль ссылок [Reference Style] отметьте требуемую круглую кнопку выбора (стиль А1 или R1C1).
Существуют следующие способы адресации ячеек.
Относительная адресация. В этом случае место расположения активной ячейки является начальным, адреса остальных ячеек указываются относительно активной. Например, в стиле R1C1: запись R[5]C определяет ссылку на ячейку, находящуюся в этом же столбце, но на 5 строк ниже относительно активной; запись RC[2] – ссылка на ячейку, расположенную в той же строке, но на два столбца правее активной; запись R[-1]C[-2] – ссылку на ячейку, находящуюся на одну строку выше активной и на два столбца левее ее. Относительный адрес активной ячейки – RC. Если используется для адресации стиль Столбец-Строка, то запись в стиле А1 адреса ячейки определяет ее относительную адресацию. Например, запись В2 указывает адрес ячейки, находящейся на один столбец правее исходной.
Относительную адресацию удобно использовать для гибкого изменения адресов ячеек при переносе одной и той же формулы в другую ячейку.
Абсолютная адресация. Такой способ позволяет однозначно определять в формулах адреса ячеек, которые не должны изменятся ни при каких условиях. Если вы работаете в стиле А1, то абсолютный адрес строки отмечается знаком доллара, т.е. запись $B$3 неизменно означает адрес ячейки, стоящей на пересечении столбца Ви строки 3. При переходе в стиль R1C1 знак доллара не используется; например, запись R3C2 определяет абсолютный адрес той же самой ячейки ($B$3). В этом случае при копировании формулы никаких изменений не произойдет.
Комбинирование относительной и абсолютной адресации. Иногда бывает удобно, зафиксировав с помощью абсолютной адресации столбец, гибко изменять адрес строки в зависимости от места расположения активной ячейки. В этом случае рекомендуется комбинировать два способа адресации. Например, запись $C5 в стиле А1 означает, что номер столбца в копируемой формуле остается неизменным ($C), а номер строки будет изменятся в зависимости от места расположения активной ячейки (т.е. всегда на пять строк ниже ее). Запись C$5 означает обратное: неизменным остается номер строки ($5), а не столбца.
Таблица 1.1. Использование клавиатуры в Excel
| № п/п | Перемещение | Клавиши |
| Влево, вправо, вверх, вниз на одну ячейку | Влево, Вправо, Вверх, Вниз | |
| В самый левый (первый) столбец строки | Home | |
| В самый правый (последний) столбец строки | End | |
| На страницу вниз | PgDn | |
| На страницу вверх | PgUp | |
| В начало таблицы | Ctrl + Home | |
| В конец таблицы | Ctrl + End | |
| В верхнюю (первую) ячейку столбца | Ctrl + Вверх | |
| В нижнюю (последнюю) ячейку столбца | Сtrl + Вниз | |
| В левую (первую) ячейку строки | Ctrl + Влево | |
| В правую (последнюю) ячейку строки | Ctrl + Вправо | |
| Вниз по рабочему листу | Ctrl + PgDn | |
| Вверх по рабочему листу | Ctrl + PgUp |
Для перехода из одной ячейки в другую достаточно установить указатель мыши на требуемую позицию. Excelпредоставляет также возможности для перемещения по рабочему листу с помощью клавиатуры (табл. 1.1.).
Как выделить фрагмент в таблице. Выделение фрагмента осуществляется с помощью как мыши, так и клавиатуры (табл. 1.2.).
Для того чтобы выделить весь столбец или всю строку полностью нужно щелкнуть кнопкой мыши на заглавии столбца или строки.
Единичная ячейка, как и активная (текущая), выделяется на экране более яркой рамкой, фрагмент из двух и более ячеек – другим цветом. При этом активная ячейка в выделенном фрагменте обведена рамкой цвета выделения, но не закрашена.
Обратите внимание на то, что активной всегда считается одна ячейка!
Снять выделение можно, щелкнув вторично мышью по выделенному фрагменту или нажав любую, не указанную в табл. 1.2., клавишу.
Таблица 1.2. Способы выделения фрагментов в Excel
| № п/п | Вид выделяемого фрагмента | Выделение фрагмента с помощью манипулятора "мышь" | Выделение фрагмента с помощью клавиатуры |
| Столбец | Установив курсор мыши на верхнюю ячейку столбца и перетянуть мышь по способу Drag&Drop в конец столбца | Установив курсор на верхнюю ячейку столбца нажать клавишу Shiftи установить курсор в конец выделяемого столбца | |
| Строка | Установив курсор мыши на левую ячейку строки и перетянуть мышь по способу Drag&Dropв конец строки | Установить курсор на левую ячейку строки нажать клавишу Shiftи установить курсор в конец выделяемой строки | |
| Несколько строк или столбцов, стоящих рядом | Установив курсор мыши на начальную ячейку выделяемого фрагмента и перетянуть его по способу Drag & Dropв конец фрагмента | Выделить столбец или строку, нажать клавишу F8 и, не отпуская ее, клавишами перемещения по тексту отметить требуемые позиции | |
| Единичная ячейка | Установив курсор мыши в требуемую ячейку и щелкнуть | Установить курсор в требуемую ячейку и нажать клавишу Enter | |
| Несколько фрагментов одновременно | 1. Выделить первый фрагмент. 2. Нажать клавишу Ctrl и не отпуская ее, выделить фрагмент до конца. 3. Отпустить клавишу Ctrl. Повторить шаги 2-3 столько раз, сколько необходимо | 1. Выделить первый фрагмент. 2. Нажать клавишу Ctrl и установить курсор в позицию следующего фрагмента. 3. Нажать клавишу Shift, а затем использовать клавиши перемещения по тексту для выделения фрагмента до конца. 4. Повторить шаги 2-4 столько раз, сколько необходимо | |
| Весь рабочий лист | 1. Установить курсор в самый верхний левый "пустой" прямоугольник и щелкнуть мышью | Нажать одновременно клавиши Ctrl+A |
Какие операции можно осуществлять над выделенными фрагментами. Выделенные фрагменты можно удалять (клавиша Удалить [Del]), копировать в Буферкоманда Копировать [Copy] меню Правка[Edit]), вырезать из рабочей книги и перемещать в Буфер (команда Вырезать [Cut] меню Правка), восстанавливать из Буферав рабочий лист (команда Вставить[Paste] меню Правка), перемещать (принцип Drag&Drop) и др.
Любая таблица состоит из заголовков (вертикальных и (или) горизонтальных) столбцов и (или) строк, и информации, хранящейся в ячейках на пересечении этих строк и столбцов. К дополнительным элементам таблиц можно отнести способы ее оформления (например, графы: утверждение, наименование, подпись и т. п.).
Как создать заголовок строки или столбца. Под созданием такого заголовка будем понимать ввод соответствующего текста в самую верхнюю ячейку столбца или самую левую ячейку строки. Для ввода текста в требуемую ячейку достаточно установить в нее указатель мыши (ячейка становится активной) и осуществить ввод необходимых символов с помощью клавиатуры.
Как изменить размеры ячейки. Если вас не удовлетворяет стандартный размер ячейки, вы можете изменить его по своему усмотрению одним из следующих способов:
– с помощью мыши. Установите указатель мыши на правый край начальной ячейки столбца (самой верхней) и, в соответствии с принципом Drag&Drop передвигая его по горизонтали, измените ширину столбца. Для изменения высоты строки достаточно выполнить аналогичные действия, установив указатель мыши на нижний край ячейки строки и передвигая ее по вертикали;
– с помощью команд менюExcel. Выделите в строке меню команду Формат [Format], пунктСтолбец[Column], и зафиксируйте параметр Ширина[Width]. На экране откроется диалоговое окно Ширина столбца[Column Width]. В поле введите размеры столбца в символах. Для строки в команде Форматсуществует аналогичный пункт Строка[Row] с параметром Высота строки[Height].
Если необходимо установить стандартный размер ячеек для рабочей книги в меню Формат– Столбецинициируется параметр Стандарт[Standart] для ширины ячейки.
Для задания оптимальной ширины и высоты ячейки, при которой они будут определяться по длине и высоте введенного заголовка, можно воспользоваться параметром Автоподбор ширины и Автоподбор высоты[AutoFitSelection] в менюФормат– Столбец и Формат–Строка.
Если заголовок столбца или строки не помещается в установленный формат ячейки, то набранный вами текст заголовка, хотя и выйдет за пределы ячейки, но будет относится только к текущей ячейке. Активизировав стоящую рядом ячейку, вы автоматически делаете невидимой часть заголовка, превысившего размеры предыдущей ячейки. Текст в ячейке сохраняется.
Иногда заголовок столбца или строки удобнее записать в несколько строк. Для этого прежде всего следует увеличить размеры (по высоте и (или) ширине) ячейки, затем вызвать диалоговое окно Формат Ячейки[Format Cells] и, выделив в нем опцию Выравнивание[Alignment], щелкнуть мышью по кнопке выбора С заполнением[Fill].
Как заполнить ячейку таблицы. Прежде, чем заполнять ячейку, рекомендуем определить характер и параметры вводимой информации. Для этого лучше всего воспользоваться опциями команды Формат ячейки. Рассмотрим возможности, предоставляемые данной командой:
– Число [Numbering]. Служит для определения формата данных и состоит из следующих полей выбора:
– Категория[Category]. Указывает категорию – тип выбранного формата (пользовательский, бухгалтерский, научный, текстовый, дробный, процентный и т.п.);
– Код Формата[Format Codes]. Определяет код – возможную структуру информации согласно выбранному вами формату. Например, при выборе категории Числов поле выбора Код Форматапоявятся следующие коды числа:
# ##0
# ##0,00
# ##0.\_P.;_# ##\_P_.
Выделив требуемую структуру, укажите необходимое представление информации в ячейке:
– Код[Code]. Служит для просмотра выбранного кода;
– Образец[Sample]. Предоставляет возможность предварительного просмотра выбранных формата и кода;
– Выравнивание [Alignment]. Указывает способ выравнивания информации в ячейке. Для этой цели предназначены следующие диалоговые области вывода:
– Горизонтальное[Horizontal]. Определяет вариант горизонтального выравнивания:Обычное[General], Слева[Left],Справа[Right], С заполнением[Fill],По обоим краям[Justify], Центрировать по выделению[Center across selection];
– Вертикальное[Vertical]. Указывает вариант вертикального выделения: По верхнему краю[Top], По центру[Center], По нижнему краю[Bottom],По обоим краям[Justify];
– Ориентация[Orientation]. Служит для определения ориентации информации в ячейке: по горизонтали слева направо; по вертикали сверху вниз; по вертикали слева направо, снизу вверх; по вертикали справа налево, сверху вниз;
–Переносить по словам[Wrap]. Определяет способ переноса текста внутри ячейки;
– Шрифт[Font]. Позволяет установить параметры шрифта вводимой информации;
– Рамка[Border]. Служит для выбора рамки таблицы и (или) ячейки;
– Вид[Pattern]. Предназначается для установки параметров изображения: закрашивание ячеек, цвет, узор, и т.п.;
– Защита[Protection]. Позволяет указать блокировку информации, которая будет храниться в ячейках. Для защиты можно выбрать пароль, без знания которого доступ к заблокированной информации невозможен.
После определения структуры вводимой информации можно осуществлять ее ввод в активную ячейку.
Заметим, что по умолчанию текстовая информация выравнивается по левому краю, а числовая – по правому.
Как сформировать название таблицы. Заголовок (название) таблицы обычно занимает одну или более строк и располагается в верхней части рабочего листа до заголовка столбцов и строк. Сформировать его можно с помощью следующих действий.
1. Установите указатель мыши в самую левую верхнюю ячейку таблицы.
2. Введите название таблицы, используя символ пробела для разделения строк.
3. Щелкните мышью по "галочке" в строке формул или просто нажмите клавишу Enter.
4. Если для названия таблицы требуется несколько строк, то необходимо повторить п. 1–3 для каждой новой строки.
Аналогичным образом можно ввести графы: утверждение, фирменная информация и т. п., в верхней части листа. Для изменения стиля оформления заголовка (шрифтов, размеров, расположения на бланке) можно выделить его одним из способов, предоставляемых Excel(см. табл. 1.2.) и отформатировать необходимым образом с помощью команд меню Формат.
Как сохранить документ на диске. Для этого достаточно воспользоваться стандартными командами Сохранить[Save] и Сохранить как[Save as] меню Файл[File].
Как прочитать ранее сохраненный документ с диска. Следует выполнить команду Открыть [Open] меню Файл.
Как снять сетку таблицы. Иногда удобнее работать с рабочим листом без координатной сетки. Для снятия ее можно воспользоваться командой Параметры[Options] меню Сервис[Tools]. На экране появится одноименное диалоговое окно с различными опциями. В данном случае нам необходима опция Вид[View]. В диалоговой области Параметры окна[Window Options] "выключите" кнопку выбора Сетка[Gridines] ("крестик" в этой прямоугольной кнопке пропадет). Выбрав кнопку OK, вы подтвердите свой выбор, после чего координатная сетка на рабочем листе исчезнет. Для ее восстановления достаточно снова "включить" данную кнопку выбора.
Как напечатать подготовленный документ. Для вывода на печать содержимого рабочего листа (книги) достаточно воспользоваться командой Печать[Print] меню Файл. Сначала с помощью команд этого же меню можно установить тип рабочего принтера (меню Выбор Принтера[Print Setup]), параметры страницы (менюПараметры страницы[Page Setup]). Для предварительного просмотра рабочего листа воспользуйтесь командой Предварительный просмотр[Print Preview]. При вызове ее на экране появится соответствующее диалоговое окно с опциями:
– Далее[Next] – служит для перехода к следующему фрагменту рабочего листа, если он не помещается в рабочем окне;
– Назад[Previous] – предназначается для вызова в рабочее окно предыдущего фрагмента листа;
– Масштаб[Zoom] – позволяет изменить размеры текущего изображения (увеличивать или уменьшать). Если щелкнуть мышью, то изображение увеличится ровно в два раза;
– Печать[Print] – посылает измененное изображение на печать;
– Страница[Setup] – вызывает диалоговое окно Параметры страницы;
– Поля[Margins] – определяет границы области печати, изменить которые можно, установив указатель мыши на рамку страницы и используя принцип Drag&Drop;
– Закрыть[Close] – закрывает данное диалоговое окно;
–Справка[Help] – позволяет просматривать справочную информацию.
Задание по лабораторной работе. Введите следующую таблицу:
| Амортизация по остаточной стоимости | |||
| Годы | Остаточная стоимость | Амортизация | Остаточная стоимость |
| (на начало периода) | 30% | (на конец периода) | |
Выполнение задания.
1. Переместите указатель мыши на ячейку C1и щелкните левой кнопкой мыши. Наберите слова: Амортизация по остаточной стоимости
2. Нажмите клавишу Enter
3. В ячейкуA3 введите слово: Годы
4. В ячейку B3введите слова: Остаточная стоимость
5. В ячейку B4 введите слова: (на начало периода)
6. В ячейкуE3 введите слова: Амортизация
7. В ячейкуE4 введите слова: 30 %
8. В ячейкуG3 введите слова: Остаточная стоимость
9. В ячейку G4 введите слова: (на конец периода)
10. Введите числа в ячейки:
в ячейкуB6 – 600000; в ячейку E9 – 61740;
в ячейкуB7 – 420000; в ячейку E10 – 43218;
в ячейку B8 – 294000; в ячейку G6 – 420000;
в ячейку B9 – 205800; в ячейку G7 – 294000;
в ячейку B10 – 144060; в ячейку G8 – 205800;
в ячейку E6 – 180000; в ячейку G9 – 144060;
в ячейку E7 – 126000; в ячейкуG10 – 100842.
в ячейку E8 – 88200.
После ввода всей информации и данных получается таблица, приведенная на рис. 1.2.
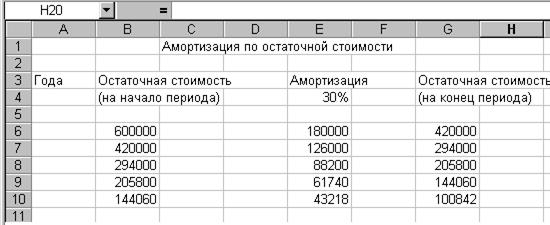
Рис. 1.2
Очевидно, что эта таблица представляет собой таблицу расчета остаточной стоимости оборудования при постоянном коэффициенте амортизации. На настоящий момент мы воспользовались пакетом Excel как обычной электронной пишущей машинкой. Получим эту таблицу, воспользовавшись возможностями Excelкак табличного процессора.
Исходными данными для расчета амортизации являются остаточная стоимость в первый год (ячейка B6) и коэффициент амортизации (ячейка E4). Вся остальная таблица рассчитывается по очевидным формулам:
Величина амортизацииi = Остаточная стоимость (на начало периода)i *Коэффициент амортизации,
Остаточная стоимость (на конец периода)i = Остаточная стоимость (на начало периода)i – Величина амортизацииi,
Остаточная стоимость (на начало периода)i+1 = Остаточная стоимость (на конец периода)i.
Поместим в ячейку B13 число 600000. В ячейку E13введем формулу
=B13*E4.
В ячейкеE13появится число 180000. В ячейку G13 введем формулу
= B13-E13.
После этого в ячейке появится число420000. И, наконец, в ячейку B14введем формулу
= G13.
В результате в этой ячейке получим число 420000.
Оставшуюся часть таблицы получим копированием содержимого ячеек. Так как процент амортизации у нас постоянный, то следует сделать так, чтобы адрес ячейки, содержащий значение процента амортизации, в процессе копирования не менялся. Для этого отредактируем команду в ячейке E13. Сделаем адрес ячейки E4абсолютным. Это осуществляется путем постановки перед номером столбца и строки знака «$». Редактирование осуществляется в командной строке. Таким образом, формула примет следующий вид
= B13*$E$4.
Затем пометим диапазон ячеек E13:G13. Для копирования поместим указатель мыши на квадратик копирования в правом нижнем углу ячейки и, не отпуская нажатую левую кнопку мыши, протащим указатель мыши на четыре строчки вниз. Осталось только скопировать аналогичным образом команду из ячейкиB14. После копирования получим таблицу аналогичную ранее полученной.
Рассмотрим случай зависимости коэффициента амортизации от времени. Предположим, что коэффициент амортизации увеличивается с течением времени. Пусть этот коэффициент увеличивается каждый год на 10% (этот пример имеет только демонстрационный характер).
Поместим в ячейки A13:A14 цифры 1, 2. Это будут номера первого и второго годов. Дальнейшие номера введем в режиме автозаполнения. Для этого пометим ячейки A13:A14 и затем, поместив указатель мыши на квадратик копирования, протащим указатель на три ячейки вниз. В результате этих действий в ячейкахA13:A17получим номера годов, на которые рассчитывается амортизация.
Отредактируем формулу в ячейке E13следующим образом
= B13*($E$4+(A13-1)*0,1).
После этого скопируем содержимое ячейки E13в диапазон ячеек E14: E17. Таким образом, получаем таблицу учета амортизации с переменным коэффициентом амортизации.
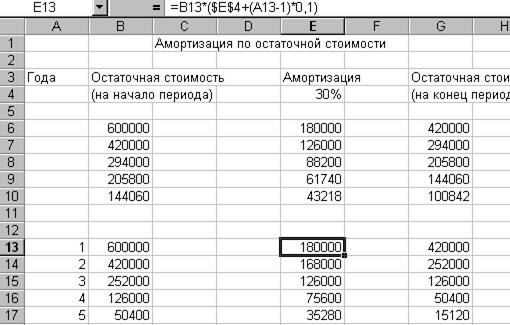
Рис.1.3
Лабораторная работа №2. Расчеты в таблицах и вычисления с помощью функций Excel
Цель работы: вычисления по формулам, расчет сумм, средних, поиск минимумов и максимумов, функции математические, логические, статистические. (4 часа.)
Процессор Excelпозволяет производить различные расчеты над данными, хранящимися в таблицах: от простейшего суммирования до вычисления любого сложного выражения с использованием как формул, определяемых пользователем, так и стандартных функций табличного процессора (финансовых, статистических, математических и др.).
Как быстро просуммировать необходимую информацию. Одной из основных операций работы с таблицами является операция суммирования (по столбцам, строкам, выборочно и т. п.). Для ускорения этой операцииExcelимеет в пиктографическом меню специальную кнопку-пиктограмму автосуммирования:

Рассмотрим схему применения данной пиктограммы.
1. Выделите фрагмент с информацией, которую необходимо просуммировать.
2. Установите указатель мыши на место вывода суммы и щелкните по нему.
3. Щелкните мышью по пиктограмме автосуммирования. В ячейке, определенной в п. 2, появится наименование процедуры суммирования (СУММ) с указанием диапазона ячеек, значения которых предназначены для суммирования.
4. Для подтверждения правильности суммирования щелкните мышью по этой пиктограмме еще раз.
Если вы пропустите первый шаг (выделение), то после первого щелчка активная ячейка будет выделена пульсирующей пунктирной рамкой. Расширить выделение суммируемой информации можно любым из способов, описанных в табл. 1.2.
После выполнения вышеописанных действий в ячейке, выделенной для суммирования, появится результат суммирования выделенной информации.
Как ввести формулу. В Excel существует несколько способов создания формул расчетов. Рассмотрим некоторые из них. Определим некоторые операции, операнды и операторы, которые могут использоваться в формулах. В табл. 2.1. приведены основные операции Excel.
Табл. 2.1. ОперацииExcel
| № п/п | Операции | Действия | Приоритет выполнения операций |
| Арифметические + - (двухместный) * / % ^ - (одноместный) | Сложение Вычитание Умножение Деление Процент Возведение в степень Инвертирование | ||
| Сравнение < > = <= >= <> | Меньше Больше Равно Меньше или равно Больше или равно Не равно | ||
| Адресные (ссылки) ; & Пробел | Объединение адресов Объединение текстов Пересечение фрагментов |
Операндами в формуле могут быть:
– относительные или абсолютные адреса ячеек;
– определенные имена фрагментов;
– константы текстовые или числовые (например, 2, -3.5, строка символов "abc" и т. п.);
– имена и аргументы специальных функций.
Excel обладает обширным набором стандартных функций (финансовых, даты и времени, базы данных, информационных, логических, математических, просмотра и ссылок, статистических, текстовых), которые упрощают расчеты в таблицах.
Для ввода формулы выполните следующие действия.
1. Установите указатель мыши в ячейку результата.
2. Введите первый символ формулы – знак "=".
3. Введите операнды и операции формулы таким образом, чтобы между операндами не было пробелов (см. табл. 2.1., символ пробела сам по себе является операцией).
Если в операнде-функции есть несколько аргументов, они должны разделятся знаком "," и помещаться в круглые скобки. В случае отсутствия аргументов скобки все равно должны присутствовать, но между ними уже не будет пробела (т. е. 0). Если в качестве операнда используется текстовая информация, она должна быть заключена в кавычки.
Таблица 2.2. Примеры записи в формулах вExcel
| № п/п | Формула | Пояснение |
| А1+В2*(C1-D1)/4 | В предположении, что в отмеченных ячейках хранится следующая информация: A1=5, B2=4, C1=40, D1=24, результат вычислений этой формулы 5+4*(40-24)/4=21 | |
| СУММ (A1:B3;C1:D4) | Функция выполняет операцию суммирования. Суммируется содержимое всех ячеек двух фрагментов: A1, B1, C1, D1,A2, B2,C2, D2,A3, B3,C3, D3,C4, D4 | |
| ЕСЛИ (A1<C2, D1, B4) | Логическая функция ЕСЛИ проверяет значение логического выражения в скобках на истинность. Если содержимое ячейки А1 меньше содержимого ячейки С2, в ячейку результата записывается информация, хранящаяся в ячейке D1, иначе – в ячейке В4 | |
| СЦЕПИТЬ("abc"; "def") | Функция СЦЕПИТЬ объединяет текстовые аргументы в одну строку. После выполнения этой функции в ячейку результата запишется текст "abcdef" |
При отсутствии скобок первой выполняется операция с наименьшим приоритетом.
В табл. 2.2. приведены примеры записи формул в Excel.
Как создать формулу с помощью Мастера Функций. Для упрощения ввода формулы и (или) функции можно воспользоваться Мастером Функций.
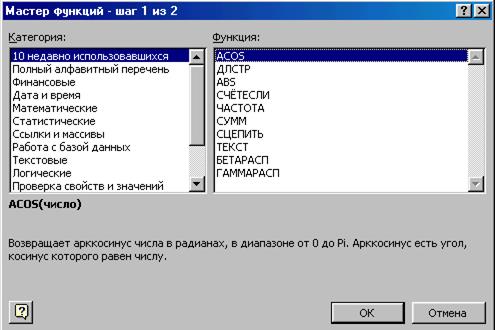
Рис. 2.1
Вызвать Мастер функций можно или из меню Вставка или щелкнув мышью по пиктограмме
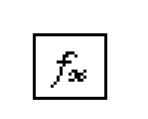
На экране появится первое диалоговое окно Мастера Функций(рис. 2.1).
Затем в списке Категория необходимо выбрать категорию, в которой предположительно может находится необходимая функция. После выбора подходящей категории из списка Функции следует выбрать нужную функцию. При этом в нижней части диалогового окна программа выдаст краткое описание данной функции, а именно – информацию о результате, который будет получен вследствие применения этой функции. Если же этой информации будет недостаточно, то нажатие кнопки Справка дает возможность получить более подробные сведения о выбранной функции.
После нажатия кнопки Далее на экране появится второе диалоговое окно Мастера функций(рис. 2.2.), в котором следует задать аргументы функции.
Для ввода каждого аргумента в диалоговом окне предусмотрены отдельные поля ввода. Переход от одного поля ввода к другому осуществляется с помощью клавиши [Tab]. При помещении курсора в поле ввода в диалоговом окне будет представлена краткая информация об аргументе. В поле Значениев правом верхнем углу окна отображается текущее значение функции. Задать аргумент функции можно и путем выделения ячейки или диапазона ячеек непосредственно в рабочем листе. Для этого следует поместить курсор ввода в поле задания соответствующего аргумента и выделить нужную ячейку или диапазон.

Рис. 2.2
В случае необходимости задания в качестве аргумента другой функции (вложенная функция) следует нажать кнопку в строке формул, расположенную перед полем ввода аргумента. После ее нажатия на экране появится первое диалоговое окно Мастера функций, в котором следует выбрать функцию, выступающую в качестве аргумента. Закончив задание аргументов вложенной функции, следует нажать кнопку Готово, чтобы вернуться в диалоговое окно задания других аргументов основной функции. После ввода всех аргументов вновь нажимается кнопка Готово– и функция будет вставлена в рабочий лист.
Если результат вычисления слишком велик, можно представить его в виде десятичного числа либ
Дата добавления: 2020-12-11; просмотров: 518;











