Настройка времени показа слайдов
Цель работы: овладеть приемами вставки и редактирования текстового содержимого слайдов презентаций Power Point, приемами создания структуры слайда и форматирования текста.
Задача: составить структуру слайда №4 согласно образцу представленному на Рисунке 1.1 , используя приемы форматирования Power Point, которые рассмотрены в Практическом задании №3, а также закрепить базовые знания приемов форматирования (применяемых в Word).
- Щелкните на кнопке Режим сортировщика слайдов, а затем щелкните на слайде №4;
- Выполните команду Показ слайдов – смена слайдов. Появится область задач Смена слайдов;
- В области задач Смена слайдов выделите флажок Автоматически после, а затем воспользуйтесь стрелками, чтобы установить значение 00:02. Нажмите клавишу Применить. Поскольку оба флажка в области Продвижение выделены, переход к следующему слайду будет осуществляться как по щелчку, так и по истечении 2 секунд;
- Щелкните на кнопке Показ слайдов. Отобразится слайд №4, а элементы маркированного списка будут появляться на слайде с интервалом в 2 секунды, а затем появится слайд №5;
- Нажмите клавишу Esc, чтобы остановить показ слайдов и вернуться в режим сортировщика. Щелкните на слайде №4 и под левым нижним углом слайда отобразится время показа, назначенное этому слайду;
- Щелкните на клавише Смена слайдов на панели инструментов Сортировщик слайдов;


- Нажмите клавишу Применить ко всем и Power Point применит текущие установки, включая время показа, ко всем слайдам и поместит значение 00:02 под каждый слайд в режиме сортировщика;
- Щелкните на кнопке Показ слайдов и посмотрите, как осуществляется смена слайдов. Щелкните клавишей мыши, когда появится черный экран (обозначающий конец показа слайдов);
- В секции области задач Смена слайдов очистите флажок Автоматически после и нажмите кнопку Применить ко всем;
- Перейдите к слайду №1 и выполните команду Показ слайдов – Настройка времениили на панели инструментов сортировщика слайдов щелкните на кнопке Настройка времени;
- Power Point запустит показ слайдов и в левом верхнем углу экрана появится панель инструментов Репетиция. Сразу же после появления первого слайда в окне начинает отображаться время показа;
|

|



|
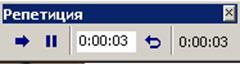
|
- По истечении 10 секунд щелкните на кнопке Далее;
- Нажимайте кнопку Далее для перехода к каждому элементу слайда и к следующему слайду;
- Если необходимо вернуться к предыдущему слайду, щелкните на кнопке Повторить, чтобы обнулить время показа;
- В конце репетиции появится диалоговое окно, в котором указано общее время показа и запрос на сохранение установок времени. Нажмите кнопку Да и Power Point вернется в режим сортировщика слайдов. Время показа для слайдов появится в поле Автоматически после в секции Смена слайдов и при необходимости можно вручную изменить это значение;
- Нажмите клавишу Показ слайдов и выполните показ слайдов, используя установки времени, заданные во время репетиции;
- нажмите на клавишу Esc для завершения показа;
- На стандартной панели инструментов щелкните на клавише Сохранить, чтобы сохранить презентацию.
Дата добавления: 2020-10-25; просмотров: 428;











