Элементарные операции с объектами.
Если объект выделен (щелчком мыши), то над ним можно выполнять различные операции.
Удаление объекта:
Нажать на клавишу {Delete} или воспользоваться командой Удалить в контекстном меню.
Перемещение объекта Зацепить мышью и перемещать в нужное положение
 Вращение объекта, перекос
Вращение объекта, перекос
1) Щелкнуть мышью в центре объекта после того, как он уже будет выделен. Маркированные квадраты превратятся в двойные стрелки (рис.10.9).
2) Установить курсор мыши на одну из стрелок;
3) нажать на левую кнопку мыши и трансформировать фигуру;
4) отпустить кнопку мыши, когда объект достигнет нужного положения или формы;
5) центр вращения можно переместить в любое место экрана.
Кроме «ручных» способов перемещения, масштабирования и вращения объектов имеется группа команд для точного выполнения преобразования. Для этого используется команда Изменение®Трансформации.
Изменение размеров объекта
I способ: как при работе с графическими объектами в MS Word.
II способ: на панели свойств для выделенного объекта  .
.
Копирование объекта
1) Выделить объект, Редактировать®Копировать,
2) Редактировать®Вставить. Теперь копия располагается на исходном объекте.
3) Переместить («снять с оригинала») копию объекта.
Группировка и разгруппировка объектов
Группировка объектов необходима для создания единого изображения и применения различных параметров и операций сразу ко всем объектам группы:
1) Выделить объекты Указателем;
2) Изменение®Группировка (Разгруппировка).
Порядок расположения объектов (см. выше взаимное расположение фигур).
Импорт изображений Файл®Импорт, выбирается необходимое изображение, кнопка [Импорт], изображение растягивается до нужных размеров мышью. Для работы с импортированными растровыми изображениями имеется пункт меню Битмапы. В частности здесь можно придать вставленному изображению различные эффекты.
Закраска фигур. CorelDRAWотдельно выполняет закраску выделенного объекта и его контура. Для однотонной заливки внутренней области воспользоваться левой клавишей мыши, для контура – правой.
Закраска, стиль и ширина контура настраивается с помощью инструмента Перо .Закрасить контур можно и щелчком правой кнопкой мыши по цвету в палитре.
.Закрасить контур можно и щелчком правой кнопкой мыши по цвету в палитре.
 Закраска объекта называется заливкой. Цвет заливки устанавливается с помощью инструмента Заливка
Закраска объекта называется заливкой. Цвет заливки устанавливается с помощью инструмента Заливка 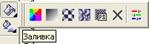 .Заливка применима только для замкнутых объектов, например, прямоугольников, эллипсов и т.д.
.Заливка применима только для замкнутых объектов, например, прямоугольников, эллипсов и т.д.
Цветовые заливки делятся на несколько категорий:
ü Однородная заливка(рис.10.10.а)закрашивает объект единым цветом.
ü Градиентная заливка(рия.10.10.б) обеспечивает создание цветового перехода. CorelDRAW предлагает 4 типа градиентных заливок. Линейная заливка обеспечивает цветовой переход вдоль прямой линии от одной стороны объекта к другой. Радиальная заливка и заливка по квадрату меняют цвет от внешнего контура объекта к его центру. Коническая заливка обеспечивает переход цвета вдоль периметра объекта.
ü Узорчатаязаливка (рис.10.10.в) закрашивает объект повторяющимся узором или рисунком. CorelDRAWпредлагает три типа узоров: Двухцветный, Многоцветный векторный узор и Многоцветный растровый узор.
ü Текстурная заливка (рис.10.10.г) предоставляет возможность использовать художественные особенности растрового изображения.
Доступ кразличным категориям заливок осуществляется через вспомогательное меню инструмента Заливка (рис.10.11)

Примечание 1. Перед заливкой объект необходимо выделить, в противном случае произойдёт смена установок по умолчанию.
Примечание 2. Закреплённые окна выполняют большинство функций диалоговых окон. Однако они не исчезают после выполнения команды.
Чтобы сменить палитру на экране или открыть дополнительные палитры.
1) Выполнить команду Окно® Цветовые палитры;
2) отметить палитры, которые вы хотите видеть на экране;
3) закрыть окно;
4) на экране появились выбранные вами палитры.
Работа с текстом
В Corel DRAW существует два вида текста: фигурный (рис. 10.12.а, 10.13) и простой (параграфный) (рис. 10.12.б).

Фигурный текст применяется для коротких надписей и заголовков, а простой параграфный – для создания больших текстовых блоков.
Для создания фигурного текста достаточно щелкнуть мышью в том месте, где планируется вводить текст, далее текст вводится с клавиатуры.
При создании параграфного текста сначала выделяется прямоугольная область размером, соизмеримым с размером текста, далее вводится текст, причем текст будет переноситься на другие строки, как, например, в MS Word. В фигурном тексте каждая строка начинается с нажатия {Enter}.
 В некоторых случаях нет разницы, какой вид текста использовать. Заголовок из трёх-четырёх слов выглядит хорошо независимо от того, в каком режиме он создан. Однако бывают ситуации, когда выбор между фигурным и простым текстом принципиален.
В некоторых случаях нет разницы, какой вид текста использовать. Заголовок из трёх-четырёх слов выглядит хорошо независимо от того, в каком режиме он создан. Однако бывают ситуации, когда выбор между фигурным и простым текстом принципиален.
Фигурный текст создается, если в дальнейшем потребуется:
- вытянуть или наклонить текст;
- создать его зеркальное отражение;
- применить к тексту спецэффекты (объём, перетекание и др.);
- отредактировать форму отдельных символов;
- разместить текст по траектории (пути) (рис.10.13).
Для простого (параграфного) текста применяют такие средства оформления, как колонки, буквицы, маркеры и др., которых нет при работе с фигурным текстом. Средства форматирования простого текста (установка отступов, способа выравнивания и др.) напоминают возможности широко известных текстовых редакторов. Форматирование выполняется через диалоговое окно команды Текст®Форматирование текста.
Независимо от вида текста, ему можно придать необходимые полиграфические параметры (шрифт, начертание, размер, цвет и др.) Все шрифты можно разделить на несколько групп.
Стандартные (наборные) шрифты служат для набора больших массивов текста. Они делятся ещё на две группы – с засечками и без засечек (засечки - это маленькие чёрточки на краях отдельных букв). Часто используемый шрифт с засечками — Times, без засечек — Arial.
Акцидентные шрифты используются только для крупных заголовков. К ним относится шрифт Algerian.
Рукописные шрифты имитируют письмо пером или кистью, они придают особую привлекательность различным приглашениям. Brush Script MT — пример такого шрифта.
Символьные шрифты являются библиотекой символов. Стандартный символьный шрифт в Windows — WingDings (&, ").
Начертание шрифта может быть нормальным, полужирным, курсивным и полужирным курсивным.
Как и любой графический объект, каждая буква в фигурном тексте имеет свой контур. Можно изменить цвет контура, а также его толщину, к тексту разрешается применять любые заливки. Кроме того, Corel DRAW позволяет изменять расстояние между символами, словами и строками, а также перемещать отдельные буквы фигурного и простого текста.
Размещение фигурного текста вдоль траектории (пути)
1) Ввести фигурный текст;
2) нарисовать траекторию (путь), вдоль которой будет размещен текст;
3) выделить текст;
4) выполнить команду: Текст®Подогнать текст к пути, указать путь.
Дата добавления: 2016-07-22; просмотров: 2212;











