Настройка внешнего вида окна. Режимы работы с документами.
Настройку внешнего вида окна текстового процессора MS Word можно задать через пункт меню Вид:
ü Панели инструментов можно добавить (убрать) командой Вид→Панели инструментов, поставить (убрать) щелчком мыши þ. Кнопки на панелях инструментов дублируют некоторые команды меню.
ü Линейки (горизонтальная и вертикальная) позволяют ориентироваться в размерах некоторых помещаемых в рабочую область объектов, а также определять поля и форматировать абзацы.
ü Масштаб (позволяет изменить размер отображаемого электронного документа, вывести одну или несколько страниц на экране.
Режимы работы выбираются в пункте меню Вид или кнопками слева от горизонтальной полосы прокрутки внизу окна  .
.
Обычный.Данный режим используют при простом вводе и редактировании текста. В этом режиме не отображаются специальные элементы страницы, рисунки и столбцы текста. Этот режим предназначен для работы только с текстом.
Веб-документ. Документ представляется как веб-страница.
Разметка страницы.В режиме разметки документ представляется на экране точно так, как он будет выглядеть при печати на бумаге. Этот режим наиболее удобен для операций форматирования.
Режим чтения.Данный режим удобен для чтения документа, а также можно производить операции редактирования и форматирования, но не сохраняется вид документа, как в режиме разметки страницы.
Структура.Этот режим удобен для работы над планом (структурой) документа (составление, просмотр, редактирование). Режим структуры позволяет разметить документ по заголовкам, т.е. определить уровни заголовков: главный, подзаголовок, заголовок 3 уровня и т.д.
3.4. Примерный план создания текстового документа
1. Запустить Microsoft Word;
2. задать параметры страницы (размеры страницы и ее полей) командой
Файл ®Параметры страницы;
3. установить функцию автосохранения командой: Сервис→ Параметры→Сохранение →Автосохранение каждые … минут;
4. включить режим Разметки страницы Вид→Разметка страницы;
5. задать параметры абзаца: Формат→Абзац, параметры шрифта
Формат→ Шрифт;
6. если необходимо - установить автоматический перенос слов: Сервис→ Язык→Расстановка переносов;
7. ввести текст документа, отредактировать и отформатировать его;
8. пронумеровать страницы: Вставка→ Номера страниц;
9. вывести текст на экран в режиме «Предварительный просмотр»:
Файл→Предварительный просмотр;
10. сохранить документ на диске: Файл→СохранитьилиСохранить как;
11. при необходимости - распечатать документ: Файл→ Печать.
Ввод текста
Текстовый редактор выводит на экран монитора курсор, который отмечает место в документе, где будет вводиться текст и где можно осуществлять редактирование. Вводится текст с помощью алфавитно-цифровых клавиш. Перемещение курсора по тексту происходит с помощью клавиш управления курсором ( ® ¯ - на одну позицию в указанном стрелкой направлении, {Page Up} – экранная страница вверх, {Page Down} – экранная страница вниз, {Home} – в начало строки, {End} – в конец строки).
При редактировании текста для удаления используется клавиша {Delete}(удаляет символ справа от курсора) и {Backspase} \ (удаляет символ слева от курсора).
 Если во время набора текста были допущены ошибки, то встроенная программа проверки орфографии будет подчеркивать слова или фрагменты (красной волнистой линией – если допущена орфографическая ошибка или слово отсутствует во встроенном словаре, зеленой – пунктуационная). Хотя при распечатке документа подчеркивание не будет пропечатано, все же следует обращать на них внимание для грамотного оформления документа. Для автоматического исправления ошибок в MS Word имеются следующие средства:
Если во время набора текста были допущены ошибки, то встроенная программа проверки орфографии будет подчеркивать слова или фрагменты (красной волнистой линией – если допущена орфографическая ошибка или слово отсутствует во встроенном словаре, зеленой – пунктуационная). Хотя при распечатке документа подчеркивание не будет пропечатано, все же следует обращать на них внимание для грамотного оформления документа. Для автоматического исправления ошибок в MS Word имеются следующие средства:
ü Проверка правописания кнопкой  или командой Сервис®Правописание. В диалоговом окне Правописание (рис.3.2) будут предлагаться варианты исправления ошибок. Пользователь вправе пропустить ошибку, добавить слово в словарь (если в тексте используются специфические термины и чтобы в дальнейшем программа не принимала это слово за ошибочное), заменить на одно из предложенных слов, задать автозамену. Если выбрать автозамену, то впоследствии при допущении той же ошибки, она будет автоматически исправляться.
или командой Сервис®Правописание. В диалоговом окне Правописание (рис.3.2) будут предлагаться варианты исправления ошибок. Пользователь вправе пропустить ошибку, добавить слово в словарь (если в тексте используются специфические термины и чтобы в дальнейшем программа не принимала это слово за ошибочное), заменить на одно из предложенных слов, задать автозамену. Если выбрать автозамену, то впоследствии при допущении той же ошибки, она будет автоматически исправляться.
ü В контекстном меню к выделенному слову или фразе выбрать один из вариантов исправления (рис.3.3).
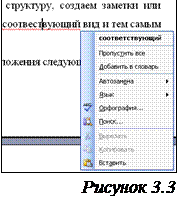 Необходимо учитывать – ввод текста может производиться в одном из двух режимов:
Необходимо учитывать – ввод текста может производиться в одном из двух режимов:
режим вставки – вновь вводимые символы раздвигают уже введенный текст;
режим замены – вновь вводимые символы замещают введенные на экран символы; в этом режиме в строке состояния появляются буквы «ЗАМ».
Переключение режимов производится клавишей {Insert}, режим будет отображаться в строке состояния. 
Чтобы впоследствии при форматировании текст был грамотно оформлен и правильно располагался на странице, при вводе текста желательно придерживаться соответствующих правил:
1. Клавишу {Enter} использовать только для перехода на другой абзац.
2. Отступ красной строки выполняется клавишей {Tab}, а не пробелами.
3. Между словами ставится только один пробел.
4. Знак препинания ставится сразу после слова.
5. Кавычки и скобки извне отделяются пробелами, внутри пробелы не ставятся.
6. Тире с обеих сторон отделяется пробелами, дефис – нет.
Дата добавления: 2016-07-22; просмотров: 4709;











