Зміна розмірів рядків і стовпців
За замовченням вічка мають стандартну ширину і висоту. Висота рядку визначається розміром поточного шрифту. Для зміни розміру рядка або стовпця можна пересунути межу заголовку до необхідного розміру (на межі заголовків покажчик миші обернеться на двоспрямовану стрілку) (рис.16). Для зміни розмірів відразу декількох стовпців або рядків слід їх виділити і пересунути межу одного з виділених елементів. Якщо на межі заголовків стовпців двічі натиснути мишею, то ширина стовпця встановиться по ширині вічка з самим довгим вмістом.
 Рис.16
Рис.16
Для точного встановлення ширини стовпців необхідно:
виділити стовпці;
викликати команду Столбец меню Формат, потім вибрати команду Ширина;
ввести в полі Ширина столбца значення ширини стовпця (число символів, що можуть поміститися в стовпці при використанні стандартного шрифту);
натиснути кнопку ОК.
Команда Автоподбор ширини встановлює ширину стовпця так, щоб умістити самий довгий елемент цього стовпця. Команда Стандартная ширина пропонує змінити стандартну ширину для стовпців робочого аркушу.
Для точного встановлення висоти рядків необхідно:
виділити рядок або декілька рядків;
вибрати команду Строка меню Формат, а потім команду Высота;
у полі Высота строки ввести значення висоти рядку в пунктах;
натиснути ОК.
Щоб приховати рядки або стовпці, необхідно:
виділити рядки або стовпці, які слід приховати;
вибрати в меню Формат командуСтрока або команду Столбец відповідно, потім вибрати команду Скрыть.
Щоб приховати рядок, можна також пересунути нижню межу заголовку рядку за верхню межу. Щоб приховати стовпець, можна пересунути праву межу заголовку стовпця за ліву. Стовщена рамка рядка або стовпця, а також пропущена літера стовпця або пропущений номер рядка вказують на наявність прихованих рядків або стовпців.
Щоб показати рядки або стовпці, необхідно:
1) виділити рядки або стовпці по обидва боки прихованого рядку або стовпця;
2) у меню Формат вибрати команду Строка або Столбец, а потім вибрати команду Отобразить.
Щоб показати рядок, можна також встановити покажчик миші відразу під стовщеною межею заголовку рядка (покажчик миші матиме вигляд на рис.17 (1)) і пересунути її униз. Щоб показати стовпець, слід встановити покажчик миші впритул праворуч від стовщеної межі заголовкустовпця (покажчик миші матиме вигляд на рис.17 (2)) і пересунути її праворуч.
 Рис.17
Рис.17
Оформлення таблиць
Таблиці в Microsoft Excel можна обрамлювати рамками і заповнювати різним кольором. Для обрамлення необхідно:
виділити вічка, які потрібно обрамити;
у меню Формат вибрати команду Ячейки;
вибрати вкладку Граница (рис.18);
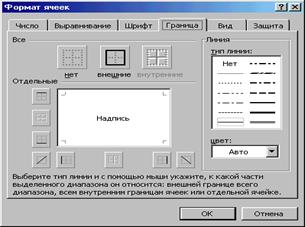
Рис.18
у полі тип линии вибрати тип лінії рамки;
у переліку цвет – колір лінії;
для обрамлення виділених вічок ззовні слід натиснути кнопку внешние;
для відображення на папері внутрішніх ліній меж вічок слід натиснути кнопку внутренние;
для зняття обрамлення виділених вічок слід натиснути кнопку нет;
за допомогою групи кнопок Отдельные можна встановлювати та прибирати окремі лінії. Це можна також робити натисканням миші у зразку обрамлення, який подано у вікні.
Створювати рамки можна також за допомогою прихованого переліку Границы:  :
:
виділити вічка, які необхідно обрамити;
натиснути на стрілці поруч із кнопкою Границы;
вибрати тип обрамлення в палітрі рамок.
Обраний тип обрамлення можна застосувати і для інших вічок, виділивши ці вічка і зробивши натискання в палітрі Границы. Для зручності використання палітру рамок можна витягти з панелі інструментів.
Вічка таблиці можна заповнювати різними кольорами та візерунками:
виділити вічка;
вибрати команду Ячейки менюФормат;
вибрати вкладку Вид;
у палітрі кольорів вибрати колір (у рамці Образец буде подано зразок з обраними параметрами);
у перелікуУзор вибрати візерунок;
натиснути кнопку ОК.
Для оформлення елементів таблиці різними кольорами можна використовувати також піктографічне меню:
виділити потрібні вічка;
для зміни кольору натиснути на стрілці поруч із кнопкою  та у палітрі кольорів вибрати колір;
та у палітрі кольорів вибрати колір;
для зміни кольору символів натиснути на стрілці поруч із кнопкою  і вибрати необхідний колір.
і вибрати необхідний колір.
Дата добавления: 2020-10-14; просмотров: 503;











