Работа с колонтитулами
Колонтитул — это текст и/или рисунок, который печатается внизу или вверху каждой страницы областью редактирования текста). В зависимости от места расположения (на документа (за верхнем или на нижнем поле страни
Для создания колонтитула н цы) колонтитулы быва (рис. 2.14).
 ют верхними и нижними.ужно выбрать панель Колонтитулы вкладки Вставка
ют верхними и нижними.ужно выбрать панель Колонтитулы вкладки Вставка
Рис. 2.14 Панель работы с колонтитулами
При нажатии кнопки  появляется ниспадающее меню для задания необходимого формата колонтитула. По окончании работы с колонтитулами нажимается кнопка
появляется ниспадающее меню для задания необходимого формата колонтитула. По окончании работы с колонтитулами нажимается кнопка  Закрыть.
Закрыть.
Задание 2.12
1. Откройте на «mserver» (Z):\ текстовый файл с именем Задание 2.11.
2. Установите в качестве верхнего колонтитула Номер страницы и отформатируйте его по центру. Установите размер шрифта колонтитула 14.
3. В нижний колонтитул слева установите текущую дату, а справа – текущее время.
4. Сохраните текст на сетевом диске «mserver» (Z):\ в файле с именем Задание 2.12.
Табуляция
Принцип использования табуляции состоит в создании в абзаце так называемых позиций табуляции( отступов различного типа) с последующим использованием клавиши Таб. Каждое нажатие клавиши Таб. смещает текст до очередной позиции табуляции.
Линейка форматирования позволяет установить любой из маркеров табуляции. Для этой цели служит пиктограмма в левой части линейки  . Одинарный щелчок мыши поочередно переключает тип маркера. Поместить маркер на линейку форматирования можно, щёлкнув мышью в нужном месте на линейке. Если перетащить маркер по линейке изменится позиция табуляции. Удалить установленный маркер табуляции можно, перетащив его за пределы линейки
. Одинарный щелчок мыши поочередно переключает тип маркера. Поместить маркер на линейку форматирования можно, щёлкнув мышью в нужном месте на линейке. Если перетащить маркер по линейке изменится позиция табуляции. Удалить установленный маркер табуляции можно, перетащив его за пределы линейки
Для управлением позиции табуляции удобно использовать диалоговое окно Табуляция (рис. 2.15) Для его вызова, необходимо открыть окно Абзац и нажать в его левом нижнем углу кнопку Табуляция.
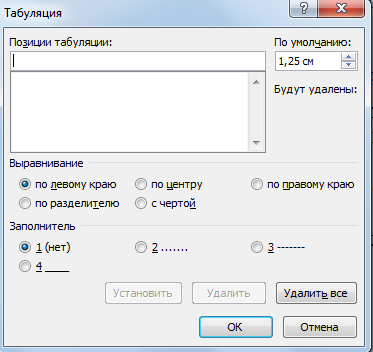
Рис. 2.15 Диалоговое окно Табуляция
Задание. 2.13
1. Включите режим непечатаемые символы  (табуляция в тексте будет отображаться в виде маленьких стрелок)
(табуляция в тексте будет отображаться в виде маленьких стрелок)
2. Нажмите кнопку Таб. Введите первое слово, установите маркер табуляции  на линейке (9 см), нажмите кнопку Таб. Введите число.
на линейке (9 см), нажмите кнопку Таб. Введите число.
3. Для последующих строк после ввода первого слова нажмите кнопку Таб (курсор автоматически переходит в положение маркера табуляции).
Доллар США.............................. 30,91
Евро............................................ 43,35
Украинского гривна................... 3,82
Фунт стерлингов....................... 48
Швейцарский франк.................. 31.50
Японская йена............................ 0.35
Китайский юань........................ 4.8
4. Выделите весь текст.
5. Откройте диалоговое окно Табуляция, В поле Заполнитель установите флажок в пункте  , закройте окно Табуляция, нажав кнопку ОК.
, закройте окно Табуляция, нажав кнопку ОК.
6. Сохраните текст на сетевом диске «mserver» (Z):\ в файле с именем Задание 2.13.
Работа со списками
В Word имеются специальные средства, предназначенные для работы со списками. На панелиАбзацвкладки Главная предусмотрен набор инструментов для оформления списков маркированного, нумерованного и многоуровневого: 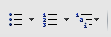
Чтобы создать список необходимо выполнить следующие действия:
1. Выделите абзацы, которые требуется сделать элементами списка, или установите курсор в тот абзац с которого будет начинаться список.
2. Нажмите кнопку  Маркеры либо
Маркеры либо  Нумерация на панели Абзац. Выбор типа маркера или типа нумерации осуществляется в раскрывающим списке кнопки нажатием стрелки
Нумерация на панели Абзац. Выбор типа маркера или типа нумерации осуществляется в раскрывающим списке кнопки нажатием стрелки  .
.
Примечание. В программе Word есть возможность создания многоуровневого списка при помощи кнопки  Многоуровневый список на панели Абзац вкладки Главная.
Многоуровневый список на панели Абзац вкладки Главная.
Задание 2.14
1. Создайте нумерованный и маркированные списки согласно представленному ниже тексту.
Дата добавления: 2020-10-01; просмотров: 428;











