Сортировка строк таблиц
Для удобства представления информации выполняется сортировка строк таблицы. Последовательность действий.
1. Курсор устанавливается в любую ячейку таблицы.
2. Выполняется команда меню Таблица → Сортировка.
3. В диалоговом окне Сортировка указать:
· состав ключей сортировки;
· направление сортировки – по возрастанию или убаванию.
Для этого выбираются имена столбцов, определяется порядок их сортировки по возрастанию/убыванию (рис. 8). Максимальное число ключей сортировки таблиц – 3. Результат сортировки таблицы записывается на место исходной таблицы.

Рис. 8. Настройка сортировки таблицы
Если столбец содержит текст, сортировка по возрастанию означает определенный порядок:
· специальные знаки (!, #, $, % и &);
· слова, начинающиеся с цифр;
· слова, начинающиеся с букв.
Если столбец содержит числа, все прочие символы, кроме цифр, игнорируются. Если столбец таблицы содержит даты, учитывается разделитель компонентов даты. Сортировка предполагает последовательное сравнение символов слева направо.
Задание №3.
1. Создайте таблицу по образцу:
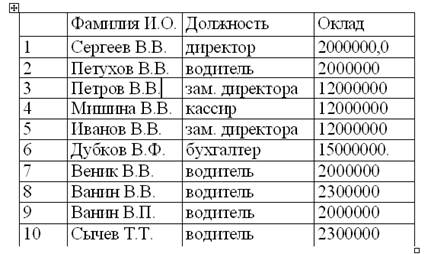
2. Сделайте две копии таблицы, пронумеровав их.
3. Отсортируйте строки второй таблицы по убыванию окладов.
4. Отсортируйте строки таблицы по должностям и для одинаковых должностей по возрастанию окладов.
Вычисления в таблицах
В таблицах Microsoft Word можно выполнять вычисления. Стандартная таблица – совокупность ячеек, адреса которых состоят из имени столбца – буква латинского алфавита и номера строки – цифра. Например, адрес А2 соответствует ячейке в первом столбце и второй строке, адрес С10 соответствует ячейке в третьем столбце и десятой строке и т. д.
Формула для вычисления результата вводится в ячейку таблицы с помощью команды меню Таблица → Формула. В диалоговом окне Формула вводится формула, указывается формат числа. Формула в ячейке таблицы содержит:
· встроенные функции (табл. 1);
· ссылки на адреса ячеек таблицы;
· имена закладок;
· константы;
· знаки математических операций.
Таблица 1.
Встроенные функции для вычислений в таблице Microsoft Word
| Категория | Функция | Результат |
| Логическая | AND(x,y) | 1 (ИСТИНА), если логические выражения х и у истинны, 0 (ЛОЖЬ) в других случаях |
| DEFINED(x) | 1 (ИСТИНА), если выражение х допустимо, или 0 (ЛОЖЬ) в противном случае | |
| FALSE | Логическая константа ЛОЖЬ – 0 | |
| NOT(x) | 0 (ЛОЖЬ), если логическое выражение х истинно, или 1 (ИСТИНА), если оно ложно | |
| OR(x,y) | 0 (ЛОЖЬ), если оба логических выражения х и у ложны, и 1 (ИСТИНА) в противном случае | |
| SIGN(x) | Знак числа: 1 (если х > 0) или -1 (если х < 0) | |
| TRUE | Логическая константа ИСТИНА – 1 | |
| Математическая | ABS(x) | Абсолютное значение |
| into(x) | Целая часть числа | |
| MOD(x,y) | Остаток от деления х на у | |
| PRODUCT( ) | Произведение значений | |
| ROUNDS | Значение х, округленное до указанного десятичного разряда (у) | |
| Статистическая | AVERAGE( ) | Среднее значение |
| COUNT( ) | Число элементов | |
| MAX( ) | Наибольшее значение | |
| MIN( ) | Наименьшее значение | |
| SUM( ) | Сумма значений |
Аргументы функций – числа, формулы или закладки, адреса ячеек, диапазоны адресов смежных ячеек. Диапазон адресов для смежных ячеек записывается через крайние ячейки, разделенные знаком двоеточия, например:
· А1:С2 – диапазон ячеек, включающий ячейки A1, A2, C1, C2;
· 1:1 – все ячейки строки 1;
· А:А – все ячейки столбца А.
Для ссылки на несмежные ячейки используется разделитель – точка с запятой. Кроме явного указания ссылок на ячейки в формулах используются ключевые слова:
· ABOVE – ячейки текущего столбца, расположенные выше ячейки;
· BELOW – ячейки текущего столбца, расположенные ниже ячейки;
· RIGHT – ячейки текущей строки, расположенные справа от ячейки;
· LEFT – ячейки текущей строки, расположенные слева от ячейки.
Можно ссылаться и на ячейки из другой таблицы. Для таблицы, на которую делается ссылка, создается закладка. Обращение к ячейкам этой таблицы выполняется с указанием имени закладки.
Ссылки на ячейки другой таблицы в формулах допустимы только для функций: AVERAGE(), COUNT(), MAX(), MIN(), PRODUCT() и SUM().
Следует помнить, что формула в таблице является полем, которое имеет код поля и значение. Для просмотра кода поля следует нажать клавиши Alt+F9. При изменении значений ячеек, на которые имеются ссылки в формулах, следует установить курсор в ячейку таблицы, с помощью команды меню Таблица → Выделить → Таблицу выделить всю таблицу, нажать клавишу F9 для автоматического пересчета всех формул.
Если ячейка, например В1, содержит несколько абзацев чисел, формула вида =В1 или = SUM(Bl) автоматически вычисляет сумму чисел всех абзацев ячейки В1. Если наряду с числами в ячейке имеется текст перед или после чисел, при вычислении он игнорируется.
Задание №4.
Создайте таблицу по образцу:
Таблица 2.
Исходные данные
| Вид изделия | Основная заработная плата производственных рабочих | Общепроизводственные расходы | Общехозяйственные расходы |
| ИЗДЕЛИЕ А | |||
| ИЗДЕЛИЕ В | |||
| ИЗДЕЛИЕ С | |||
| ИТОГО |
1. В ячейки таблицы ввести формулы:
· формула ячейки В5 (Итого): =Sum(Above);
· формула ячейки С2: =С5/В5*В2;
· формула ячейки СЗ: =С5/В5*ВЗ;
· формула ячейки С4: =С5/В5*В4;
· формула ячейки D2: =D5/B5*B2;
· формула ячейки D3: =D5/B5*B3;
· формула ячейки D4: =D5/B5*B4.
2. Выделить таблицу с помощью команды меню Таблица→Выделить → Таблицу. Создать закладку для таблицы. Имя закладки – Таble1. Команда меню для создания закладки – Вставка → Закладка.
3. Создать новую таблицу в вашем документе. Выполнить команду меню Таблица → Добавить → Таблицу, указать число столбцов – 2, число строк – 5. Заполнить ячейки таблицы (табл. 3).
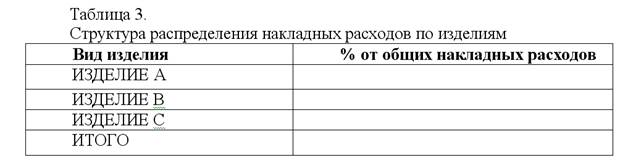
4. Ввести формулы в ячейки:
· формула ячейки В2: = SUM (Table1 c2:d2)/SUM(Table1 c5:d5)*100. Выбрать формат числа – 0,00%;
· формула ячейки ВЗ: = SUM (Table1 с3:d3)/SUM(Table1 c5:d5)*100. Выбрать формат числа – 0,00%;
· формула ячейки В4: = SUM (Table1 c4:d4)/SUM(Table1 c5:d5)*100. Выбрать формат числа – 0,00%;
· формула ячейки В5: = SUM(ABOVE)*100. Выбрать формат числа – 0,00%.
Списки
Команда меню ФорматàСписок служит для построения списков перечисления. Различают маркированные, нумерованные и многоуровневые списки.
Для изменения уровня иерархии элемента многоуровневого списка используются клавиши Ctrl + Alt + à для понижения и Ctrl + Alt + ß для повышения уровня иерархии элемента списка либо кнопки панели инструментов Форматирование: Увеличить/Уменьшить отступ.
Ввод очередного абзаца за последним элементом списка воспринимается как его продолжение. Для прерывания списка следует установить курсор в конец абзаца последнего элемента списка и дважды нажать клавишу Enter. Для возобновления нумерации курсор устанавливается в новый элемент списка, выполняется команда меню Формат à Список, Продолжить. Кнопки Нумерация и Маркеры панели инструментов Форматирование создают списки со стандартными настройками.
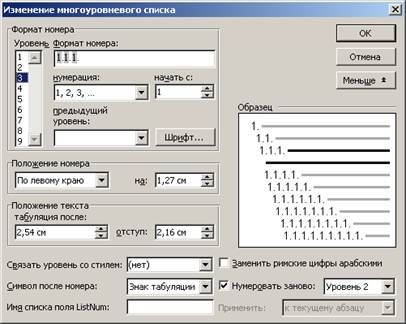
Рис. 3. Диалоговое окно многоуровневых списков
Задание №5.
Набрать текст в виде последовательности абзацев и скопировать его ниже три раза. Преобразовать первую копию в простой нумерованный список. Второй фрагмент преобразовать в иерархический список и изменить его по образцу. Третью копию преобразовать в маркированный список с маркером в виде звездочки.



Дата добавления: 2018-11-26; просмотров: 1529;











