Формульный редактор
Редактор MicroSoft Word позволяет вставлять в текст различные объекты, созданные другими программами в среде Windows. К их числу относятся математические формулы, создаваемые программой MathType Equation .
Для вставки формулы в текст необходимо войти в формульный редактор. Для этого нужно выбрать в меню Вставка пункт Объект и в открывшемся списке объект MathType Equation, либо скопировать уже существующую формулу, а затем отредактировать ее дважды щелкнув мышью на этой формуле.
При входе в формульный редактор на экране появляются меню и панель инструментов формульного редактора, а сама формула или место под формулу выделяется штрихованной рамкой.
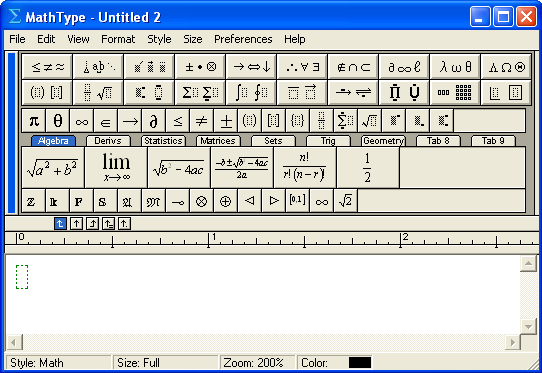
Рис. 5.4. Формульный редактор MathType Equation
Текст формулы вводится с помощью клавиатуры (цифры, буквы латинского и русского алфавитов, составляющие имена переменных и функций), а также с помощью панели инструментов (специальные символы: греческие буквы, скобки, надстрочные и подстрочные символы, знаки сумм, интегралов и др.). Вводимые с помощью панели инструментов специальные символы могут иметь одно или более дополнительных полей ввода. В этом случае на экране появляется изображение символа, и указываются пустые поля ввода. В них можно вписать любой текст и формулу, используя, если необходимо другие специальные символы.
Например, необходимо записать формулу 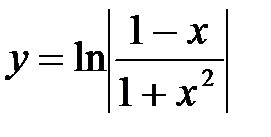 .
.
Рассмотрим этапы ввода формулы с использованием формульного редактора:
1) 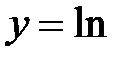
| Вводим с клавиатуры начало формулы |
2) 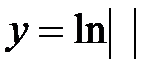
| Вводим с помощью панели инструментов специальный символ “модуль” |
3) 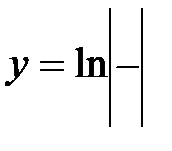
| Вводим в поле ввода спецсимвола “модуль” другой спецсимвол “дробь” |
4) 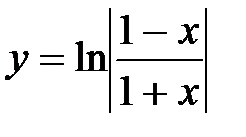
| Заполняем поля ввода “дроби” |
5) 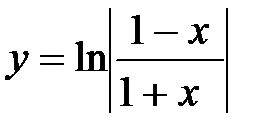
| Добавляем с помощью панели инструментов поле ввода надстрочных символов |
И в итоге: 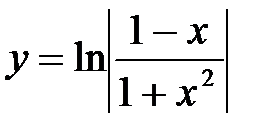
|
Для указания места вставки в формульном редакторе существует курсор. Курсор состоит из вертикальной черты, указывающей место вставки и горизонтальной черты, указывающей к какому полю ввода относится вводимый текст. Передвигать курсор можно с помощью клавиш со стрелками, а также с помощью мыши.
Удалять текст можно с помощью клавиш BackSpace (Забой), и Del. Клавиша BackSpace удаляет символы слева от курсора, причем символы введенные с клавиатуры удаляются однократным нажатием этой клавиши, специальные символы - двукратным, после первого нажатия выделяется спецсимвол и его поле (или поля) ввода, после второго - происходит удаление. Клавиша Del удаляет только введенные с клавиатуры символы, расположенные справа от курсора. Специальные символы этой клавишей не удаляются.
Фрагмент формулы можно выделить (клавиши Shift-<стрелки>), а затем
· удалить (Del),
· скопировать Ctrl - Ins.
Вставить фрагмент формулы можно, подведя курсор к месту вставки и нажав Shift-Ins.
Для выхода из формульного редактора достаточно щелкнуть мышью вне заштрихованной области, в которой вводится формула или нажать Esc.
5.2. Построение графиков с использованием Microsoft Excel
Microsoft Excel так же, как и Word, входит в состав программного продукта Microsoft Office. Основное его назначение – это математическая обработка табличных данных и различные способы их графического представления: графические зависимости, диаграммы и т.д. Возможности этой программы очень велики, мы рассмотрим ее применение на примере построения графика по табличным данным.
При входе в Excel на экране появляется бланк электронной таблицы. Строки таблицы нумеруются арабскими цифрами, а столбцы буквами латинского алфавита. Кроме того, в верхней части экрана располагаются меню и панель инструментов. (Способы работы с ними такие же, как и в Word).
Рассмотрим конкретный пример. Пусть даны зависимости концентраций веществ A, B и C в реакторе от времени.
| Время, час | Са | Сb | Cc |
| 10.000 | 6.000 | 0.000 | |
| 0.1 | 7.000 | 3.000 | 3.000 |
| 0.2 | 5.950 | 1.950 | 4.050 |
| 0.3 | 5.370 | 1.370 | 4.630 |
| 0.4 | 5.002 | 1.002 | 4.998 |
| 0.5 | 4.751 | 0.751 | 5.249 |
Рис.5.5. Элементы окна редактора Execl
Введем таблицу значений. (Рис.5.5.) Обратите внимание, что при наборе чисел используется запятая, а в первой строке – комментарии для легенды.
Далее выделяем те ячейки с данными, которые будут использованы для построения графика. Нажимаем кнопку  (“Мастер диаграмм”).
(“Мастер диаграмм”).
При этом появляется диалоговое окно, с помощью которого можно выбрать тип диаграммы. Для построения графика рекомендуется выбрать тип “Точечная диаграмма”. И далее следует ряд диалоговых окон, при помощи которых задаются все необходимые параметры для построения диаграммы: заголовки диаграммы и осей координат, наличие осей и линий сетки, наличие легенды диаграммы и ее расположение).
Диаграмму рекомендуется поместить на отдельном листе.
Для изменения каких-либо параметров построенной диаграммы необходимо нажать на диаграмму правой кнопкой мыши.
В результате приводим диаграмму к требуемому виду. (Рис.5.6.)
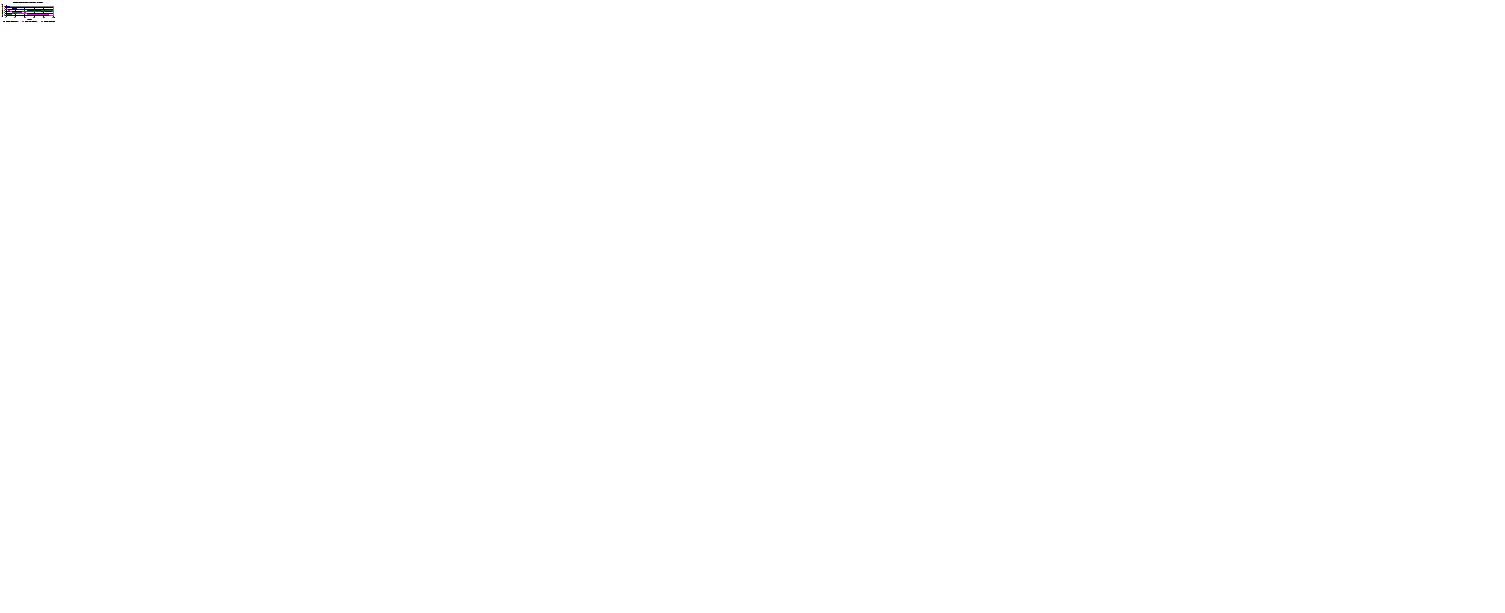
Рис.5.6. Зависимость концентраций веществ А, В, С от времени
Большим достоинством использования среды Exel является то, что помимо построения обыкновенных графиков, можно строить так называемую линию тренда. Линии тренда позволяют графически отображать тенденции данных и прогнозировать их дальнейшие изменения. Подобный анализ называется также регрессионным анализом. Используя регрессионный анализ, можно продлить линию тренда в диаграмме за пределы реальных данных для предсказания будущих значений. Например, приведенный ниже рисунок 5.7, использует простую линейную линию тренда, которая является прогнозом на полтора месяца вперед, для демонстрации тенденции коксонакопления на катализаторе.
Рис. 5.7. Зависимость количества кокса на катализаторе
от срока эксплуатации
Для того чтобы провести линии тренда нужно:
1. Выберите ряд данных (Ряд данных – набор связанных между собой элементов данных, отображаемых на диаграмме. Каждому ряду данных на диаграмме соответствует отдельный цвет или способ обозначения, указанный на легенде диаграммы. Диаграммы всех типов, кроме круговой, могут содержать несколько рядов данных.), к которому нужно добавить линию тренда.
2. Выберите команду Добавить линию тренда в меню Диаграмма.
3. На вкладке Тип выберите нужный тип регрессионной линии тренда.
Примечание:
В поле Построен на ряде перечислены все ряды данных диаграммы, поддерживающей линии тренда. Для добавления линии тренда к другим рядам выберите нужное имя в поле, а затем выберите нужные параметры.
Дата добавления: 2016-06-15; просмотров: 4413;











