Форматирование таблицы
После ввода всех данных следует отформатировать таблицу, а также задать для ячеек I2—I14 процентный стиль отображения данных (для этого необходимо выделить ячейки I2—I4 и активизировать кнопку Процентный формат в панели инструментов Форматирование  ). В процессе форматирования таблицы может понадобиться увеличить ширину некоторых столбцов, чтобы данные в них полностью отображались. Эту операцию можно выполнить, используя мышь. Например, если необходимо увеличить ширину первого столбца, переместите указатель мыши в область заголовков, установите его на разделительной линии между столбцами А и В (указатель мыши примет вид двунаправленной стрелки) и выполните двойной щелчок. Программа приведет ширину первого столбца в соответствие с длиной записей. Изменить ширину столбца можно также путем перемещения разделительной линии между заголовками столбцов. Число слева от строки формул показывает среднее количество символов установленного по умолчанию шрифта, необходимое для заполнения активной ячейки. Чтобы не тратить время на прямое форматирование, используйте Автоформаты, например Список 2. Для этого выделите ячейки, подлежащие форматированию (выполните щелчок на первой ячейке и, удерживая нажатой левую кнопку мыши, переместите указатель манипулятора по подлежащим выделению ячейкам таблицы), активизируйте команду Автоформат меню Формат и выберите в списке Список форматов формат Список 2.
). В процессе форматирования таблицы может понадобиться увеличить ширину некоторых столбцов, чтобы данные в них полностью отображались. Эту операцию можно выполнить, используя мышь. Например, если необходимо увеличить ширину первого столбца, переместите указатель мыши в область заголовков, установите его на разделительной линии между столбцами А и В (указатель мыши примет вид двунаправленной стрелки) и выполните двойной щелчок. Программа приведет ширину первого столбца в соответствие с длиной записей. Изменить ширину столбца можно также путем перемещения разделительной линии между заголовками столбцов. Число слева от строки формул показывает среднее количество символов установленного по умолчанию шрифта, необходимое для заполнения активной ячейки. Чтобы не тратить время на прямое форматирование, используйте Автоформаты, например Список 2. Для этого выделите ячейки, подлежащие форматированию (выполните щелчок на первой ячейке и, удерживая нажатой левую кнопку мыши, переместите указатель манипулятора по подлежащим выделению ячейкам таблицы), активизируйте команду Автоформат меню Формат и выберите в списке Список форматов формат Список 2.
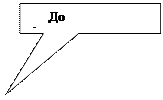
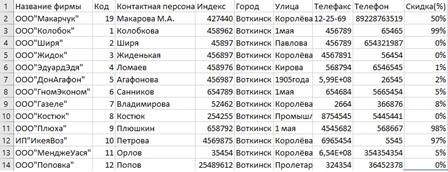
Рисунок 1.3 – Таблицы до форматирования
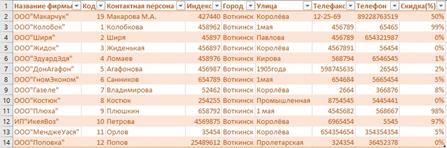
Рисунок 1.4 – Таблицы после форматирования
Сортировка данных
Записи в нашем списке расположены хаотически, что значительно усложняет поиск нужных данных. Поэтому целесообразной является сортировка данных. Для этого предназначена команда Сортировка меню Данные. В результате ее выбора на экране появляется диалоговое окно, изображенное на рисунке.
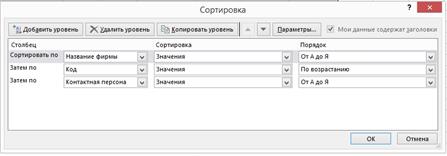
Рисунок 1.5 – Окно сортировки данных
В этом окне можно задать вид сортировки: по алфавиту, по возрастанию, по убыванию или по датам. Если столбец содержит буквенно-цифровые данные, сначала выполняется сортировка по цифрам. Если первая строка списка содержит заголовки столбцов, она может не использоваться при сортировке. Для этого должна быть активизирована опция Подписям (первая строка диапазона) в группе Идентифицировать поля по. Если же в списке нет заголовков столбцов, включить данные первой строки в сортировку можно с помощью опции Обозначениям столбцов листа. В нашем списке целесообразно рассортировать данные по критериям Город и Контактная персона. После добавления новых записей сортировку можно выполнить повторно.
Нажав кнопкуПараметры, можно открыть диалоговое окно, в котором Вам предоставляется возможность задать дополнительные параметры сортировки. Если при сортировке необходимо учитывать различие между строчными и прописными буквами, следует активизировать опциюУчитывать регистр.По умолчанию Excel выполняет сортировку строк (активна опция Строки диапазона).
Фильтры
Поиск данных, соответствующих заданному критерию, можно, осуществлять не только с помощью формы данных, но и с помощью фильтров, которые предоставляют ряд дополнительных возможностей. Например, в процессе поиска необходимых данных с использованием фильтров становятся возможными копирование и отдельная обработка записей, а также применение комплексных критериев поиска. Фильтрация отличается от сортировки тем, что в процессе фильтрации происходит не переупорядочивание записей, а исключение из совокупности записей тех, которые не соответствуют заданным критериям.
Автофильтр
Наиболее простой и удобный способ фильтрации заключается в использованииавтофильтра. В случае применения автофильтра на экране отображаются только те записи, которые соответствуют критериям отбора. Кроме того, как следует из названия, программа автоматически выполняет определенные операции. Чтобы убедиться в справедливости сказанного, попытайтесь применить автофильтр при обработке нашего списка. Для этого воспользуйтесь командой Фильтр/Автофильтр меню Данные. После щелчка на имени этой команды в первой строке рядом с заголовком каждого столбца появляется кнопка со стрелкой. С ее помощью можно открыть список, содержащий все значения полей в столбце. Выберите в списке нужное значение. В результате на экране будут видны только те записи, которые соответствуют заданному критерию отбора. Кроме значений полей, каждый список содержит еще три элемента: (Все), (Первые 10...) и (Условие...). Элемент (Все) предназначен для восстановления отображения на экране всех записей после применения фильтра. Элемент (Первые 10...) обеспечивает автоматическое представление на экране десяти первых записей списка. Это одна из немногих новинок в седьмой версии программы Excel. Если Вы занимаетесь составлением всевозможных рейтингов, главная задача которых состоит в определении лучшей десятки, воспользуйтесь этой новой функцией. Десятка записей может быть составлена на основе данных, представленных в списке в отдельном столбце. Последний элемент — (Условие...) — используется для формирования более сложного критерия отбора, в котором можно применять условные операторы И и ИЛИ. В нашем примере мы присвоили клиентам, специализирующимся на продаже принтеров, код, начиная с цифры 3. Предположим, мы хотим просмотреть записи о распространителях принтеров, чтобы разослать им информацию о поступлении новых моделей и о выгодных условиях продажи. Чтобы исключить ненужные в данном случае записи, выберите элемент (Условие...) из списка в поле Код. В результате откроется диалоговое окно Пользовательский Автофильтр. Укажите в этом окне критерии, которым должны соответствовать записи. Выберите в первом списке оператор сравнения >== и введите в поле ввода значение 3000. Затем установите опцию И, во втором списке выберите оператор сравнения < и укажите в поле ввода значение 4000. После нажатия кнопки ОК в списке будут представлены только значения, соответствующие заданному критерию. Списки, полученные вследствие фильтрации, а также столбцы, в которых был применен автофильтр, выделяются: номера отобранных записей (строк) и стрелка на кнопке окрашиваются в синий цвет.
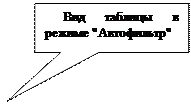
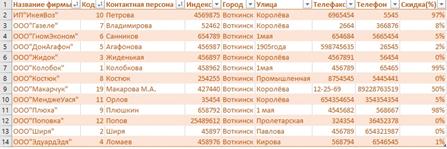
Рисунок 1.6 – Автофильтр


Рисунок 1.7 – Применение автофильтра
Дата добавления: 2016-06-15; просмотров: 2087;











