Мастер сводных таблиц
Поскольку мы создали список заказов для практического применения, его данные подлежат анализу. Поможет нам выполнить анализ Мастер сводных таблиц. Главное отличие сводных таблиц от обычных состоит в интерактивности. Сводные таблицы создаются на основе списка или базы данных. Итак, перейдите в пятый рабочий лист и присвойте ему имя, например, Сводная таблица по месяцам. В этом рабочем листе мы разместим нашу сводную таблицу. Затем откройте меню Данные и выберите команду Сводная таблица. Поскольку после имени команды следует троеточие, после ее активизации откроется первое диалоговое окно Мастера сводных таблиц. В этом окне Вам предлагается выбрать один из четырех источников данных для сводной таблицы. Одобрите выбор мастера В списке или базе данных Microsoft Excel — и нажмите кнопку Далее.
Первый шаг сделан. Теперь укажите диапазон ячеек выбранного источника данных, которые будут использованы в сводной таблице. Если бы в момент вызова Мастера сводных таблиц указатель ячейки находился внутри списка заказов (в рабочем листе Заказы), то Excel автоматически указал бы выделенный диапазон в поле ввода Диапазон. Однако поскольку мы уже перешли в рабочий лист Сводная таблица по месяцам, то теперь, поместив курсор ввода в поле Диапазон, следует возвратиться в рабочий лист Заказы и выделить диапазон A1-L15.
После указания диапазона ячеек с данными для сводной таблицы нажмите кнопку Далее, чтобы продолжить работу.
Третье диалоговое окно Мастера сводных таблиц является наиболее важным. В нем определяется структура сводной таблицы. В центре этого диалогового окна находится область сведения, которая разделена на области полей строк, столбцов, страниц и область данных. Справа от области сведения отображаются все имена полей, используемые в списке заказов. Справочная информация в верхней части диалогового окна поможет Вам правильно определить структуру таблицы. Разместить поле данных в подходящей позиции области сведения можно способом drag and drop. Однако перед этим следует хорошо продумать структуру создаваемой таблицы, например, какую информацию нужно проанализировать с ее помощью. В данном примере мы попытаемся проследить динамику сбыта отдельных товаров по месяцам и за весь квартал.
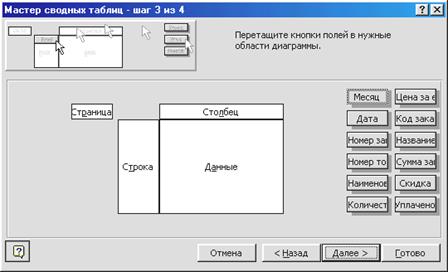
Рисунок 4.1 – Мастер сводных таблиц
Поместите в область страниц поле данных Месяц, а в область строк - поля Наименование товара. Количество и Сумма заказа. Таким образом, в строках после наименования товара у нас будут указаны количество проданных единиц и общая сумма заказа на данный товар в указанном месяце. Теперь следует определить, по какому полю мы будем подсчитывать сумму. Поместите в область данных поле Сумма заказа, вследствие чего в области данных появится кнопка Сумма по полю Сумма заказа. Если Вы хотите задать выполнение другой операции, выберите ее в диалоговом окне, которое открывается при выполнении двойного щелчка на кнопке в области данных.

Рисунок 4.2 – Создание сводных таблиц
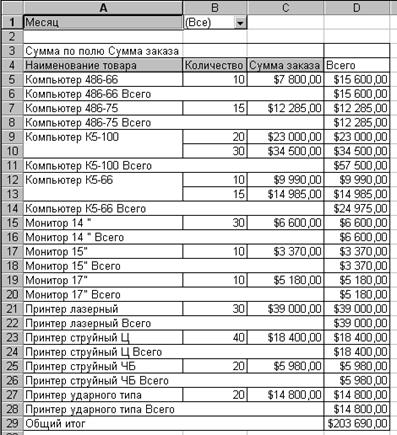
Рисунок 4.3 – Результат сводной таблицы
Дата добавления: 2016-06-15; просмотров: 2213;











