Методические указания по выполнению задания 2
Переходим на вкладку Создать, нажимаем кнопку Конструктор форм. При загрузке конструктора не всегда отображаются все доступные разделы формы. Для добавления этих разделов необходимо щелкнуть правой кнопки мыши и выбрать необходимые разделы. Для вывода на экран доступные поля формы необходимо перейти на вкладку Конструктор и выбрать Добавить поля (см. рис.9.3).
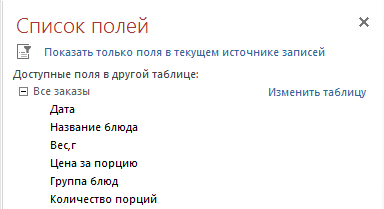
Рисунок 9.3 – Окно списка полей
На панели инструментов перечислены элементы управления, которые можно расположить на форме.
Из списка полей переносим на форму в область данных поля «Дата», «Название блюда», «Вес», «Цена за порцию», «Группа блюд», «Количество порций» (см. рис. 9.4). Изменяем тип и размер шрифта, цвет текста и заливки (по собственному желанию).
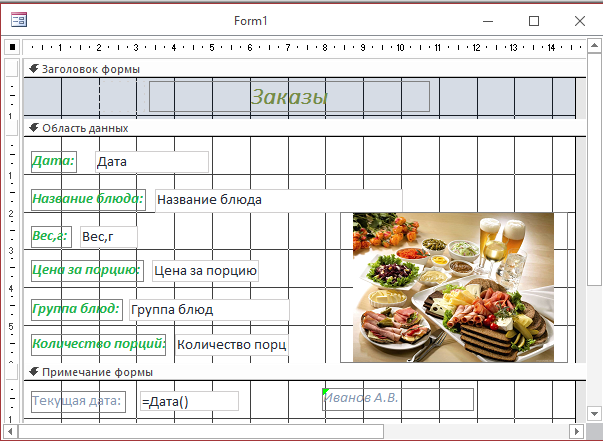
Рисунок 9.4 – Конструктор формы «Заказы»
Добавляем области заголовка и примечания формы. Команда главного меню Вид – Заголовок/Примечание формы.
С помощью элемента  (Надпись) на панели элементов управления создаем название формы «Заказы», форматируем по желанию:
(Надпись) на панели элементов управления создаем название формы «Заказы», форматируем по желанию:
В примечании формы создаем поле для вывода текущей даты с помощью элемента  (Поле) и надписи с ФИО ответственного
(Поле) и надписи с ФИО ответственного  (Надпись).
(Надпись).
Область данных оформляем рисунком с помощью элемента (Рисунок). Определяем файл с рисунком. Для изменения характеристик рисунка открываем его свойства правой кнопкой мыши:
Установка размеров – По размерам рамки
Выравнивание рисунка – По центру
Открываем свойства формы (правой кнопкой мыши по форме).
Определяем значения свойств:
Полосы прокрутки – Отсутствуют
Область выделения – Нет
Разделительные линии – Нет
На рис. 9.5 изображена форма заказы в режиме просмотра.
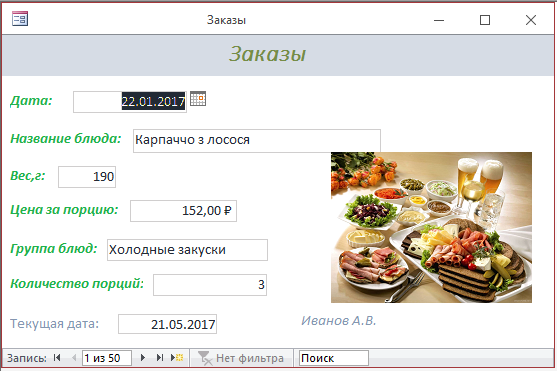
Рисунок 9.5 – Форма «Заказы» в режиме просмотра
Дата добавления: 2019-12-09; просмотров: 554;











