Методические указания по выполнению задания по теме
1. Для запуска табличного процессора необходимо выполнить команду Пуск – Все программы – Microsoft Office Excel.
2. Объединение необходимых ячеек выполнить с помощью команды контекстного меню Формат ячеек – вкладкаВыравнивание – флажок Объединение ячеек или с помощью инструмента  .
.
3. Для создания многострочного текста выполнить команду контекстного меню Формат ячеек – вкладка Выравнивание – флажок переносить по словам. Направление текста в ячейках устанавливается во вкладке Выравнивание с помощью инструмента Ориентация.
4. Чтобы установить соответствующий формат ячеек следует выполнить команду контекстного меню Формат ячеек – вкладка Число и выбрать необходимый формат.
5. Для автоматического заполнения первого столбца необходимо заполнить первые две ячейки, подвести курсор в правый нижний угол ячейки, чтобы он принял вид черного жирного крестика, нажать левую кнопку мыши, «протянуть» на нужный диапазон.
6. В ячейку Е4 ввести формулу: =D4-C4. Для копирования формулы в соседние ячейки E5:Е13 необходимо воспользоваться маркером автозаполнения.
7. В ячейке F14 ввести формулу: =E14/С14*100. Для копирования формулы в соседние ячейки F5:F13 необходимо воспользоваться маркером автозаполнения.
8. Для расчета итоговых значений в ячейке C14 следует использовать инструмент  . В результате получим формулу =СУММ(C4:C13). Аналогично выполнить расчеты в ячейках D14, E14, G14.
. В результате получим формулу =СУММ(C4:C13). Аналогично выполнить расчеты в ячейках D14, E14, G14.
9. В ячейке F4 создать формулу: =F4/$F$14*100 и скопировать ее в диапазон F5:F13. Для создания абсолютной ссылки необходимо нажать клавишу F4.
10. Чтобы округлить полученные значения необходимо выделить нужный диапазон и выполнить команду контекстного меню Формат ячеек – вкладка Число, выбрать числовой формат и указать количество знаков после запятой.
11. Для создания границ необходимо выделить таблицу и выполнить команду контекстного меню Формат ячеек – вкладка Граница и выбрать необходимый тип линии для внутренних и внешних границ.
12. Чтобы выполнить заливку ячеек следует выделить необходимый диапазон и выполнить команду контекстного меню Формат ячеек – вкладка Вид и выбрать нужный цвет.
13. Переименование листа можно выполнить с помощью команды контекстного меню Переименовать.
14. Для представления таблицы в режиме формул необходимо перейти на вкладку Формулы и выбрать инструмент Показать формулы.
15. Перед построением диаграммы необходимо выбрать диапазон данных. В нашем случае это диапазоны В4:В При выделении несмежных диапазонов нажимаем клавишу Ctrl. Далее прейти на вкладку Вставкаи выбрать круговую диаграмму.
16. Далее выбрать инструмент Добавить элемент диаграммыи указать название диаграммы, вариант подписей данных и расположение легенды.
17. В результате получим диаграмму, изображенную на рис. 3.1.
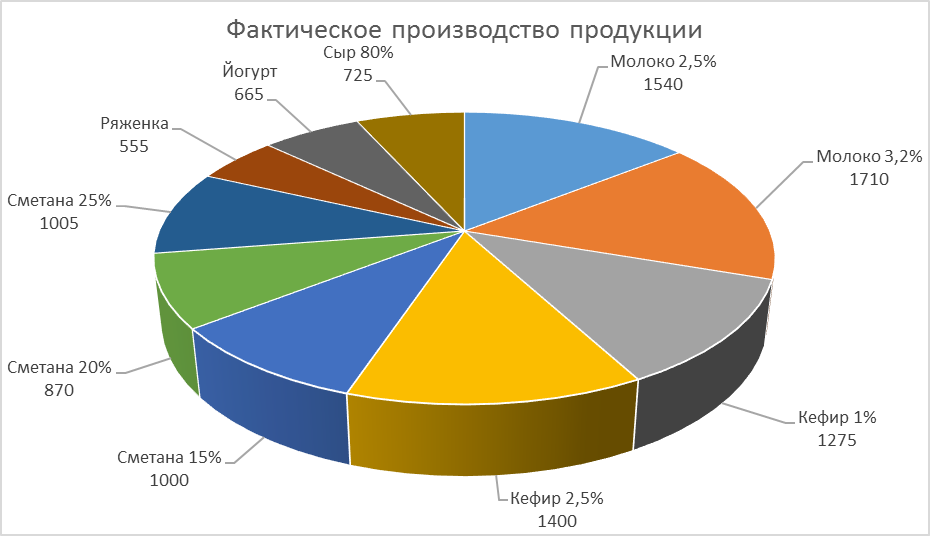
Рисунок 3.1 – Круговая диаграмма по данным фактического производства продукции
17. Переместить диаграмму ниже исходной таблицы.
18. Для построения гистограммы сравнения фактического и планового производства необходимо предварительно выделить диапазон данных В4:D13, указать тип диаграммы Гистограммаво вкладкеВставка.
19. Для переименования рядов необходимо вызвать контекстное меню рядов, в появившемся окне нажат кнопку Изменитьи указать необходимые имена (см. рис. 3.2)
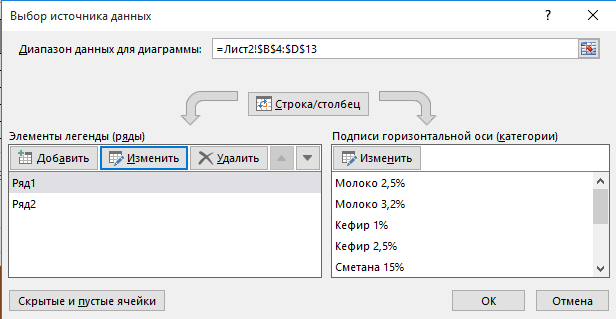
Рисунок 3.2 – Окно выбора источника данных
20. С помощью инструмента Добавить элемент диаграммыуказать название диаграммы, подписи осей, подписи данных, расположение легенды.
21. Выбрать расположение диаграммы на отдельном листе Диаграмма 1.
22. В результаты получим диаграмму, показанную на рис. 3.3.
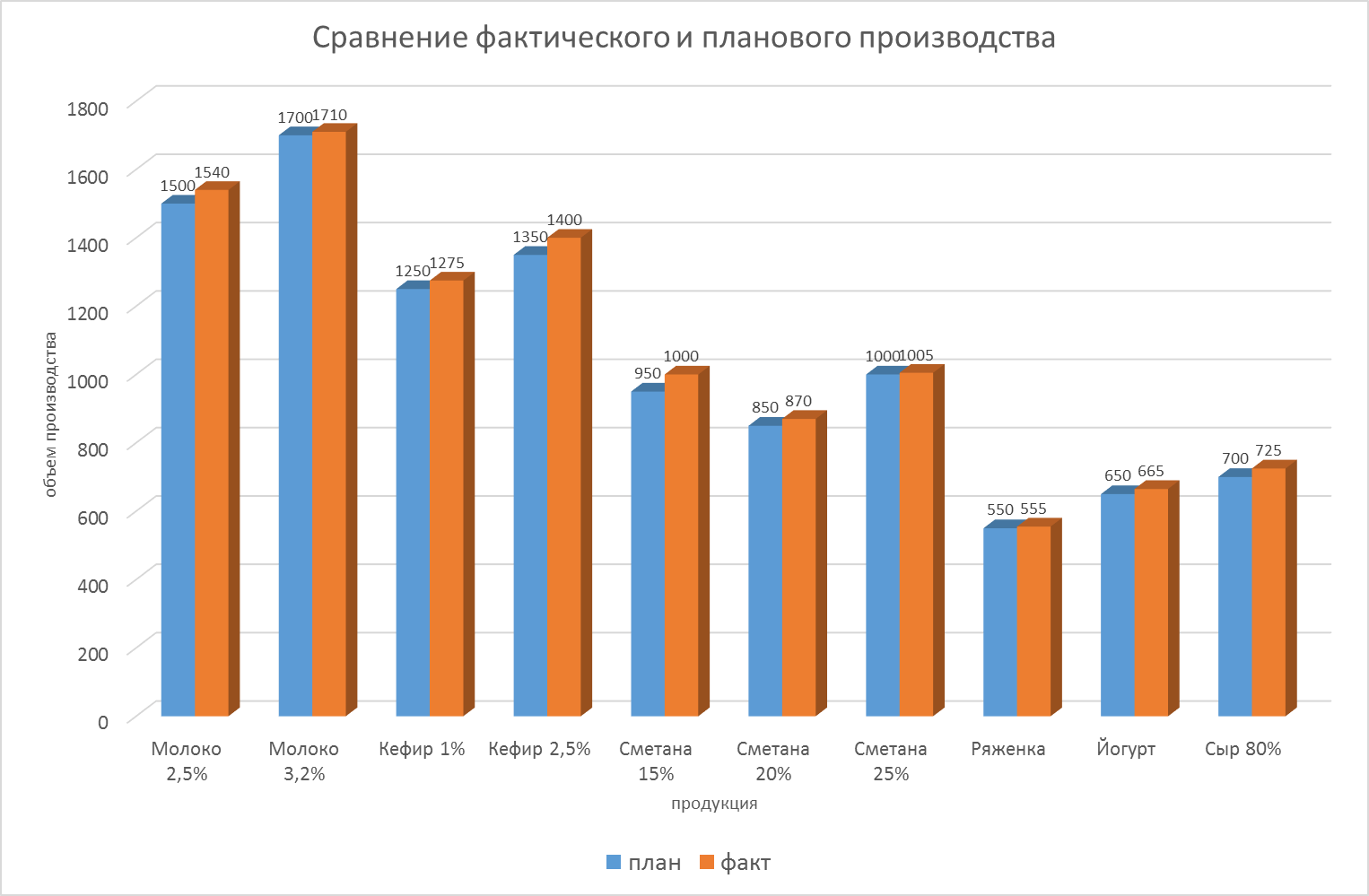
Рисунок 3.3 – Гистограмма сравнения планового и фактического производства продукции
23. Для подготовки документа к печати необходимо задать ориентацию листа, поля, выполнить центрирование и установить колонтитулы в окне диалога Параметры страницы во вкладке Разметка страницы .
27. Сохранить файл можно с помощью команды Файл – Сохранить как, указать имя файла и место его расположения. Для дальнейшего сохранения изменений в файле достаточно выполнить команду Файл – Сохранить.
28. Для печати документа необходимо выполнить команду Файл – Печать.
Дата добавления: 2019-12-09; просмотров: 809;











