Редактирование размеров
Программа AutoCAD обладает некоторыми инструментами для редактирования построенных размеров.
Если размер перестал быть ассоциативным (это можно увидеть в дереве свойств), попытка привязки конца размерной линии к объекту не сделает его ассоциативным вновь. Этого можно добиться через меню Размеры – Прикрепить размер. Один из концов размерной линии будет выделен крестом. Щелчок на какой-либо точке объекта привяжет конец размерной линии к этой точке, а крестом станет выделен конец другой линии. После привязки его команда завершится, размер станет ассоциативным и займет свое место.
Для редактирования размера следует воспользоваться кнопкой  панели инструментов «Размеры». Команда предложит выбрать тип редактирования: Вернуть – возвратить текст размера в место, где бы программа предложила его разместить по умолчанию, а также сделать его горизонтальным; Новый– открывает окно редактирования многострочного текста и предлагает изменить текст размера; Повернуть– предлагает ввести угол и повернуть на него размерный текст; Наклонить– предлагает наклонить выносные линии, если размещение размера затруднено, при этом размерная линия остается параллельна измеряемому объекту (в ЕСКД это не разрешается).
панели инструментов «Размеры». Команда предложит выбрать тип редактирования: Вернуть – возвратить текст размера в место, где бы программа предложила его разместить по умолчанию, а также сделать его горизонтальным; Новый– открывает окно редактирования многострочного текста и предлагает изменить текст размера; Повернуть– предлагает ввести угол и повернуть на него размерный текст; Наклонить– предлагает наклонить выносные линии, если размещение размера затруднено, при этом размерная линия остается параллельна измеряемому объекту (в ЕСКД это не разрешается).
После выбора опции следует указать размер (один или несколько), к которым данное редактирование применить.
Редактирование текста размера доступно также через команды редактирования одно- и многострочного текста, для наклона выносных линий можно воспользоваться меню Размеры – Наклонить.
Можно изменить расположение размерного текста относительно размерной линии. Для этого существует меню Размеры – Размерный текст – …. Пункты «Начало» и «Угол» дублируют опции Вернутьи Повернуть команды общего редактирования размеров. Оставшиеся пункты позволяют разместить размерный текст в центре размерной линии или прижать его к левой либо правой выносной линиям. Данное меню дублируется кнопкой  панели инструментов «Размеры» с указанием соответствующих опций. Запуск команды через кнопку дополнительно позволяет указать новое положение размерного текста мышью. Этого же эффекта можно добиться, выделив размер и перемещая его размерный текст при помощи маркера.
панели инструментов «Размеры» с указанием соответствующих опций. Запуск команды через кнопку дополнительно позволяет указать новое положение размерного текста мышью. Этого же эффекта можно добиться, выделив размер и перемещая его размерный текст при помощи маркера.
Также некоторые инструменты редактирования размеров доступны через контекстное меню. Можно изменять положение размерного текста, в том числе отодвигать его от размерной линии – просто так или соединяя его с размерной линией выноской. Можно изменить стиль текста и отдельно точность отображения размера (в частности, отбросить ненужные цифры после запятой). Наконец, можно переворачивать стрелки размерной линии (пункт Перевернуть стрелку контекстного меню). Поскольку стрелок обычно две, переворачивается та, которая окажется ближе к точке щелчка мышкой при выделении размера.
В случае расположения множества размерных линий одна над другой может возникнуть желание расположить их на равных расстояниях друг от друга. Этого можно достичь через меню Размеры – Смещение размеров или кнопкой  панели инструментов «Размеры». Сначала выбирается исходный размер, который останется неподвижным. Затем выбираются размеры, которые программа сможет смещать в одну или другую сторону, добиваясь равных интервалов. Наконец, следует указать значение необходимого интервала или выбрать опцию Авто, которая примет интервал равным двойной высоте текста самого первого размера.
панели инструментов «Размеры». Сначала выбирается исходный размер, который останется неподвижным. Затем выбираются размеры, которые программа сможет смещать в одну или другую сторону, добиваясь равных интервалов. Наконец, следует указать значение необходимого интервала или выбрать опцию Авто, которая примет интервал равным двойной высоте текста самого первого размера.
При образмеривании следует избегать пересечения выносных и размерных линий другими объектами. Если этого избежать не удается, линии размера можно разорвать. Для этого следует воспользоваться меню Размеры – Разрыв размера или кнопкой  панели инструментов «Размеры». Следует выбрать размер, который будет разорван (опция Несколько позволяет выбрать сразу несколько размеров). Затем выбрать одну из следующих опций: Авто – разрывает размер во всех местах, где его пересекает другой размер; Вручную– следует вручную указать точки начала и конца разрыва; Восстановить – уничтожить разрыв, восстановив целостность линий.
панели инструментов «Размеры». Следует выбрать размер, который будет разорван (опция Несколько позволяет выбрать сразу несколько размеров). Затем выбрать одну из следующих опций: Авто – разрывает размер во всех местах, где его пересекает другой размер; Вручную– следует вручную указать точки начала и конца разрыва; Восстановить – уничтожить разрыв, восстановив целостность линий.
Разрыв, созданный через опцию Авто(в случае нескольких размеров она меняет название на Разорвать) ассоциативен, перемещение пересекающего объекта приводят к перемещению разрыва. Разрыв, созданный вручную, не ассоциативен. Добавление новых пересекающих объектов не приводит к созданию новых разрывов – в этом случае команду создания разрыва приходится повторять.
Существует команда (меню Размеры – Линейный с изломом или кнопка  панели инструментов «Размеры»), позволяющая добавить излом (значок в форме зигзага) к любому линейному размеру. Следует выбрать размер и указать положение значка. В ЕСКД данная функция не применяется.
панели инструментов «Размеры»), позволяющая добавить излом (значок в форме зигзага) к любому линейному размеру. Следует выбрать размер и указать положение значка. В ЕСКД данная функция не применяется.
Также множество свойств размеров можно найти в дереве свойства объектов, открыв соответствующее окно и выделив один или несколько размеров.
Стиль размера
Под размерным стилем понимается совокупность множества параметров, характеризующих, как именно будет выглядеть проставленный размер. Поэтому перед началом образмеривания чертежа следует настроить размерные стили. Это осуществляется через диалоговое окно размерных стилей (рис. 6.4), для вызова которых следует нажать кнопку  на панели инструментов «Размеры» или «Стили» или воспользоваться меню Формат – Размерные стили. Структура окна такая же, как и у окна «Стили таблиц» (см. рис.5.11), но под областью образца имеется еще и текстовая область, в которой приводится перечень параметров, отличающих данный стиль от стиля, взятого за его основу. Также в окне имеются кнопки для создания переопределений стилей и для сравнения двух стилей друг с другом (появится диалоговое окно, где можно будет выбрать два стиля и будут перечислены их различия).
на панели инструментов «Размеры» или «Стили» или воспользоваться меню Формат – Размерные стили. Структура окна такая же, как и у окна «Стили таблиц» (см. рис.5.11), но под областью образца имеется еще и текстовая область, в которой приводится перечень параметров, отличающих данный стиль от стиля, взятого за его основу. Также в окне имеются кнопки для создания переопределений стилей и для сравнения двух стилей друг с другом (появится диалоговое окно, где можно будет выбрать два стиля и будут перечислены их различия).
При настройке можно как изменить существующие стили, так и создавать свои новые. Стили размеров в AutoCAD бывают трех видов: общие, частные и переопределения.
Общий стиль применяется ко всем размерам без исключения: линейным, радиусам, диаметрам, координатам, отклонениям, базам и т.д. При создании нового стиля указывается, к каким размерам его применять. Если указать, что ко всем («Все размеры»), будет создан общий стиль с новым именем. Если указать, что к каким-то отдельным (например, к радиусу) – будет создан частный стиль существующего общего. Общий в таком случае перестанет применяться к размерам, для которых определен частный. У одного общего стиля может быть столько частных, сколько разных видов размеров предусмотрено в программе, не больше.
Над любым общим стилем можно сделать переопределение, указав в нем параметры, отличные от описанных в общем стиле. При образмеривании будут использоваться параметры переопределения, пока переопределение не будет заменено новым, удалено или не будет выбран другой общий стиль. Переопределения позволяют вносить изменения в стиль, не сохраняя их и не создавая новые стили. По сути, переопределения – временные корректировки стиля, если для следующего проставляемого размера данный стиль не подходит. Альтернатива переопределениям – редактирование уже проставленных размеров через дерево свойств.
Переключаться между стилями можно посредством выпадающего списка на панели инструментов «Стили» (рис.5.7, второй слева список). В список вносятся только общие стили и переопределения. Также в диалоговом окне диспетчера стилей можно выбрать один стиль и сделать его текущим, т.е. переключиться на него.
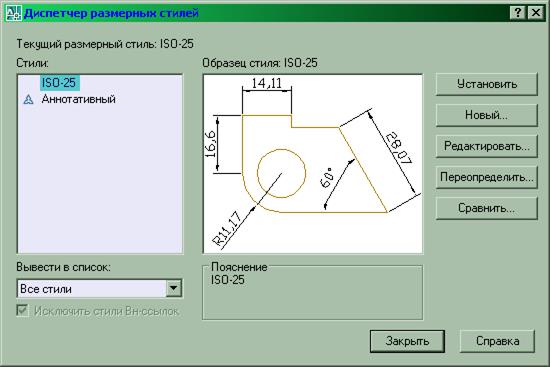
Рис. 6.4 Диалоговое окно диспетчера размерных стилей
После создания нового стиля (общего, частного либо переопределения) открывается диалоговое окно редактирования стиля. Окно состоит из семи вкладок, первая показана на рис. 6.5, остальные – на рис. 6.6.
Первая вкладка «Линии» посвящена выносным и размерным линиям. Здесь настраивается цвет, толщина и тип выносных и размерных линий, интервал между параллельными размерными линиями, выступ концов выносных линий за размерную, отступление концов выносных линий от контуров объекта (в ЕСКД не используется, т.е. равно 0), возможность не отрисовывать одну или обе выносные линии или концы размерных линий, а также возможность задать фиксированную длину выносных линий.
Вторая «Символы и стрелки» позволяет настроить размер и вид стрелок размерной линии и выноски, маркера центра окружности, размер разрыва, который можно добавить при пересечении линий объектами (см. выше), положение значка дуги для дуговых размеров, угол излома для радиуса с изломом и высоту значка зигзага для добавления излома к линейному размеру.
Вкладка «Текст» служит для настройки текста и позволяет выбрать стиль используемого текста (здесь же можно его отредактировать – кнопкой «…»), его цвет, высоту символов, положение относительно размерной линии, интервал между размерной линией и текстом, а также возможность писать размерный текст вертикально, горизонтально и под углом. Чтобы размеры соответствовали ЕСКД, следует выбрать ориентацию текста «Согласно ISO».
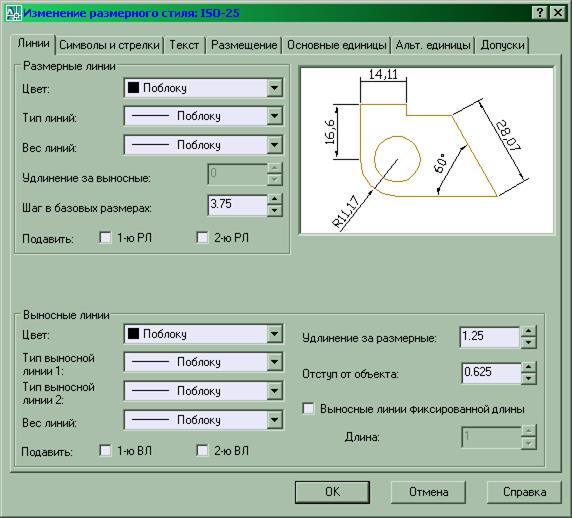
Рис. 6.5 Диалоговое окно редактирования размерного стиля, вкладка «Линии»
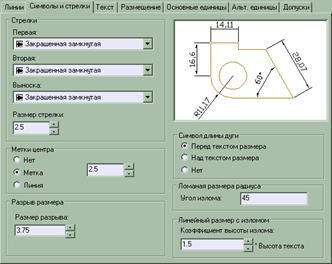
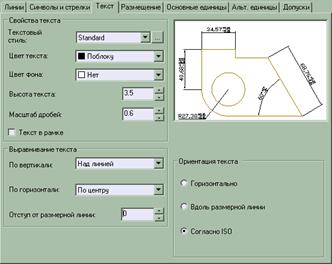
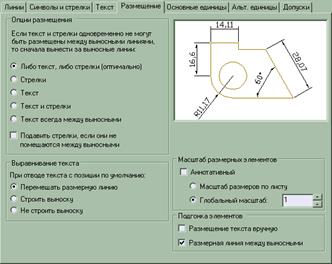
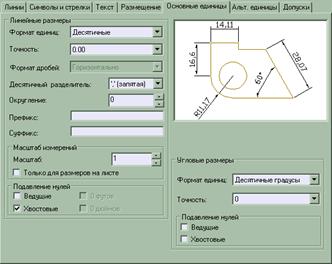
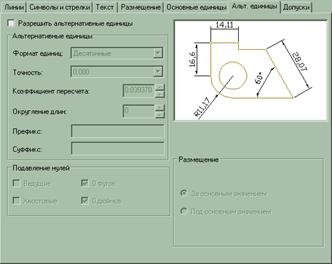
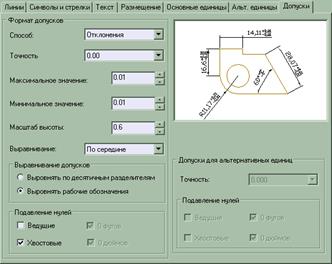
Рис. 6.6 Вкладки (кроме первой «Линии») диалогового окна «Изменение размерного стиля»
Вкладка «Размещение» посвящена размещению текста. Можно настроить поведение программы в случае, если две стрелки и текст размера не помещаются между выносными линиями, дать возможность в этом случае не рисовать стрелки, разрешить или запретить рисовать текст не над размерной линией, а чуть в стороне, и т.д. Также здесь можно задать общий масштаб размеров (определяет высоту текста, размер стрелок, отступы и т.д.) или задать для него свойство аннотативности (см. ниже).
Вкладка «Основные единицы» посвящена единицам измерения. Здесь можно задать отображение размеров в виде десятичных дробей, обыкновенных дробей, дюймов, указать точность, разрешить или запретить округление, указать разделитель десятичных знаков (точка или запятая), задать текст, который будет писаться перед (например, обозначение метрической резьбы) или после (например, обозначение поля допуска), масштаб изображения (все измеренные размеры будут умножаться на этот масштаб), а также задать способ отображения углов.
Вкладка «Альтернативные единицы» позволяет настроить отображение размера в дополнительных единицах. Если ее включить, после основного размера (например, в мм) в скобках будет указываться дополнительный размер (напр. в дюймах). Структура вкладки такая же, как и у «Основных единиц», но нет настройки углов, а есть способ размещения альтернативных единиц относительно основных. В ЕСКД использование альтернативных единиц не предусмотрено.
И, наконец, седьмая вкладка «Допуски» позволяет задать обозначение допуска на точность размера. Можно выбрать форму отображения допуска, точность, масштаб малых цифр и их положение.
Каждый параметр, настраиваемый на вкладках окна размерного стиля, обозначается своей системной переменной. Их названия и графические примеры, иллюстрирующие их значения, можно найти в справочной системе AutoCAD.
Создание переопределения стиля не приводит к автоматическому обновлению размеров, выполненных данным стилем. Это нужно сделать вручную, воспользовавшись меню Размеры – Обновить размер или кнопкой  панели инструментов «Размер». После выделения уже построенных размеров на чертеже параметры переопределения будут применены к данному размеру.
панели инструментов «Размер». После выделения уже построенных размеров на чертеже параметры переопределения будут применены к данному размеру.
Можно создать переопределение отдельно любого из параметров размерного стиля. Это делается через меню Размеры – Переопределить. Далее следует ввести имя системной переменной, отвечающей за необходимый параметр, указать ее новое значение, при необходимости повторить, а в конце указать размер, к которому применить переопределения. Так как за настройку стилей размеров отвечает около 30 системных переменных, имена которых следует знать наизусть, данная функция практически бесполезна для начинающих пользователей. Проще изменить нужный параметр через дерево свойств.
Мультивыноски
Мультивыноска является третьим, более мощным способом создания выносок. Особенностью мультивыноски является то, что она строится на основании стиля мультивыноски.
Для построения мультивыноски следует воспользоваться меню Размеры – Мультивыноска или кнопкой  панели инструментов «Мультивыноска» (рис. 6.7).
панели инструментов «Мультивыноска» (рис. 6.7).
Построение мультивыноски осуществляется в трех режимах, характеризующих последовательность построения. Режимы можно менять при помощи опций (доступно всегда две опции из трех, так как третий режим уже активен): Вначале стрелка выноски(последовательность построения – стрелка, полка, текст), Вначале полка выноски (последовательность построения – полка, стрелка, текст), Вначале содержимое(последовательность построения – текст, полка, стрелка). Выбранный режим сохраняется по умолчанию, пока его снова не поменяют.
Опция Параметры позволяет настраивать некоторые параметры мультивыноски (часть этих же параметров можно задать через стиль мультивыноски, см. ниже; параметры, корректируемые через опции, имеют более высокий приоритет). Тип мультивыноски (возможные значения – Прямая, Сплайн, Нет) позволяют настроить вид линии мультивыноски или строить ее без линии вообще (текст будет просто привязан к точке на чертеже). Полка выноски (Да, Нет) – принудительное добавление горизонтальной полки как дополнительного сегмента. Тип содержимого (возможные значения – Блок, Мтекст, Нет) определяют тип содержимого. В случае с многострочным текстом запустится режим его ввода, в случае с блоком будет предложено ввести в командную строку его имя. Режим без содержимого позволяет потом добавить вручную (путем перемещения) знаки допуска или иные объекты. Максимум точек определяет число сегментов выноски (3 точки равно 2 сегмента). Первый угол и Второй угол позволяют ужесточить направление первого и второго сегментов мультивыноски; обычно первый угол не указывается и может быть любым, второй равен 0 градусов, т.е. второй сегмент горизонтален. Параметры выхода(ошибочный перевод при русификации программы) – опция для выхода из настройки параметров и продолжения построения мультивыноски.
Перед построением мультивыноски важно выбрать ее стиль (см. ниже), так как построение мультивыноски базируется на параметрах, описанных в стиле, а сменить стиль через опции командной строки нельзя.
Дата добавления: 2021-12-14; просмотров: 394;











