Настройка бухгалтерской программы на учет. Организация начала ведения учета в программе.
На Рабочем столе находится ярлык для запуска 1С:Предприятие, рис. 1.1.

Рис. 1.1. Ярлык запуска 1С:Предприятие
Пришло время сделать двойной щелчок по этому ярлыку и приступить к работе. Перед вами рис. 1.2. окно запуска 1С:Предприятие. Если вы запустили его и в списке Информационные базы уже присутствуют базы, вы увидите их список и сможете сразу же приступать к работе. Однако рекомендуется освоить процесс управления информационными базами для того, чтобы вы могли создавать их, удалять или настраивать. Эти навыки пригодятся вам в повседневной работе, а в экстренной ситуации окажутся просто бесценными.

Рис. 1.2. Окно Запуск 1С:Предприятие
Окно с вопросом о добавлении в список информационной базы появляется только тогда, когда список информационных баз пуст, вряд ли вам придется часто его видеть. Ответим Нет на вопрос системы о добавлении информационной базы и нажмем в окне Запуск 1С:Предприятия кнопку Добавить. Появится окно Добавление информационной базы/группы, рис. 1.3.

Рис. 1.3. Окно Добавление информационной базы/группы
Если вы используете достаточно много информационных баз, можно организовать их отображение в окне запуска с использованием групп. Именно поэтому окно называется "Добавление информационной базы/группы". В практике работы обычных организаций, которые не занимаются разработкой и поддержкой решений на базе 1С:Предприятие, или не занимаются ведением учета для других организаций, необходимость в создании групп практически отсутствует. По умолчанию окно настроено на отображение обычного списка баз, поэтому в окне, несмотря на его название, мы не видим команды для создания новой группы. Здесь нам доступны два варианта:
- Создание новой информационной базы
- Добавление в список существующей информационной базы
Названия пунктов говорят сами за себя. С помощью первого можно создать новую информационную базу, а с помощью второго – добавить, или, как говорят, подключить, уже существующую базу. Сейчас мы выберем первый пункт, а ко второму вернемся немного позже.
Выбрав первый пункт, нажимаем на кнопку Далее, и видим, рис. 1.4., окно, где мы можем либо создать информационную базу из шаблона, либо создать пустую базу без конфигурации.

Рис. 1.4. Окно выбора варианта создания новой информационной базы
Когда мы создаем новую информационную базу, в нашем случае – для работы в 1С:Бухгалтерии – мы должны выбрать вариант Создание информационной базы из шаблона (второй вариант мы рассмотрим позже). Далее, нам нужно выбрать один из шаблонов. В нашем случае здесь присутствуют два шаблона.
Один из них с именем 2.0.12.2, которое представляет собой номер версии конфигурации, находящийся в папке Бухгалтерия предприятия, позволяет создать новую пустую базу для ведения учета в конфигурации 1С:Бухгалтерия. Мы выберем именно этот вариант.
Второй – та же версия – 2.0.12.2 – находится в папке Бухгалтерия предприятия (демо). Это – тоже конфигурация 1С:Бухгалтерия, но заполненная некоторыми данными и снабженная поясняющими материалами.
Работая в программе, полезно, в сложных случаях, заглядывать в демонстрационную конфигурацию. Вполне возможно, что с ее помощью вы сможете разрешить какие-то практические трудности. Эта конфигурация содержит демонстрацию достаточно простых, стандартных методов работы и по-настоящему сложные случаи учета обычно приводят к необходимости обращаться в фирму-франчайзи, с которой вы работаете, за поддержкой, или звонить на линию консультаций 1С.
Нажав в очередной раз Далее, мы видим окно, рис. 1.5, которое, во-первых, предлагает нам указать наименование информационной базы (оставим здесь Бухгалтерия предприятия), во-вторых – выбрать тип расположения информационной базы – укажем На данном компьютере или на компьютере в локальной сети.

Рис. 1.5. Окно указания наименования и типа расположения конфигурации
Если вы будете создавать базу в общей папке сетевого файлового сервера или в папке на локальном жестком диске вашего компьютера, в сущности, никакой разницы в этом не будет, так как и общие серверные папки, и локальные папки "выглядят" для системы совершенно одинаково.
Нажмем Далее, появится следующее окно, рис. 1.6, где вам предложат выбрать папку, в которой будет располагаться информационная база. Можно согласиться с каталогом, предложенным по умолчанию, либо выбрать собственный. Если папка, которую вы укажете в пути, не существует, она будет создана автоматически. При выборе папки можно воспользоваться кнопкой с тремя точками – она откроет стандартное окно работы с файловой системой.
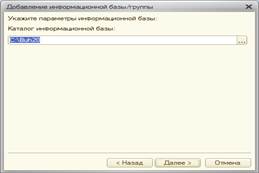
Рис. 1.6. Окно выбора каталога создаваемой информационной базы
Нажав в очередной раз Далее, мы попадаем в последнее окно, рис. 1.7, где можно указать параметры запуска базы.

Рис. 1.7. Окно настройки параметров запуска
Настройки здесь нужны в том случае, если, например, нужно указать особую версию 1С:Предприятия для запуска, задать дополнительные параметры. Случаи, когда это бывает нужно, относятся скорее к компетенции системных администраторов, чем пользователей, однако, полезно знать об этих возможностях. Например, возможна следующая ситуация – при переходе на платформу 1С:Предприятие 8.2. при автоматическом переносе баз 1С:Предприятие 8.1., в поле Версия 1С:Предприятия может быть автоматически установлено 8.1. Если при этом вам нужно, чтобы какая-то база запускалась в 1С:Предприятие 8.2., придется добраться до этого окна и поменять настройку, иначе будет казаться, что система ведет себя совершенно непредсказуемо. А именно, запускаете вы вроде бы 1С:Предприятие 8.2., а конфигурация открывается в старой версии платформы.
Нас устраивают настройки по умолчанию, присутствующие в данном окне, поэтому нажмем на кнопку Готово, и через некоторое время, зависящее от производительности вашего компьютера, новая информационная база будет создана, в списке баз в стартовом окне появится новая запись, рис. 1.8.
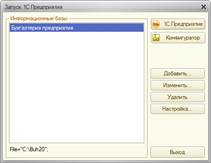
Рис. 1.8. Новая база в окне Запуск 1С:Предприятия
Дата добавления: 2017-05-02; просмотров: 1828;











