Адреса файлов и папок на диске
В предыдущих главах мы уже изучили практически все элементы «домашнего адреса» любого файла на диске. Ведь чтобы найти нужный вам файл, нам нужно знать адрес, где его искать, не так ли?
Первый элемент «локального» адреса файла - имя диска. Состоит оно из одной буквы, двоеточия и обратной косой черты, называемой на жаргоне «бэк-слэшем»:
А:\
С:\
D:\
Е:\
И так далее. Диском А:\ чаще всего называется дисковод и, пока вы не вставите в него дискету, этого диска у вас как бы и не будет. И бог с ним: и без него дисков хватает.
Диск С:\ - главный жесткий диск вашего компьютера (или главный раздел вашего жесткого диска). Именно с этого диска производится загрузка системы, именно на нем живет большинство ваших программ и документов.
Если в вашей системе больше одного жесткого диска или единственный жесткий диск разбит на несколько разделов, эти разделы будут носить имена, соответствующие следующим буквам латинского алфавита. А последнее имя-буква обычно обозначает дисковод CD-ROM.
С дисками разобрались. Дальше следуют директории-папки и подпапки. Например, адрес папки, в которой установлена ваша операционная система Windows, обычно выглядит так:
C:\WINDOWS
Ну а третий элемент адреса - имя самого файла. Например, адрес:
C:\WlNDOWS\win.com
соответствует программе для запуска операционной системы Windows 98/ME win.com, которая находится на диске С:\ в папке Windows.
Файловая система
Просто и понятно! Однако не будем забывать, что просто это лишь с точки зрения пользователя. Для компьютера «адрес» данного файла на диске будет выглядеть совершенно иначе... Ведь если пользователь работает с логическими единицами (к которым относится и файл, и папка), то для компьютера существуют лишь кластеры, в которых и хранится данная информация - четко и ровно нарезанные, как ломтики колбасы у хорошей хозяйки, участки дискового пространства.
Файл, конечно же, в одном кластере не помещается. Проживает он сразу в нескольких, причем совершенно необязательно, что кластеры эти будут жить рядышком, как горошины в стручке. Чаще случается наоборот: файл хранится на диске в раздробленном виде - «голова» в одном участке диска, «ноги» в другом...
Чтобы не заблудиться в собственных «закромах», компьютер создает в самом начале жесткого диска специальный «путеводитель» по его содержанию - FAT, таблицу размещения файлов. Именно в FAT хранятся все сведения о том, какие именно кластеры занимает тот или иной файл или папка, а также - их заголовки. С одной стороны, это удобно: при таком способе размещения компьютер не должен лихорадочно искать на жестком диске кусок именно такого размера, которых подходит для конкретного файла. Пиши куда вздумается! Да и удалять файлы и папки становится проще - совершенно необязательно стирать содержимое принадлежащих им кластеров, достаточно просто объявить их свободными, изменив пару байт в FAT. Да и у пользователя остается возможность быстро их восстановить с помощью все той же пары байт...
Но есть у такого принципа и оборотная сторона - уязвимость FAT. Ведь при малейшей ошибке в файловой системе под угрозой оказывается весь массив накопленной вами информации, без FAT жесткий диск превращается лишь в хранилище хаотично разбросанных кластеров, извлечь из которого что-то ценное будет просто невозможно. Конечно, случается такое нечасто, однако и менее опасные ошибки в FAT могут быть чреваты различными неприятностями. Именно поэтому в современных компьютерах на жестком диске сохраняется вторая, дополнительная копия FAT, с помощью которой можно «вылечить» основную в случае сбоя.
Вот лишь некоторые из «болезней», которым подвержена файловая система нашего диска:
· Фрагментация. С течением времени разбросанность файлов на диске достигает такой степени, что скорость работы может ощутимо снизиться. Еще бы - ведь если каждый файл компьютеру придется собирать по всему жесткому диску, никакие скоростные характеристики последнего не компенсируют задержки... Вот почему через каждый месяц-другой пользователю рекомендуется производить дефрагментацию диска с помощью специальных программ - например, Speed Disk из комплекта Norton Utilities. При дефрагментации расположение файлов и папок на диске упорядочивается, а часто, за счет более компактного и экономичного их размещения, еще и экономится толика дискового пространства.
· Потерянные кластеры. Неприкаянные ошметки информации, которые не относятся ни к одному файлу. Как правило, возникают в случае сбоя или «зависания» компьютера. Этот никчемный мусор лучше удалить с помощью программы проверки диска - например, Norton Disk Doctor.
· Ошибочные сообщения о размере остатка свободного места. Вследствие ошибки в FAT компьютер вдруг обнаруживает в своем «загашнике» меньше свободного места, чем хотелось бы. Причины и способы устранения - те же.
В различных операционных системах применяются различные версии файловой системы, отличающиеся как минимальным размером кластера (от сотен байт до нескольких килобайт), так и способом размещения файлов на жестком диске. Например, в Windows 98/ME используется файловая система FAT32, которая в основном и подвержена упомянутым выше болячкам, семейство же Windows NT/2000/Net/ХР использует более стабильную и надежную систему NTFS (которая, правда, за счет надежности работает значительно медленнее).
Мониторы
Монитор (дисплей) компьютера предназначен для вывода на экран текстовой и графической информации. Мониторы бывают цветными и монохромными. Они могут работать в одном из двух режимов - текстовом или графическом. В текстовом режиме экран монитора условно разбивается на отдельные участки - знакоместа, чаще всего на 25 строк по 80 символов (знакомест). В каждое знакоместо может быть выведен один из 256 заранее заданных символов.
На цветных мониторах каждому знакоместу может соответствовать свой цвет символа и свой цвет фона, что позволяет выводить на экран красивые цветные надписи. На монохромных мониторах для выделения отдельных частей текста и участков экрана используются повышенная яркость символов, подчеркивание и инверсное изображение (темные символы на светлом фоне).
Графический режим монитора предназначен для вывода на экран графиков, рисунков и т. д. Разумеется, в этом режиме можно также выводить и текстовую информацию в виде различных надписей, причем эти надписи могут иметь произвольный шрифт, размер букв и т. д.
В графическом режиме экран монитора состоит из точек, каждая из которых может быть темной или светлой на монохромном мониторе или одного из нескольких цветов на цветном. Количество точек по горизонтали и вертикали называется разрешающей способностью монитора в данном режиме. Разрешающая способность не зависит от размера экрана монитора, подобно тому, как и большой, и маленький телевизоры имеют на экране 625 строк развертки изображения. Как правило, в настоящее время используют такие типы разрешения: 800x600 и 1024x768 точек.
На четкость изображения на экране монитора существенное влияние оказывает размер точки (зерна или пикселя) экрана. Чем меньше размер точки (зерно), тем более четким получается изображение.
Клавиатура
Клавиатура предназначена для ввода в компьютер информации от пользователя. Расположение латинских букв на клавиатуре, как правило, такое же, как на английской пишущей машинке, а букв кириллицы - как на русской пишущей машинке.

Для ввода прописных букв и других символов, располагающихся в верхнем регистре клавиатуры, имеется клавиша Shift. Например, чтобы ввести строчную букву «о», надо нажать клавишу, на которой изображено «o», а чтобы ввести прописную букву «О», надо нажать клавишу Shift и, не отпуская ее, нажать клавишу «О».

Клавиша Caps Lock  служит для фиксации режима прописных букв. Это удобно при вводе текста, состоящего из таких букв. Повторное нажатие клавиши Caps Lock отменяет режим прописных букв. В режиме Caps Lock нажатие клавиши Shiftдает возможность ввода строчных букв.
служит для фиксации режима прописных букв. Это удобно при вводе текста, состоящего из таких букв. Повторное нажатие клавиши Caps Lock отменяет режим прописных букв. В режиме Caps Lock нажатие клавиши Shiftдает возможность ввода строчных букв.
Переключение клавиатуры с режима ввода латинских букв на режим ввода русских букв осуществляется с помощью программ-резидентов. Каждая программа имеет свою комбинацию клавиш для переключения. Наиболее распространенными являются комбинации: Ctrl, Alt, Shift (левый), Shift (правый) и т. д.
Кроме алфавитно-цифровых клавиш и клавиш со знаками пунктуации, на клавиатуре имеется большое число специальных клавиш.
Клавиша Enter  предназначена для окончания ввода строки. Например, при вводе команд DOS, ввод каждой команды должен оканчиваться нажатием клавиши Enter.
предназначена для окончания ввода строки. Например, при вводе команд DOS, ввод каждой команды должен оканчиваться нажатием клавиши Enter.
Клавиша BackSpace  (стрелка влево над клавишей Enter) удаляет символ, находящийся слева от курсора. Курсор обычно изображается на экране мигающим символом, похожим на знак подчеркивания.
(стрелка влево над клавишей Enter) удаляет символ, находящийся слева от курсора. Курсор обычно изображается на экране мигающим символом, похожим на знак подчеркивания.
Клавиша Delete  (Delete - удаление) используется для удаления символа, находящегося над курсором.
(Delete - удаление) используется для удаления символа, находящегося над курсором.
Клавиша Insert  (Insert - вставка) предназначена для переключения между двумя режимами ввода символов: ввода с раздвижкой символов (вставка) и ввода с замещением ранее набранных символов (замена).
(Insert - вставка) предназначена для переключения между двумя режимами ввода символов: ввода с раздвижкой символов (вставка) и ввода с замещением ранее набранных символов (замена).
Клавиши ←,↑, →, ↓, Home  , End
, End  , PageUp
, PageUp  , PageDown
, PageDown  называют клавишами управления курсором. Как правило, нажатие на них приводит к перемещению курсора в соответствующем направлении или к «перелистыванию» отображенного на экране текста.
называют клавишами управления курсором. Как правило, нажатие на них приводит к перемещению курсора в соответствующем направлении или к «перелистыванию» отображенного на экране текста.
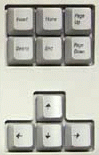
Клавиша NumLock  (блокировка цифр) включает и выключает режим, в котором при нажатии на клавиши, расположенные в правой части клавиатуры, в компьютер вводятся цифры 1,2,...,9,0 и точка. Этот режим удобен для ввода чисел.
(блокировка цифр) включает и выключает режим, в котором при нажатии на клавиши, расположенные в правой части клавиатуры, в компьютер вводятся цифры 1,2,...,9,0 и точка. Этот режим удобен для ввода чисел.
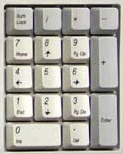
Клавиша Esc (Escape - убегать, спасаться)  , как правило, используется для отмены какого-либо действия, выхода из режима программы и т. д.
, как правило, используется для отмены какого-либо действия, выхода из режима программы и т. д.
Клавиша Tab (табуляция)  при редактировании текстов обычно используется для перехода к следующей позиции табуляции. В других программах ее назначение может быть иным - переключение между окнами на экране, полями запроса и т. д.
при редактировании текстов обычно используется для перехода к следующей позиции табуляции. В других программах ее назначение может быть иным - переключение между окнами на экране, полями запроса и т. д.
Функциональные клавиши F1-F12 предназначены для различных специальных действий. Их действие определяется выполняемой программой.
На клавиатуре имеются специальные клавиши Ctrl  и Alt
и Alt  . Как и клавиша Shift
. Как и клавиша Shift  , они предназначены для изменения значений других клавиш. Клавиши Ctrl и Alt вводятся в комбинации с другими клавишами, и выполняющаяся программа может особым образом реагировать на такие комбинации клавиш.
, они предназначены для изменения значений других клавиш. Клавиши Ctrl и Alt вводятся в комбинации с другими клавишами, и выполняющаяся программа может особым образом реагировать на такие комбинации клавиш.
Клавиша Alt и клавиши 0-9, расположенные в правой части клавиатуры, дают возможность вводить в компьютер произвольные символы, в том числе и те, которых нет на клавиатуре. Для этого необходимо нажать клавишу Alt, не отпуская ее, набрать десятичный код нужного символа на клавишах 0—9 в правой части клавиатуры, а затем отпустить Alt
Также на клавиатуре имеются особые комбинации клавиш, обрабатываемые специальным образом:
· Ctrl-Вrеаk - завершение работы выполняемой программы или команды;
· Ctrl -Alt-Dе1 - перезагрузка DOS (см. ниже);
· Shift-РrtScr - печать на принтере копии содержимого экрана;
· Ctrl - РrtScr - включение и выключение режима копирования на принтер выводимой на экран информации;
· Ctrl -NumLock - приостановление выполнения программ.
Для продолжения их выполнения надо нажать любую клавишу. Для команд и программ DOS аналогичную функцию выполняет Ctrl-S.
Принтеры
Принтер, или печатающее устройство, предназначен для вывода информации на бумагу. Все принтеры выводят текстовую информацию, многие из них могут выводить также рисунки и графики, а некоторые принтеры - и цветные изображения.
Существует несколько тысяч моделей принтеров, которые могут использоваться в компьютере. Как правило, применяются принтеры следующих типов: матричные, струйные и лазерные, однако встречаются и другие: светодиодные, термопринтеры и т. д.

Матричные, или точечно-матричные, принтеры - наиболее распространенный до недавнего времени тип принтеров. Принцип печати в них состоит в следующем. Печатающая головка принтера содержит вертикальный ряд тонких металлических стержней (иголок). Головка движется вдоль печатаемой строки, а стержни в нужный момент ударяют по бумаге через красящую ленту. Это и обеспечивает формирование на бумаге символов и изображений.
В струйных принтерах изображение формируется микрокаплями специальных чернил, выдуваемых на бумагу с помощью сопел. Этот способ печати обеспечивает более высокое качество печати по сравнению с матричными принтерами, он очень удобен для цветной печати. Современные струйные принтеры могут обеспечивать высокую разрешающую способность (обычно от 600 до 1440 точек на дюйм), приближаясь по качеству к лазерным принтерам, а стоят не намного дороже, чем матричные принтеры (в 2-3 раза дешевле лазерных принтеров). А для цветной печати цветные струйные принтеры часто являются оптимальным решением, так как цена аналогичного лазерного принтера в десятки раз выше.
Лазерные принтеры обеспечивают в настоящее время наилучшее (близкое к типографскому) качество печати. В этих принтерах для печати используется принцип ксерографии: изображение переносится на бумагу со специального барабана, к которому электрически притягиваются частички краски. Отличие от обычного ксерокопировального аппарата состоит в том, что печатающий барабан электризуется с помощью лазера по командам компьютера. Лазерные принтеры, хотя они и очень дороги, являются наиболее удобными устройствами для получения качественных черно-белых печатных документов. Существуют и цветные лазерные принтеры, но они в несколько раз дороже черно-белых.
Мышь
Мышь - это манипулятор для ввода информации в компьютер. Мышь представляет собой небольшую коробочку (обычно серого цвета) с двумя или тремя клавишами, легко умещающуюся в ладони.
Вместе с проводом для подключения к компьютеру это устройство действительно напоминает мышь с хвостом. Чтобы изменить положение указателя мыши (обычно стрелки) на экране монитора, пользователь перемещает мышь по столу или другой поверхности. Когда необходимо выполнить то или иное действие, например, выполнить пункт меню, на который установлен указатель мыши, пользователь нажимает ту или иную клавишу мыши. Некоторые прикладные программы рассчитаны только на работу с мышью, но большинство программ, использующих мышь, допускают замену мыши командами, вводимыми с клавиатуры. Однако часто при такой замене работа с программой весьма затрудняется.
Дата добавления: 2021-07-22; просмотров: 450;











