Основные сочетания клавиш интерфейса операционной системы Windows
| Действие | Клавиши | ||
| Работа с меню | |||
| Развертывание основного меню Развертывание системного меню программного окна Развертывание системного меню подчиненного окна Развертывание операционного меню программного окна Развертывание контекстного меню Свертывание и закрытие меню | Windows, Ctrl+Esc Alt+пробел Alt+минус (Alt+клавиша минус) Alt или F10 Контекст, Shift+F10 Esc | ||
| Переходы между окнами | |||
| Переход между программными окнами Переход между окнами документов Переход между значками на рабочем столе | Alt+Tab Ctrl+F6 ←, ↑, →, ↓ | ||
| Переходы между формами окна | |||
| Восстановление окна документов Восстановление программного окна Развертывание окна документов Развертывание программного окна | Ctrl+F5 Alt+F5 Ctrl+F10 Alt+F10 | ||
| Работа с нормальными окнами | |||
| Перемещение нормального окна документа Изменение размеров нормального окна документов | Ctrl+F7; ←, ↑, →, ↓; Enter Ctrl+F8; ←, ↑, →, ↓;Enter | ||
| Закрытие окон | |||
| Закрытие программного окна Закрытие окна документа Закрытие диалогового окна | Alt+F4 Ctrl+W или Ctrl +F4 Esc или Alt+F4 | ||
Основные операции с файлами и папками
Основная операция, которую вам предстоит проводить с программами и документами в Windows — запуск. Этому, надеюсь, вам уже учиться не надо: щелкнул по нужному значку или ярлыку мышкой — и вся недолга! Однако нужда в других операциях возникает частенько. Например, передал вам приятель или коллега по работе документ на дискете или программу на компакт-диске, которую желательно скопировать к себе на компьютер. Да еще создать для этого новую папку, дабы не валить все в одну кучу... Или, наоборот, скопировать написанный дома текст на дискету. Или удалить пару-тройку лишних документов (но не установленных программ — тут необходима совсем другая процедура). Вот про эти операции мы и поговорим.
Выделение
Чтобы выполнить какую-либо операцию с файлом, папкой или группой файлов — их надо выделить. В случае с файлом-одиночкой или такой же неприкаянной папкой достаточно просто указать на их значок курсором мышки. И буквально через секунду вы увидите, что подпись к значку потемнеет, а рядом с ним появится небольшое окошко с полным «досье» файла или папки. Теперь с выделенным файлом можно делать все, что угодно — «перетянуть» его в другую папку с помощью указателя мыши или вызвать его Контекстное меню (щелкнув хвостатую по правой клавише). Однако бывают случаи, когда нам необходимо работать уже не с одним файлом или папкой, а сразу с несколькими! Значит, и выделять нам придется сразу несколько значков одновременно. На первый взгляд это сделать непросто: стоит перевести курсор мышки с выделенного файла на другой, как туда же перескакивает и «выделяющий» фон... Однако этого не произойдет, если сначала нажать клавишу CTRL, а уж затем (не отпуская ее) попеременно указывать курсором мышки на все объекты, которые вы хотите выделить.
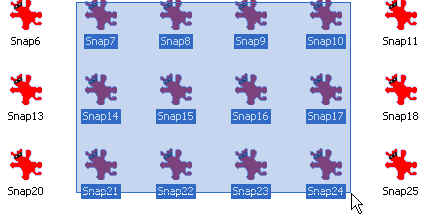
|
| Рис 18.Выделение группы файлов |
Если же вы хотите выделить сразу большую группу файлов, расположенных «кучкой» (то есть один за другим), то можно упростить себе жизнь с помощью клавиши SHIFT: нажав ее, укажите курсором мышки на первый файл в группе, а затем на последний — выделится весь столбец целиком.
Эту же операцию можно провернуть и без всяких клавиш, пользуясь одной лишь мышкой: установите ее курсор рядом с заголовком первого файла (но не указывая пока на него) и нажмите на левую кнопку мышки. Теперь, не отпуская ее, тяните курсор вниз, «набрасывая сеть» на все нужные файлы.
Наконец, выделить все файлы в папке можно, нажав одновременно клавиши Alt и X (латинская), или с помощью меню «Правка/Выделить все» в верхней части Проводника.
Копирование
Копировать файлы из папки в папку (или, к примеру, с жесткого диска дискету) можно несколькими способами:
Вызвать Контекстное меню файла и выбрать пункт «Копировать». Теперь перейдите в папку или на диск, куда вы хотите поместить копию вашего файла, вновь вызовите Контекстное меню и выберите пункт «Вставить».
Эту же операцию можно проделать с помощью кнопок «Копировать» и «Вставить» на Панели инструментов самого Проводника. Наконец, файл можно просто перетянуть мышкой в новую папку, держа при этом нажатой клавишу Ctrl на клавиатуре.
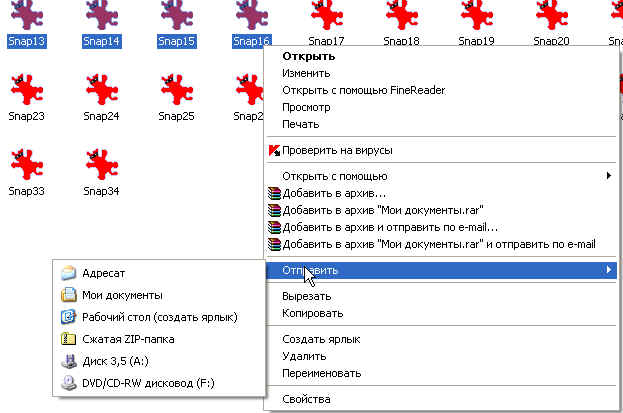
|
| Рис 19. Меню «Отправить» |
Если вам нужно скопировать файл на дискету, диск CD-ROM в папку «Мои документы», или отправить его по электронной почте, то самый простой способ сделать это — воспользоваться специальной папкой «Отправить» Контекстного меню.
Перенос
Действуйте точно так же, как и в случае копирования. Только вместо кнопки «Копировать» в Контекстном меню или на Панели инструментов Проводника выбирайте другую — «Вырезать».
А самое легкое — просто перетащить файл из одной папки в другую мышкой. Для облегчения процесса, кстати, можно открыть две копии Проводника: в одном открыть папку, в которой проживает ваш файл, в другой — папку-адресат, куда вы и переносите файл.
Удаление
Если у вас пропала надобность в каком-нибудь документе или целой папке, отправить неудачника в небытие можно двумя способами:
§ Способ первый — вызвать Контекстное меню файла и выбрать кнопку «Удалить».
§ Способ второй — перетянуть его мышкой в «Корзину» на Рабочем столе.
Переименование
Для переименования файла или папки можно выбрать пункт «Переименовать» Контекстного меню или просто нажать клавишу F2 на вашей клавиатуре. Обратите внимание — если ваш Проводник умеет показывать не только имя файла, но и его расширение (как это сделать, мы расскажем в следующей главе), будьте особо внимательны при переименовании. Если имя файла можно менять, то его расширение обязательно должно остаться в неприкосновенности.
Создание
Чтобы создать новый файл, ярлык или папку, воспользуйтесь пунктом «Создать» (New) Контекстного меню, предварительно открыв в правой части Проводника папку, в которую вы хотите поместить «новорожденного». Можно также воспользоваться пунктом «Создать» Контекстного меню: щелкнув правой кнопкой мышки по свободному участку открытой вами папки.
Архивация
Архивация — это способ упаковки файлов и папок, при которой они теряют значительную часть своего объема. Происходит это вследствие того, что повторяющиеся группы символов в каждом файле заменяются, к примеру, на один-два специальных символа, именно эту комбинацию и обозначающих.
Сжать можно любой файл, но по-разному: например, таблица или база данных сжимается порой в десятки раз. Текст сжимается меньше, «худея» процентов на 50—70 (в зависимости от формата текста). А картинки в формате JPG сжать практически невозможно — они уже и так сжаты до предела.
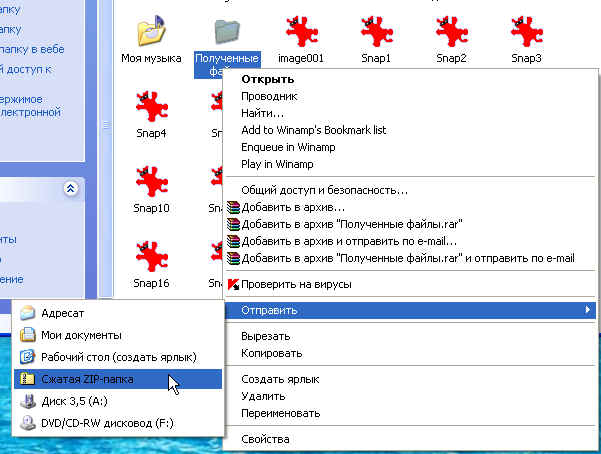
|
| Рис 20.Создание «сжатой папки» |
Архив может содержать не один файл, а несколько, включать в себя целые структуры папок. Ограничений на число «упакованных» в один архив файлов не существует, — хватило бы места на диске. Но в любом случае на выходе мы получим один-единственный файл, который и называется «архивом».
Современные операционные системы и файловые менеджеры позволяют пользователю работать с архивами, как с самыми обычными папками. Процесс извлечения информации из архива и, наоборот, их упаковка происходят в этом случае совершенно незаметно. Вы можете открывать с «упакованные» файлы прямо из папок-«архивов», простым щелчком левой клавиши мышки. Windows сама распакует их во «временную» папку, а после завершения работы — поместит обратно в архив.
19-й учебный вопрос:
Основные функциональные возможности семейства текстовых редакторов «Microsoft Word», поддерживаемые текстовые форматы, основные элементы интерфейса
Microsoft Word - мощный текстовой процессор, предназначенный для выполнения всех процессов обработки текста: от набора и верстки, до проверки орфографии, вставки в текст графики, распечатки текста.
Он работает с многими шрифтами, как с русским, так и с любым из двадцати одного языка мира.
В одно из многих полезных свойств Word входит автоматическая коррекция текста по границам, автоматический перенос слов и правка правописания слов, сохранение текста в определенный устанавливаемый промежуток времени, наличие мастеров текстов и шаблонов, позволяющих в считанные минуты создать деловое письмо, факс, автобиографию, расписание, календарь и многое другое.
Word обеспечивает поиск заданного слова или фрагмента текста, замену его на указанный фрагмент, удаление, копирование во внутренний буфер или замену по шрифту, гарнитуре или размеру шрифта, а также по надстрочным или по подстрочным символам. Наличие закладки в тексте позволяет быстро перейти к заложенному месту в тексте. Можно так же автоматически включать в текст дату, время создания, обратный адрес и имя написавшего текст. При помощи макрокоманд Word позволяет включать в текст базы данных или объекты графики, музыкальные модули в формате *.wav. Для ограничения доступа к документу можно установить пароль на текст, который Word будет спрашивать при загрузке текста для выполнения с ним каких-либо действий. Word позволяет открывать много окон для одновременной работы с несколькими текстами, а также разбить одно активное окно по горизонтали на два и выровнять их.
Структура окна MS Word
Программное окно текстового процессора Word 2003 представлено на рис. 1.
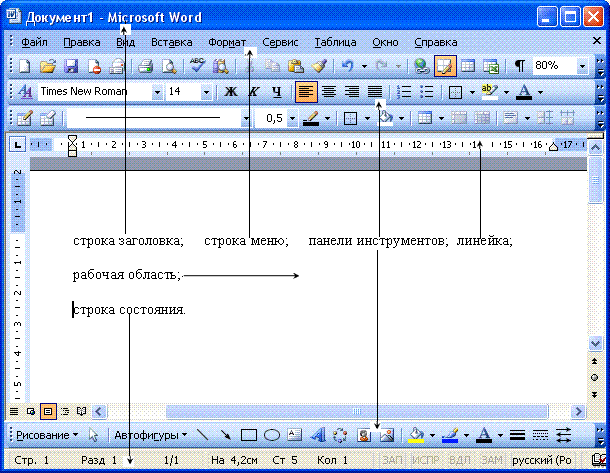
Рис. 1 Программное окно Microsoft Word 2003
Строка заголовка
В заголовке окна указано название программы (Microsoft Word) и имя документа (по умолчанию Документ 1). После сохранения документа в строке заголовка отобразится имя файла. Файлам, созданным в программе Word, автоматически присваивается расширение .doc.
В правой части строки заголовка располагаются обычные кнопки управления окном (Свернуть, Развернуть, Закрыть).
Строка меню
Как и в других приложениях Windows, строка меню Word является элементом управления, обеспечивающим доступ ко всем функциональным возможностям программы. Расширенные возможности Word 2003 отразились во множестве команд меню. Для удобства ориентирования в меню команды ниспадающего меню открываются в два приема. Сначала открывается сокращенное меню, и, если необходимой команды в нем нет, то наведением указателя мыши на значок раскрытия, можно открыть расширенное меню Вид (рис. 2).

Рис. 2. Команды меню Вид - сокращенный и расширенный варианты
Сокращенное меню автоматически расширяется, если некоторое время держать его раскрытым, не выбирая никакой команды (т.е. просто смотреть на него). Команды расширенного меню, которыми уже пользовались в текущем сеансе работы, включаются в состав сокращенного меню.
Панели инструментов
В MS Word 2003 панели инструментов представлены на экране не целиком, а только самыми необходимыми кнопками. Список всех имеющихся в Word панелей инструментов можно вызвать командой меню Вид ► Панели инструментовили щелчком правой кнопкой мыши (контекстное меню) на панелях, представленных на экране.
По умолчанию выводятся панели - Стандартная, Форматирование и Рисование (панель Рисование располагается ниже поля документа).
Чтобы вывести или скрыть панель, нужно щелкнуть на ее имени в списке панелей. Панели Стандартная и Форматирование желательно всегда оставлять на экране.
В Word 2003 панели инструментов обладают контекстной чувствительностью - при выделении в документе какого-либо объекта, автоматически открывается панель инструментов, предназначенная для его редактирования. Каждая кнопка панелей инструментов имеет всплывающую подсказку.
Панель Стандартная содержит инструменты управления файловыми операциями, редактированием, экранным отображением документа.
Панель Форматирование содержит инструменты управления форматированием документа.
Настройка панелей инструментов
Word 2003 позволяет настраивать имеющиеся панели инструментов, добавляя или удаляя отдельные кнопки. Для этого можно использовать один из двух способов:
1. Нажать значок в виде стрелок в конце панели  . Откроется дополнение к представленной части, в нижнем отделе которого расположена команда Добавить или удалить кнопки. Если нажать стрелку рядом с этой командой, откроется весь список кнопок панели. Выбрать нужную кнопку можно, установив слева от нее флажок.
. Откроется дополнение к представленной части, в нижнем отделе которого расположена команда Добавить или удалить кнопки. Если нажать стрелку рядом с этой командой, откроется весь список кнопок панели. Выбрать нужную кнопку можно, установив слева от нее флажок.
2. В списке панелей щелкнуть на команде Настройка. В открывшемся диалоговом окне Настройка (рис.3) на вкладке Команды выбирают нужную категорию и просматривают кнопки этой категории.
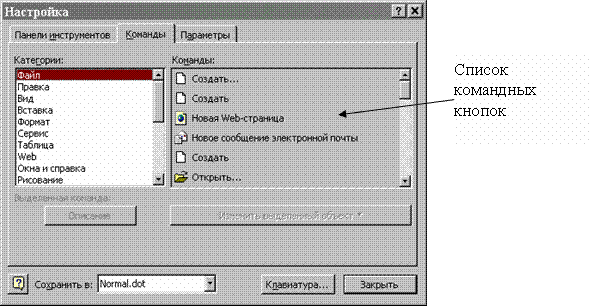
Рис. 3. Окно настройки Панелей инструментов
Щелчком на кнопке Описание выводят информацию о выбранной команде.
Чтобы добавить кнопку, нужно перетащить мышью выбранную команду в панель инструментов. Кнопку мыши отпускают, когда на панели инструментов появится маркер - |(вертикальная черта). Для удаления кнопки ее перетаскивают мышью из панели инструментов в окно настройки.
Word 2003 позволяет создать свою панель инструментов. Для этого в окне диалога Настройка на вкладке Панели инструментов щелкнуть по кнопке Создать (рис. 4).
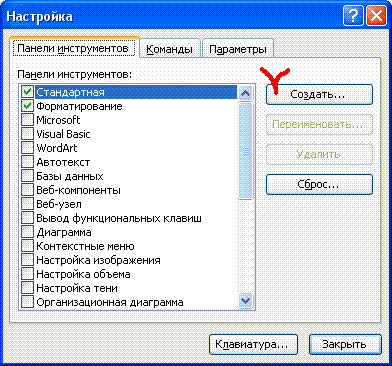
Рис. 4. Окно настройки Панелей инструментов
Координатные линейки
Сверху и слева области документа расположены координатные линейки, позволяющие видеть размеры страницы (длина линейки), размеры полей документа (затененные части линейки), положение любого абзаца и его первой строки (движки на линейке). Назначение элементов горизонтальной линейки показано на рис. 5.
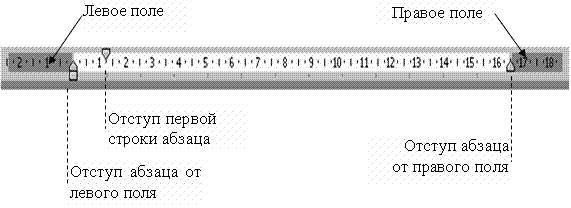
Рис. 5. Координатная линейка
Указатель мыши на границе между затененной и светлой частями линейки принимает вид двусторонней стрелки. Перемещение мышью этой границы позволит изменить размеры полей документа. Перетаскивание мышью движков изменяет параметры текущего абзаца.
Строка состояния
Строка состояния расположена в нижней части окна. В левой части строки состояния отображается информация о текущем документе (рис. 6).

Рис. 6. Строка состояния
Дата добавления: 2017-02-13; просмотров: 1782;











