Панели и палитры LabVIEW
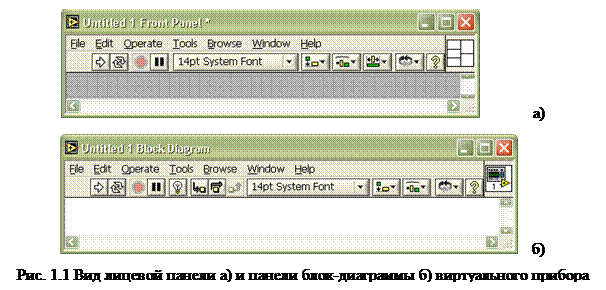
При запуске LabVIEW и выборе из меню стартового диалогового окна строки меню НовыйÞПустой ВП(NewÞBlank VI) открываются два окна, содержащие лицевую панель (рис. 1.1а) и панель блок-диаграммы (рис. 1.1б) виртуального прибора (ВП). В правом верхнем углу каждой панели находится иконка, наложенная на соединительную панель ВП (последняя показана на лицевой панели). В верхней части каждого окна размещена традиционная для приложений Windows полоса главного меню с одинаковыми для обоих окон пунктами File, Edit, Operate, Tools, Browse, Windows и Help. Ниже полосы меню расположена полоса инструментальной панели, служащая для запуска и редактирования ВП. Полоса инструментальной панели окна блок-диаграммы отличается дополнительными кнопками для отладки ВП.
Свободное пространство каждой панелей образует рабочую область, снабженную горизонтальной и вертикальной полосами прокрутки. При построении ВП в рабочей области лицевой панели визуально размещаются элементы управления и индикации, формирующие интерфейс пользователя, а на панели блок-диаграммы составляется блок-диаграмма – графический исходный код ВП. Для одновременного отображения данных панелей в левой и правой половинах экрана целесообразно использовать меню ОкноÞПанели слева и справа (WindowsÞTile Left and Right)или нажать "горячую" клавишу "T". Клавиша становится "горячей" при нажатии одновременно с ней одной или более служебных клавиш. В данном случае должна быть нажата клавиша "Ctrl", далее такое сочетание обозначается<Ctrl-T>. Перечень "горячих" клавиш приведен в приложении 3.
Построение ВП осуществляется с помощью трех вспомогательных палитр: палитры Элементы управления(Controls Palette), палитры Функции(Functions Palette) ипалитры Инструменты(Tools Palette). Все перечисленные палитры можно вывести для постоянного или временного отображения и разместить в любом месте экрана. Вывод для постоянного отображения осуществляется обычно с помощью разделов меню Окно (Window). Так, в частности, при активном окне лицевой панели с помощью строки Показать палитру элементов управления(Show Controls Palette) меню Окно (Window) на эту панель можно вывести палитру элементов, а при активном окне панели блок-диаграммы на нее можно вывести палитру функций, пользуясь строкой Показать палитру функций(Show Functions Palette) этого же меню. Для вывода палитры инструментов необходимо использовать строку Показать палитру инструментов(Show Tools Palette) меню Окно(Window).
Однако может оказаться, что пользователю будет более удобен временный вывод первых двух палитр, который реализуется как вызов контекстного меню каждой панели с помощью щелчка на ее рабочем пространстве правой кнопкой мыши (ПКМ). Выбор конкретного объекта из палитры элементов или палитры функций производится путем перемещения курсора мыши по разделам палитр. Выбранный объект берется из палитры с помощью щелчка левой кнопкой мыши (ЛКМ) и переносится в заданную область соответствующей панели, после чего фиксируется в этой области повторным щелчком ЛКМ (технология Перенес и бросил (Drag and Drop)). Эту же операцию можно выполнить с помощью щелчка ЛКМ на выбранном объекте, последующего удержания клавиши во время переноса объекта и отпускания клавиши в момент его фиксации. Такие объекты палитры функций, как Структуры (Structures) или строковые константы перед фиксацией могут быть увеличены до необходимых размеров путем рисования модифицированным курсором мыши прямоугольного контура объекта при постоянно нажатой ЛКМ.
Временную версию палитры инструментов можно вывести с помощь щелчка ПКМ при нажатой клавише <Shift>.
Рассмотрим более подробно назначение пунктов главного меню, кнопок инструментальных панелей, палитр инструментов, элементов и функций.
Выше были перечислены пункты главного меню, среди которых можно выделить пункты, встречающиеся в большинстве приложений Windows, такие как File, Edit, Windows, Help, и пункты, являющиеся характерными для LabVIEW, такие, как Operate, Tools, Browse.Ниже в таблице приведено краткое описание функций пунктов главного меню.
| Файл (File) | Используется для открытия новых или существующих ВП, закрытия, сохранения и печати ВП |
| Правка (Edit) | Применяется для редактирования панелей ВП, поиска объектов и удаления неисправных проводников с блок-диаграммы |
| Управление (Operate) | Реализует запуск и прерывание выполнения ВП, установку значений по умолчанию, соединение с удаленной панелью и изменение других опций ВП |
| Инструменты (Tools) | Используется для поиска ВП на диске, управления библиотеками ВП, управления соединением с удаленными ВП, управления публикацией панелей ВП в Web, конфигурации ВП и для выполнения ряда прикладных функций |
| Просмотр (Browse) | Используется для просмотра иерархии ВП |
| Окно (Window) | Используется для отображения окон LabVIEW и его палитр |
| Справка (Help) | Служит для получения информации о элементах и функциях LabVIEW |
Ниже показаны полосы инструментальных панелей на лицевой панели (рис. 1.2а) и на панели блок-диаграммы (рис. 1.2б).
 a)
a)
 б)
б)
Рис. 1.2 Инструментальные панели на лицевой панели a) и на панели блок-диаграммы б)
Далее в таблице кратко описаны функции кнопок инструментальных панелей.

| Кнопка Запуск(Run) работоспособного ВП |

| Вид кнопки Запуск(Run) при наличии ошибок в блок-диаграмме ВП |

| Вид кнопки Запуск(Run) ВП в процессе выполнения |

| Вид кнопки Запуск(Run) в процессе выполнения подприбора |

| Кнопка Непрерывный запуск (Run Continuously) вызывает непрерывный запуск ВП до момента нажатия кнопки Стоп (Stop) или Прервать (Abort) |

| Кнопка Прервать (Abort Execution)вызывает остановку выполняющегося ВП |

| Кнопка Пауза (Pause) временно останавливает выполнение ВП |
Следующие четыре кнопки инструментальной панели блок-диаграммы используются при отладке программы, в том числе и при пошаговой отладке.


| КнопкаПодсветка выполнения(Highlight Execution) вызывает режим анимационного показа процесса передачи данных по блок-диаграмме и отображения значений данных на выходе узлов и терминалов |


| Кнопки Начало пошагового выполнения (Start Single Stepping) или Шаг через (Step Over) вызывают пошаговое выполнение ВП |

| Кнопка Выход из пошагового выполнения (Step Out) завершает пошаговое выполнение ВП |
Кнопки, рассмотренные ниже, позволяют редактировать текстовые объекты панелей, изменять размеры и расположение объектов панелей.

| КнопкаУстановки текста(Text Settings) позволяет выбирать и устанавливать шрифт, размер, стиль и цвет текста LabVIEW | |

| КнопкаВыровнять объекты(Align Objects) позволяет выровнять объекты панелей по горизонтали или по вертикали вровень с каким-либо краем или по центру | |

| Кнопка Распределить объекты (Distribute Objects) позволяет распределить объекты панелей равномерно относительно их центов или краев, установить равномерные промежутки (Gaps) между объектами или удалить промежутки между ними | |

| Кнопка Изменить размеры объекта (Resize Objects) позволяет изменить размеры объектов на лицевой панели | |

| Кнопка Изменить порядок (Reorder) позволяет изменить порядок расположения объектов на панели при их перекрытии или фиксировать положения объектов на панели | |

| Кнопка Ввести текст (Enter Text) служит для завершения ввода текста | |

| Кнопка Показать окно контекстной справки (Show Context Help Window) позволяет открыть окно контекстной справки | |
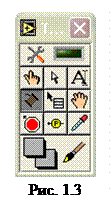 Все операции по созданию, редактированию и отладке ВП выполняются с помощью палитры Инструменты (Tools Palette) (рис. 1.3). При выборе определенного инструмента значок курсора мыши приобретает форму этого инструмента. При включенном автоматическом выборе инструмента наведение курсора на объект лицевой панели или блок-диаграммы LabVIEW приводит к автоматическому выбору соответствующего инструмента из палитры инструментов. Автоматический выбор инструментов включается нажатием кнопки Автоматический выбор инструмента (Automatic Tool Selection)
Все операции по созданию, редактированию и отладке ВП выполняются с помощью палитры Инструменты (Tools Palette) (рис. 1.3). При выборе определенного инструмента значок курсора мыши приобретает форму этого инструмента. При включенном автоматическом выборе инструмента наведение курсора на объект лицевой панели или блок-диаграммы LabVIEW приводит к автоматическому выбору соответствующего инструмента из палитры инструментов. Автоматический выбор инструментов включается нажатием кнопки Автоматический выбор инструмента (Automatic Tool Selection)  палитры инструментов или нажатием клавиш <Shift-Tab>. Выбор любого другого инструмента приводит к отключению автоматического выбора инструмента. При этом можно циклически менять инструменты с помощью клавиши <Tab>. Для переключения между инструментом Перемещение и Соединение на блок-диаграмме или между инструментом Перемещение и Управлениена лицевой панели достаточно нажать пробел.
палитры инструментов или нажатием клавиш <Shift-Tab>. Выбор любого другого инструмента приводит к отключению автоматического выбора инструмента. При этом можно циклически менять инструменты с помощью клавиши <Tab>. Для переключения между инструментом Перемещение и Соединение на блок-диаграмме или между инструментом Перемещение и Управлениена лицевой панели достаточно нажать пробел.
Ниже в таблице приведены краткие пояснения по инструментам, входящим в палитру.

| Инструмент Управление(Operate Value, "палец")используется для изменения значений элементов управления или ввода текста.
При работе со строковыми элементами управления вид инструмента изменяется на следующий: 
| |

| Инструмент Перемещение (Position/Size/Select, "стрелка") служит для выбора, перемещения или изменения размеров объектов. Для изменения размеров в LabVIEW 7.0 используются подвижные прямоугольные элементы, появляющиеся в зависимости от допустимого направления изменения в центре сторон или на углах контура объекта при установке инструмента Перемещение внутри этого контура. | |

| Инструмент Редактирование текста (Edit Text, "буква") используется для ввода и редактирования текста и создания свободных меток. При создании текстовых элементов вид инструмента изменяется:  . .
| |

| Инструмент Соединение (Connect Wire, "катушка") применяется для соединения объектов на блок-диаграмме. Он также используется для условного (невидимого) подключения элементов управления и индикаторов передней панели к терминалам соединительной панели ВП. | |

| Инструмент Контекстное меню объекта(Object Shortcut Menu) вызывает контекстное меню соответствующего объекта при щелчке на нем ЛКМ. | |

| Инструмент Быстрая прокрутка окна (Scroll Window) используется для просмотра окна без обращения к полосам прокрутки. | |

| Инструмент Контрольная точка (Set/Clear Breakpoint) позволяет размещать и удалять контрольные точки на ВП, функциях, узлах, проводниках данных, структурах и приостанавливать в них выполнение программы. | |

| Инструмент Установка отладочных индикаторов (Probe Data) позволяет наблюдать данные в проводниках блок-диаграммы при выполнении ВП. | |

| Инструмент Получить цвет (Get Color,"пипетка") служит для копирования цвета с последующей вставкой с помощью инструмента Установить цвет. | |

| Инструмент Установить цвет (Set Color) предназначен для изменения цвета объекта. Он также отображает текущие цвета переднего и заднего плана. | |
Палитра элементов лицевой панели по умолчанию появляется в виде палитры Экспресс, содержащей наиболее часто используемые элементы. Для перехода к более привычному по предыдущим версиям LabVIEW виду палитры необходимо вызвать диалоговое окно Опции (Options) с помощью выбора одноименного раздела пункта Инструменты (Tools) главного меню или нажав кнопку Option  на палитре элементов, а затем выбрать в верхнем раскрывающемся меню раздел Палитры элементов управления или функций (Controls/Functions Palettes) и выбрать в строке Вид палитр (Palette View) диалогового окна пункт Advanced.
на палитре элементов, а затем выбрать в верхнем раскрывающемся меню раздел Палитры элементов управления или функций (Controls/Functions Palettes) и выбрать в строке Вид палитр (Palette View) диалогового окна пункт Advanced.
В этом виде палитра элементов содержит следующие подпалитры:

| Числовые элементы(Numeric). Элементы подпалитры используются в качестве источников или приемников числовых данных. |

| Логические элементы(Boolean). Подпалитра содержит наборо различных переключателей, кнопок и индикаторов, имитирующих действие лампочек и светодиодов. Все элементы могут находиться в двух состояниях, отображающих два состояния логической функции: ИСТИНА(True) и ЛОЖЬ(False). |

| Строка и путь(String & Path). Элементы подпалитры представляют типы данных, которые содержат последовательность литер, символов, массивов. |

| Массив и кластер(Array & Cluster). Подпалитра содержит структуры, которые позволяют создавать массивы или кластеры элементов. Массивы и кластеры представляют упорядоченное множество элементов соответственно одного или различных типов. Элементами массива могут быть числовые или логические элементы, строки или кластеры. Тип элементов массива определяется типом данных, помещаемых из палитры элементов в шаблон массива. |

| Лист и таблица(List & Table). Элементы подпалитры представляют собой управляющие или управляемые элементы, позволяющие заносить или отображать буквенную, символьную и цифровую информацию в виде набора строк или ячеек. |

| График(Graph).Подпалитра содержит набор объектов, которые применяются для отображения временных или функциональных зависимостей реальных или расчетных сигналов. |

| Кольцевой список и перечень(Ring & Enum). Элементы подпалитры представляют собой специальные числовые объекты, которые ставят в соответствие 16-битовым целым числам без знака строки, рисунки или то и другое. |

| Контейнеры(Containers). Элементы подпалитры представляют объекты, внутри которых могут размещаться элементы управления и индикации, лицевые панели подприборов и элементы ActiveX. |

| Ввод – вывод(I/O).Подпалитра содержит элементы управления, используемые для установки параметров плат ввода-вывода данных. |

| Элементы диалога(Dialog Controls). Подпалитра содержит набор элементов, поддерживающих диалоговые функции. |

| Классические элементы(Classic Controls). Подпалитра содержит палитры элементов, выполненных в стиле предыдущих версийLabVIEW. |

| Ссылка(Refnum). Подпалитра содержит идентификаторы, которые связаны с открытым приложением или файлом. |

| Оформление(Decorations). Подпалитра служит для размещения на лицевой панели разнообразных графических элементов: линий, стрелок, рамок различной формы, надписей и т.п. |

| Выбор элемента управления (Select a Control). Подпалитра служит для выбора элемента управления, отсутствующего в палитре. |

| Элементы пользователя(User Controls).Подпалитра служит для выбора элементов управления, созданных пользователем и помещенных им в папку LabVIEW 7.0\user.lib. |

| Экспресс(Express).Подпалитра содержит палитры с наиболее часто применяемыми элементами. |
Палитра функций панели блок-диаграммы по умолчанию также появляется в виде Экспресс и содержит ряд подпалитр Экспресс-ВП. Переход к палитре с более широким набором функций на верхнем уровне производится так же, как и описанный выше переход для палитры лицевой панели. В этом виде палитра функций панели блок-диаграммы содержит следующие основные подпалитры:

| ПодпалитраСтруктуры(Structures) содержит набор структур, управляющих выполнением ВП. Перечень структур приведен в последующей таблице. |

| ПодпалитраЧисловые(Numeric) содержит полный набор математических функций, функций преобразования форматов чисел и набор констант. Функции подпалитры рассмотрен в разделе 2.1.1. |

| ПодпалитраЛогические(Boolean) включает набор функций И(AND),ИЛИ(OR),Исключающее ИЛИ(Exclusive Or),НЕ(Not)и логические константы. Более подробно логические функции рассмотрены в разделе 2.1.2. |

| ПодпалитраСтроковые(String) содержит ряд функций обработки строковых переменных, функции взаимного преобразования чисел и строк, а также строковые константы. Перечень строковых функций и пояснения к ним приведены в разделе 2.1.3. |

| ПодпалитраМассив(Array) включает функции выделения или замены элементов массивов, выделения подмассивов, транспонирования, сдвига, изменения размерности и т. п. Функции работы с массивами рассмотрены в разделе 2.1.5. |

| ПодпалитраКластер(Cluster)включает функции формирования кластеров и массивов кластеров, выделения элементов из кластеров, а также кластерную константу. Более подробно функции работы с кластерами описаны в разделе 2.1.5. |

| Функции подпалитрыСравнение(Comparison) формируют логическую переменную в зависимости от результата сравнения входных переменных или позволяют определять соотношение чисел, нахождение числа в заданном диапазоне, тип числа или тип символа. Данным функциям посвящен раздел 2.1.4. |

| Функции подпалитрыВремя и диалоги(Time & Dialog) позволяют задавать или определять временные интервалы или текущее время, формировать сообщения об ошибках и контролировать активность передней панели. Указанные функции рассмотрены в разделе 2.1.6. |

| Функции подпалитрыФайловый ввод/вывод(File I/O) выполняют файловые операции записи и считывания данных. Перечень функций файлового ввода/вывода и пояснения к ним приведены в разделе 2.1.7. |

| ПодпалитраИзмерения NI(NI Measurements) содержит наборы функций работы с платами ввода/вывода данных, ввода изображений, управления двигателями. |

| Подпалитра Осциллограмма (Waveform) включает разделы Аналоговая осциллограмма (Analog Waveform), Цифровая осциллограмма (Digital Waveform), Файловый ввод/вывод осциллограмм (Waveform File I/O), Измерения параметров осциллограмм (Waveform Measurements) и Генерация осциллограмм (Waveform Generation). Функции подпалитры Осциллограмма рассмотрены в разделе 5.1. |

| ПодпалитраАнализ(Analyze) включает разделыОперации с осциллограммами и Измерения параметров осциллограмм, содержание которых идентично одноименным разделам функции Осциллограмма, а также разделы Подготовка осциллограмм (Waveform Conditioning), Контроль осциллограмм (Waveform Monitoring), а также подразделы Поточечная обработка (Point By Point), Обработка сигналов (Signal Processing) и Математика (Mathematics). |

| Подпалитра Связь с приборами(Instrument I/O) включает разделы Канал общего пользования(GPIB или IEEE 488), Последовательный интерфейс(Serial) и библиотеку интерфейсов VISA (Virtual Instrument Software Architecture). |

| Функции подпалитры Управление приложением (Application Control) позволяют программно управлять приложением (LabVIEW) или ВП на локальном или удаленном компьютере, изменять вид меню, останавливать ВП или выгружать LabVIEW. Функции подпалитры рассмотрены в разделе 4.1. |

| Функции подпалитрыГрафики и звук(Graphics & Sound) позволяют строить трехмерные графики, производить запись/чтение графических файлов, формировать различные объекты на рисунке и осуществлять запись/чтение звуковых файлов. Функции преобразования графических файлов и формирования изображений рассмотрены в разделе 3.3.5. Функции работы со звуковой картой и звуковыми файлами рассмотрены в разделе 3.3.6. |

| Подпалитра Коммуникация(Communication) содержит функции связи между приложениями Windows с использованием технологии .NET и ActiveX, а также функции сетевого обмена данными по протоколам TCP/IP,UDP,Data Socket,SMPT E-mail, IrDA и функцию System Exec. Функции коммуникаций рассмотрены в разделе 4.2 . |

| Функции подпалитры Создание отчетов (Report Generation) позволяют формировать отчеты в виде HTML-страниц. |

| ПодпалитраРасширенные(Advanced) включает узел Вызов библиотечной функции(Call Library Function Node), узел Интерфейсный код (Code Interface Node (CIN)) и подразделы Управление устройством ввода (Input Device Control), Манипуляция данными (Data Manipulation), Синхронизация(Synchronization), Ввод/вывода данных через порты(Port I/O) и Доступ к реестру Windows (Windows Registry Access Vis). Методика разработки библиотечных функций рассмотрена в разделе 3.3.1, функции манипуляции данными – в разделе 3.3.2, функции синхронизации – в разделе 3.3.3 и функции доступа к реестру – в разделе 3.3.4. |

| Подпалитра Оформление(Decorations) содержит такие графические элементы как Свободная метка (Free Label), Линия (Line), Ровный кадр (Flat Frame). |

| Подпалитра Выбрать ВП(Select a VI..) позволяет выбрать ВП, не содержащийся в палитре функций, с помощью диалогового окна Choose the VI to Open. |

| Подпалитра Библиотеки пользователя(User Libraries) открывает доступ к ВП из библиотек пользователя, расположенных в папке LabVIEW 7.0\user.lib. |

| Подпалитра Экспресс (Express) открывает доступ к подпалитрам Экспресс-ВП Вход (Input), Анализ сигнала (Signal Analysis), Выход (Output), Управление выполнением (Execution Control), Арифметика и сравнение (Arithmetic & Comparison) и Обработка сигнала (Signal Manipulation). |
В состав раздела Структуры(Structures)входят следующие элементы:

| Структура Стековая последовательности(Stacked Sequence Structure) позволяет управлять последовательностью выполнения отдельных фрагментов кода путем их размещения в кадрах данной структуры. |

| Структура Открытая последовательности(Flat Sequence Structure) отличается от предыдущей возможностью передачи данных между кадрами без вспомогательной переменной и возможностью вывода данных из любого кадра структуры. |

| СтруктураВариант (Case Structure) управляет выполнением одного из двух или более фрагментов кода и при выборе по условию аналогична оператору if-then-else текстовых языков, а при выборе по значению числовой или строковой переменной аналогична оператору case. |

| Цикл с фиксированным числом итераций(For Loop) осуществляет заданное число итераций при выполнении кода внутри данной структуры. |

| Цикл по условию(While Loop) осуществляет итерационное выполнение кода внутри данной структуры до выполнения заданного условия. |

| УзелФормула(Formula Node) позволяет включить фрагмент кода в текстовом представлении. |

| СтруктураСобытие(Event Structure) ожидает наступления заданных событий на лицевой панели и производит их обработку. |

| Глобальная переменная (Global) используется для передачи данных между ВП на одном компьютере. |

| Локальная переменная (Local) используется для передачи данных между элементами управления или индикаторами без применения проводов. |

| УзелОбратная связь (Feedback Node) используется для передачи значений между итерациями структур циклов. |
Более подробно особенности построения и функционирования структур рассмотрены в разделе 1.3.
Из перечисленных выше подпалитр функций заслуживает дополнительного рассмотрения подпалитра Анализ(Analyze) как наиболее представительная.
Наиболее содержательными разделами этой подпалитры являются раздел Обработка сигнала (Signal Processing) и Математика (Mathematics).
Раздел функцийОбработка сигнала включает подразделы Генерация сигнала(Signal Generation), Обработка сигнала во временной области(Time Domain) и Обработка сигнала в частотной области(Frequency Domain), Фильтры(Filters) и Окна(Windows). Перечисленные подразделы функций рассмотрены соответственно в разделах 3.1.1 – 3.1.5 справочника.
Раздел функцийМатематикавключает подразделы Формула (Formula),Расчет одномерных и двумерных массивов(1D and 2D Evaluation),Численные методы и решение дифференциальных уравнений (Calculus) (3.2.1), Вероятность и статистика(Probability and Statistics) (3.2.2),Сглаживание данных(Curve Fitting) (3.2.3), Линейная алгебра(Linear Algebra) иоперации с массивами(Array Operations) (3.2.4),Оптимизация(Optimization)и поиск нулей(Zeroes) (3.2.5), а также Специальные и числовые функции(Special and Numeric Functions). После названий подразделов функций указаны номера разделов справочника, в которых эти функции рассмотрены более подробно.
Помимо разработки лицевой панели и блок-диаграммы самого ВП, важное значение имеет конфигурирование его входов-выходов и формирование графического представления ВП для последующего использования в других ВП в качестве подприбора (подпрограммы). Перечисленные функции выполняются с помощью иконки и соединительной панели, размещенных в правом верхнем углу панелей. Изображение, помещенное на иконке, придает разработанному ВП индивидуальность и в большинстве случаев несет информацию о его функциональном назначении. Соединительная панель определяет картину расположения входных и выходных терминалов, посредством которых производится ввод и вывод данных при использовании ВП в качестве подпрограммы. Для того, чтобы элементы лицевой панели могли обмениваться данными с ВП верхнего уровня, они должны быть подключены к терминалам соединительной панели.
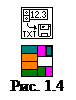 В качестве примера на рисунке 1.4 показана иконка и соединительная панель ВП Записать в файл табличного формата (Write To Spreadsheet File), находящегося в подпанели Файл.
В качестве примера на рисунке 1.4 показана иконка и соединительная панель ВП Записать в файл табличного формата (Write To Spreadsheet File), находящегося в подпанели Файл.
Вызов диалогового окна Редактор иконки (Icon Editor) для редактирования изображения иконки осуществляется с помощью строки Редактировать иконку (Edit Icon) контекстного меню иконки на лицевой панели. Вызов функций редактирования соединительной панели производится с помощью строки Показать соединительную панель (Show Connector) того же меню.
Ниже в таблице приведено краткое описание инструментов для создания иконки в диалоговом окне Редактор иконки:
| Инстру- мент | Название | Функция |

| Карандаш | Рисует и стирает элементы изображения |

| Линия | Рисует прямые линии |

| Пипетка | Копирует цвет переднего плана с элемента в иконке |

| Наполненное ведро | Заполняет выделенную область цветом переднего плана |

| Прямоугольник | Рисует прямоугольник в цвете заднего плана |

| Наполненный прямоугольник | Рисует прямоугольник, окаймленный цветом переднего плана и наполненный цветом заднего плана |

| Выбор | Выбирает область иконки для перемещения, копирования или других изменений |

| Текст | Вводит текст в иконку. Изменение атрибутов шрифта производится с помощью двойного щелчка на этом инструменте |

| Передний план/задний план | Показывает текущий цвет переднего и заднего планов. Выбор цвета производится с помощью щелчка мышью на соответствующем прямоугольнике |
| <== предыдущая лекция | | | следующая лекция ==> |
| | | Технология проектирования виртуальных приборов |
Дата добавления: 2016-10-18; просмотров: 9820;











