Редактирование и форматирование диаграмм
Диаграмма представляет собой набор графических объектов. Для доступа к ним необходимо выделить диаграмму или открыть рабочий лист с ней, а затем щелкнуть по тому объекту, который надо выделить. Вокруг выделенного объекта расположены маркеры выделения. Когда объект выделен, его можно удалить или отформатировать. Двойной щелчок по объекту открывает диалоговое окно Форматирование, причем вид его неодинаков для различных объектов. Кроме того, это диалоговое окно можно вызвать, выделив любой объект и щелкнув по нему правой кнопкой мыши. В открывшемся контекстном меню нужно выбрать пункт Формат… Пункт Тип диаграммы всегда присутствует в контекстном меню, позволяя легко изменить ее тип.
 Если для оформления диаграммы нужно выделить какие-либо данные, можно добавить стрелки, линии и текстовые поля (надписи) с помощью кнопки Рисование. Щелчок мыши по этой кнопке открывает панель инструментов Рисование (аналогичную панели Рисование в Word 2000).
Если для оформления диаграммы нужно выделить какие-либо данные, можно добавить стрелки, линии и текстовые поля (надписи) с помощью кнопки Рисование. Щелчок мыши по этой кнопке открывает панель инструментов Рисование (аналогичную панели Рисование в Word 2000).
Задание 3.24
1. Добавьте ряды данных в диаграмму Siemens. Для этого одновременно выделите на листе Квартал 2ячейки E6:G6, E8:G12. Скопируйте данные в буфер обмена и перейдите на лист с диаграммой Siemens. Выберите команду меню Правка/Специальная вставка и установите в поле «ЗначенияY» – в столбцах. Щелкните по кнопке ОК – данные будут внесены в диаграмму.
2. Измените заголовок диаграммы Реализация сотовых телефонов линейки Siemens за 1-й квартал на Реализация сотовых телефонов линейки Siemens за 2 квартала (рис. 3.7). Для этого щелкните два раза в области заголовка (первым щелчком выделяется название диаграммы, вторым – курсор устанавливается для исправления текста) и отредактируйте название. Для подтверждения изменений щелкните в любом месте рабочего листа.
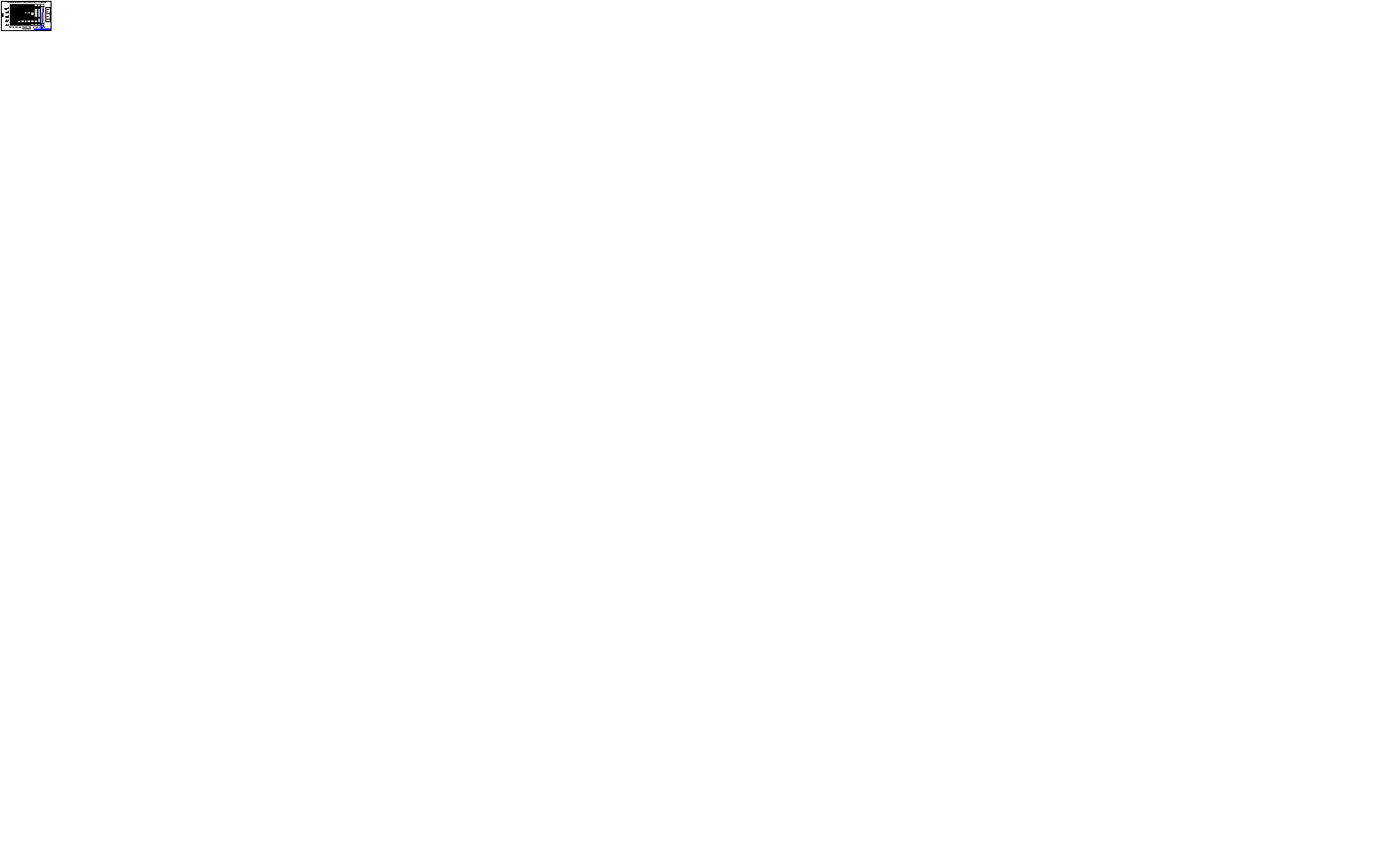
Рис. 3.7. Отредактированная диаграмма
3. Измените размер и тип шрифта заголовка. Для этого дважды щелкните по строке заголовка и в появившемся диалоговом окне на вкладке Шрифт выберите Times New Roman Cyr, Полужирный Курсив, 16 и нажмите кнопку ОК.
4. Измените тип диаграммы. Для этого вызовите контекстное меню в любом месте листа и выберите пункт Тип диаграммы. В открывшемся диалоговом окне выберитеЛинейчатая – Объемный вариант обычной линейчатой диаграммы и нажмите кнопку ОК.
5. Измените оформление диаграммы.
Для этого:
а) вызовите контекстное меню в поле диаграммы и выберите пункт Параметры диаграммы. На вкладке Подписи данных в поле «Подписи значений» выделите Нет и подтвердите выбор;
б) дважды щелкните по надписи Количество (шт.). В открывшемся диалоговом окне на вкладке Выравнивание установите ориентацию текста 00и нажмите ОК;
в) для надписи Марка установите ориентацию 900;
г) для надписей оси категорий (вертикальной оси) установите ориентацию 200;
д) дважды щелкните по полю легенды и в появившемся диалоговом окне на вкладке Размещение выберите Справа, посередине.
6. Проведите действия, аналогичные п. 1 – 5, для диаграммы Nokia.
7. Дополните диаграммы надписями и указателями, используя кнопки панели инструментов Рисование.
8. Отредактируйте диаграмму в рабочей книге Годовой отчет.
Контрольные вопросы
1. Диаграммы. Построение диаграмм. Пошаговая работа с диалоговым окном Мастер диаграмм.
2. Редактирование диаграмм. Контекстные меню объектов диаграмм.
2.7. Финансовые и статистические
функции EXCEL
В ТП Excel включено свыше 50 финансовых функций. В качестве примера рассмотрим некоторые из них:
функцияПЛТ вычисляет величину выплаты по ссуде на основе постоянных выплат и постоянной процентной ставки;
функцияАСЧ – годовую амортизацию имущества для указанного периода; в бухгалтерском учете соответствует методу списания стоимости по сумме чисел (кумулятивный метод);
функция АПЛ – величину непосредственной амортизации имущества за один период; соответствует методу равномерного (линейного) списания;
функция ФУО – амортизацию имущества на заданный период, используя метод постоянного учета амортизации; соответствует методу уменьшающегося остатка с применением нормальной нормы амортизации;
функция ДДОБ – значение амортизации имущества за данный период, используя метод двойного процента со снижающегося остатка; соответствует методу уменьшающегося остатка с применением удвоенной нормы амортизации.
При работе с финансовыми функциями необходимо, чтобы все параметры функции относились к одному и тому же периоду – дню, месяцу или году.
ТП Excel содержит много статистических функций. Чаще всего используются следующие:
функцияСРЗНАЧ среднее арифметическое – сумму всех значений диапазона, разделенную на число значений в диапазоне;
функцияМИН – минимальное значение из списка аргументов;
функцияМАКС – максимальное значение из списка аргументов;
функцияСЧЕТ – количество чисел в выбранном диапазоне;
функцияМЕДИАНА – другой вид среднего; использует для вычисления значения, располагающиеся в центре диапазона;
функцияМОДА – наиболее часто встречающееся значение.
Задания, которые приведены далее, помогут научиться работать с вышеперечисленными функциями.
Задание 3.25
1. Создайте новую рабочую книгу ФункцииExcel, а в ней – рабочий лист Калькуляция платежа (рис. 3.8) для вычисления ежемесячного платежа для различных сумм займа при определенной пользователем процентной ставке.
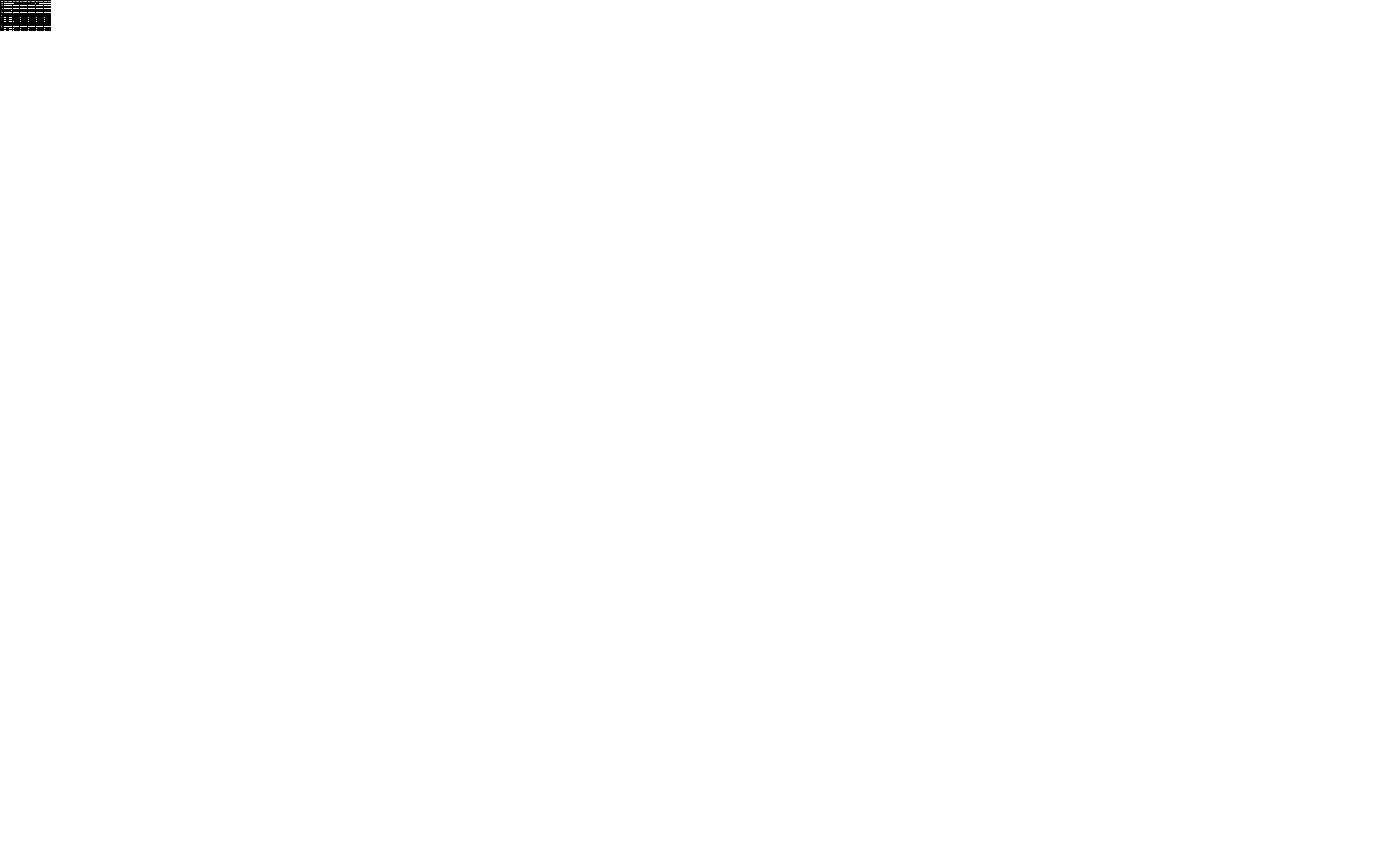
Рис. 3.8. Рабочий лист «Калькуляция платежа»
Для этого:
а) введите заголовки и надписи, имеющиеся на рис. 3.8. Задайте такое же форматирование, как на рисунке;
б) присвойте ячейке D3 имя Ставка. Для этого выделите ячейку и нажмите кнопку Присвоить имя панели определение именивкладки Формулы, впишите слово Ставка в поле «Имя» и щелкните на кнопке ОК;
в) при активной ячейке В7 щелкните по кнопке Вставка функции. В раскрывающемся окне выберите финансовую функцию ПЛТ. Введите необходимые параметры с клавиатуры или с использованием мыши следующим образом: в поле «Ставка» – Ставка/12, в поле «Кпер» – $A7*12, в поле «Пс» – B$5;
г) введите новую годовую процентную ставку в ячейку D3, чтобы проверить работу функции. Значения платежа будут отрицательными, так как вы платите, а не получаете деньги. Отредактируйте формулу (добавьте в ее начало знак «–»), чтобы значение платежа стало положительным. Заполните остальные ячейки платежей формулой из ячейки В7;
д) проверьте рабочий лист, вводя другие значения процентной ставки и суммы займа. Обратите внимание на изменение величины месячных платежей.
2. В той же книге создайте рабочий лист Модели амортизации (рис. 3.9) с использованием нескольких функций для учета амортизации, которые моделируют различные методы.
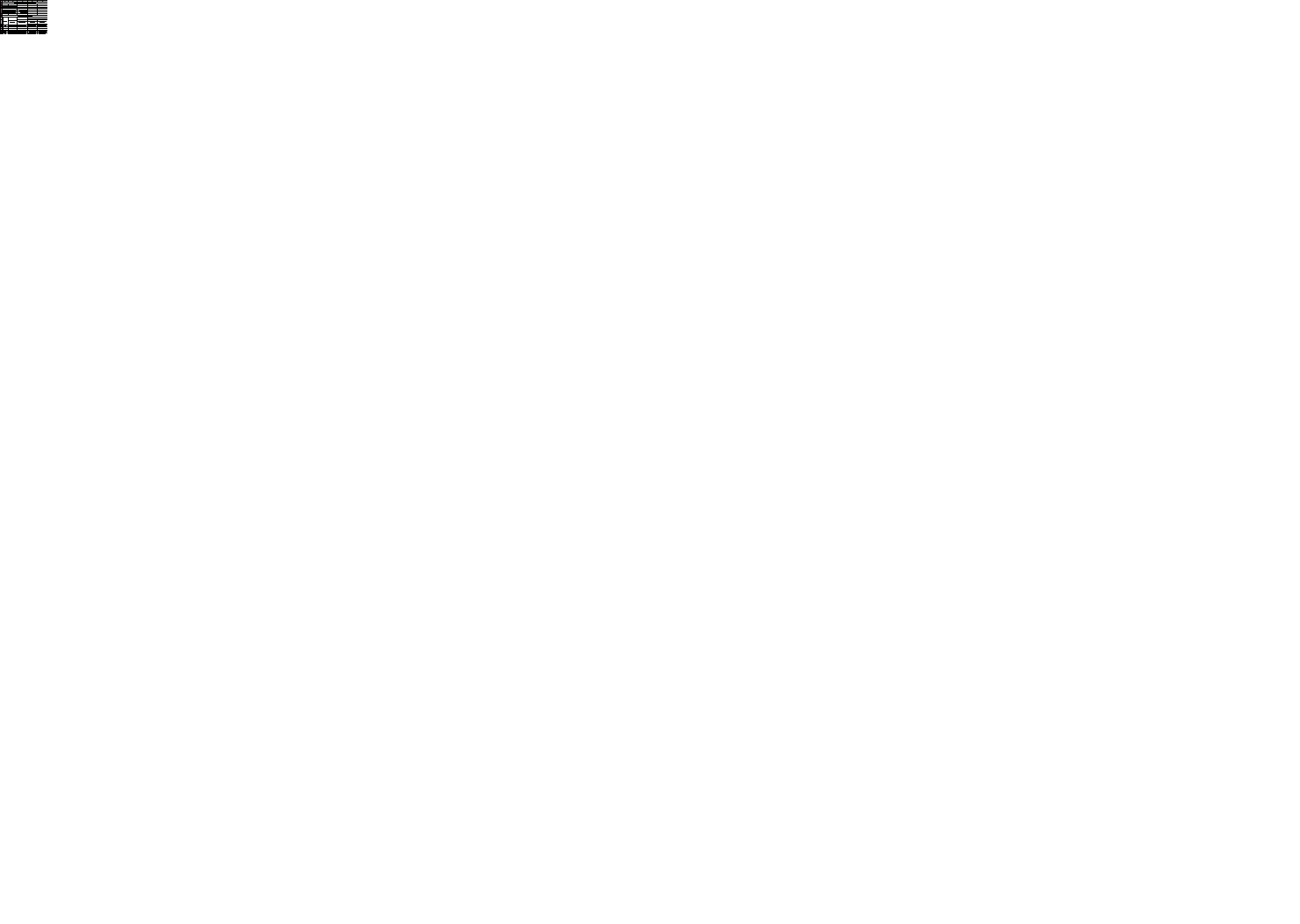
Рис. 3.9. Рабочий лист «Модели амортизации»
Для этого:
а) введите заголовки и надписи, имеющиеся на рис. 3.9. Задайте такое же форматирование, как на рисунке;
б) присвойте ячейке С4 имя Жизнь, ячейке С5 – Ост_месяцев, ячейке C6 – Стоимость, ячейке C7 – Ликвид_ст;
в) в ячейку В12 вставьте финансовую функцию АСЧ. Введите необходимые параметры следующим образом: в поле «Нач_стоимость» – Стоимость, в поле «Ост_стоимость» – Ликвид_ст, в поле «Время_эксплуатации» – Жизнь, в поле «Период» – А12. Скопируйте функцию в другие ячейки столбца;
г) в ячейку С12 вставьте финансовую функцию АПЛ. Введите параметры следующим образом: в поле «Нач_стоимость» – Стоимость, в поле «Ост_стоимость» – Ликвид_ст, в поле «Время_эксплуатации» – Жизнь. Скопируйте функцию в другие ячейки столбца;
д) в ячейку D12 вставьте финансовую функцию ФУО. Введите параметры следующим образом: в поле «Нач_стоимость» – Стоимость, в поле «Ост_стоимость» – Ликвид_ст, в поле «Время_эксплуатации» – Жизнь, в поле «Период» – А12, в поле «Месяцы» – Ост_месяцев. Скопируйте функцию в другие ячейки столбца;
е) в ячейку E12 вставьте финансовую функцию ДДОБ. Введите параметры следующим образом: в поле «Нач_стоимость» – Стоимость, в поле «Ост_стоимость» – Ликвид_ст, в поле «Время_эксплуатации» – Жизнь, в поле «Период» – А12. Скопируйте функцию в другие ячейки столбца;
ж) проверьте рабочий лист, вводя другие значения начальной и ликвидной стоимости.
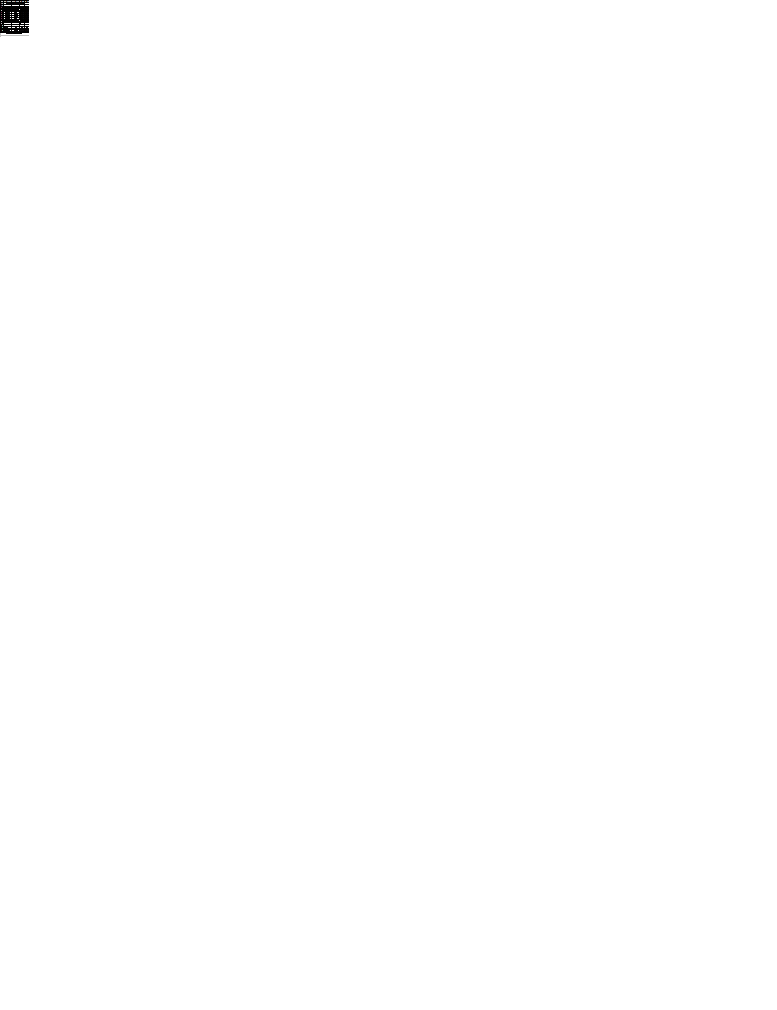 3. В той же книге создайте рабочий лист Статистические функции (рис. 3.10).
3. В той же книге создайте рабочий лист Статистические функции (рис. 3.10).
Для этого:
а) введите заголовки, надписи, значения кодов, количества и цены товаров в соответствии с рис. 3.10. Задайте такие же, как на рисунке, параметры форматирования. Рассчитайте значения суммы;
| Рис. 3.10. Рабочий лист «Статистические функции» |
в) в ячейку В15 вставьте статистическую функцию СРЗНАЧ. В качестве параметра Число 1 выделите ячейки В4:В12. Скопируйте функцию в другие ячейки строки;
г) в ячейку В16 вставьте статистическую функцию МЕДИАНА. В качестве параметра Число 1 выделите ячейки В4:В12. Скопируйте функцию в другие ячейки строки;
д) в ячейку В17 вставьте статистическую функцию МОДА. В качестве параметра Число 1 выделите ячейки В4:В12. Скопируйте функцию в другие ячейки строки;
е) проверьте рабочий лист, вводя в строках другие значения количества и цены товаров.
4. Откройте книгу Реализация оборудования и рассчитайте значения среднего арифметического, определите моду, медиану и количество значений по кварталам для всех линеек телефонов сразу на всех листах.
Контрольные вопросы
1. Назначение финансовых функций.
2. Назначение статистических функций.
Дата добавления: 2020-10-01; просмотров: 422;











