ТЕХНОЛОГИЯ РАБОТЫ В ГРАФИЧЕСКОМ РЕДАКТОРЕ GIMP
В GIMP используется более дюжины различных диалогов, которые можно открыть при необходимости. Опытные пользователи обычно держатоткрытыми панель инструментов (с параметрами инструментов) и диалог "Слои". Панель инструментов нужна для многих операций в GIMP. Фактически, если вы её закроете, то GIMP завершит работу (предварительно запросив подтверждение действия). Диалог "Параметры инструментов", отображенный на снимке прикрепленным к панели инструментов, является, по сути, отдельным диалоговым окном.
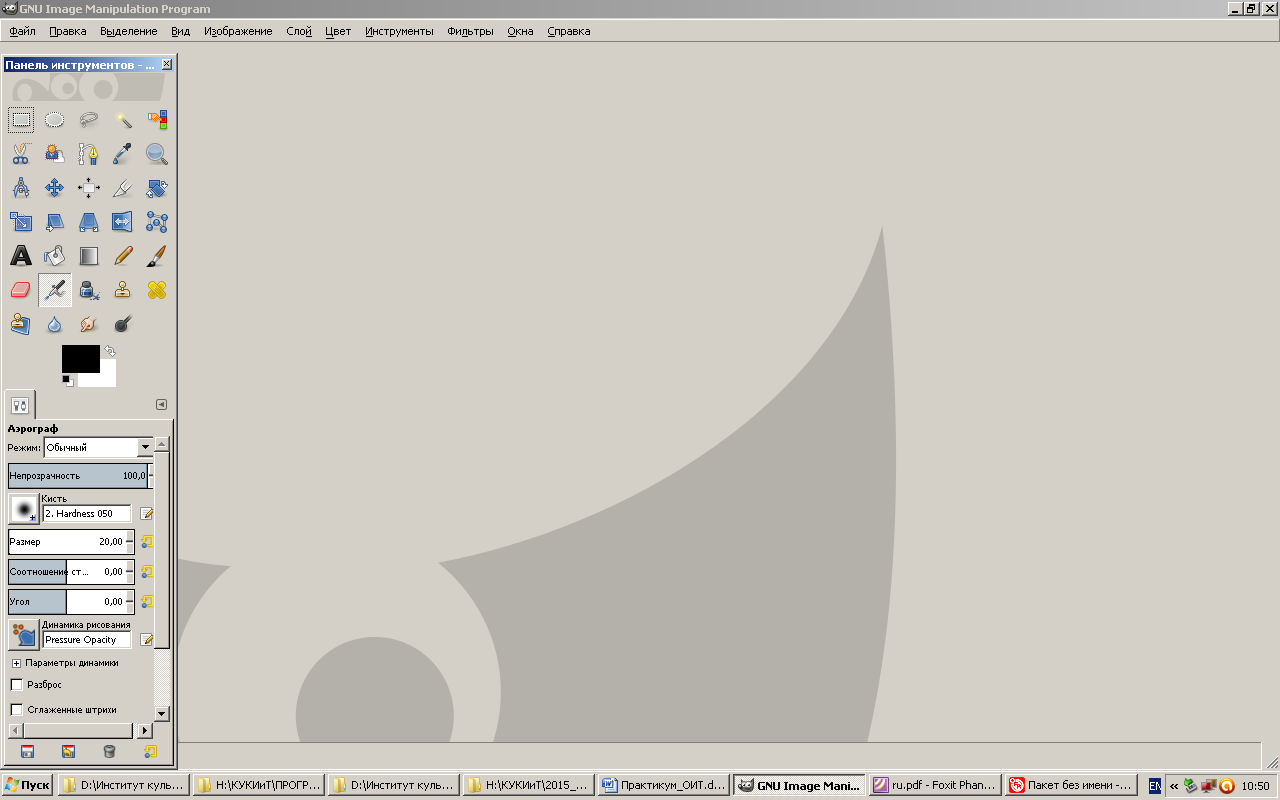
Меню панели инструментов: Это меню особое: оно содержит некоторые команды, которые не найти в прикрепяемых к изображению меню. (А также некоторые дублируемые) Здесь включены команды для настроек, создания определенных типов диалогов, и т.д. Содержание систематически описано в разделе Меню панели инструментов
Пиктограммы инструментов: Эти пиктограммы являются кнопками, которые активируют инструмены для разнообразных действий: выделение частей изображений, рисования, преобразования, и т.п. Раздел Введение в панель инструментов описывает принципы работы с инструментами. Каждый инструмент описан в разделе Инструменты.
Цвета фона/переднего плана: Область выбора цвета показывает текущий выбранный вами цзет переднего плана и фона, который применяется во многих операциях. Щелчок по одному из них вызовет выборщик цветов, который позволяет вам установить другой цвет. Щелчок по двунаправленной стрелке поменяет местами два цвета,щелчок по небольшому символу в нижнем левом углу сбросит их в черный и белый цвета.
Кисть/Текстура/Градиент Расположенные здесь значки показывают текущие выбранные элементы GIMP'a, такие как: кисть, используемую всеми инструментами, позволяющими рисовать по изображению ("рисование", кстати, включает в себя такие операции как стирание и размазывание); текстуру, используемую для заливки выделенных областей изображения: и градиент, который применяется когда необходимо создать плавный цветовой переход.
Упражнение 1. Задача: создание объемного текста
Для этого:
1. Создаём изображения любого размера, и пишем на новом слое шрифтом побольше.
2. Дублируем слой с текстом (Слой - Создать дубликат слоя) и делаем его чуть темнее с помощью Уровней (Цвет - Уровни), передвигаем белый бегунок в разделе Уровни на выходе так, чтобы текст стал темнее.
3. Передвигаем слой с более тёмным текстом чуть в сторону (влево или вправо с помощью инструмента «Перемещение»).
4. Ставим тёмный слой ниже светлого на панели слоёв.
5.Объединяем слои с текстом (Слой - Объединить с предыдущим) и дублируем их.
6. Через Уровни в продублированном слое перемещаем белый бегунок в самое начало и нажимаем ОК.
7. Далее Фильтры - Размывание - Гауссово размывание, параметры по выбору.
8. Опять же, перемещаем слой с тенью в сторону и ставим его ниже основного текста.
Упражнение 2. Задача: создание огненного текста
Для этого:
1. Создайте изображение размером 500x300. Заполните изображение черным цветом. Напишите текст шрифтом с полужирным начертанием и белой заливкой.
2. Сведите текст с фоном и возьмите инструмент «Палец». В настройках инструмента задайте следующие параметры:

3. Пройдитесь пальцем по краям первой буквы и размажьте её так, чтобы она стала неравномерно серой. Теперь нужно нарисовать языки пламени на верхней части буквы. Проделайте то же самое со всеми остальными буквами.

4. Создайте копию слоя. Примените к слою Цвет – Тонировать с параметрами: тон 25, насыщенность 100, освещенность -5.
5. Теперь примените к изображению Цвет – Цветовой баланс с параметрами как показано ниже:
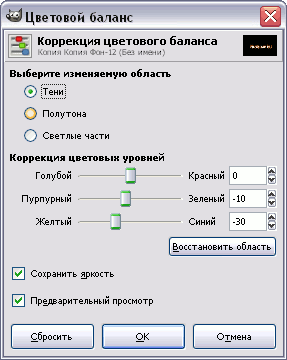
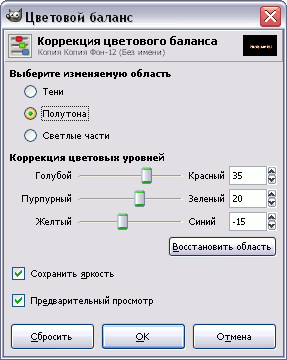
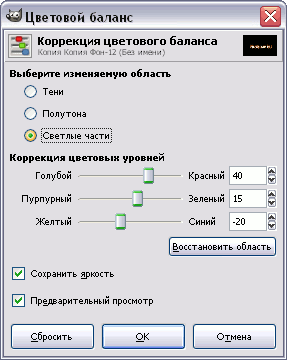
6. В результате должно получиться что-то похожее на это:

Упражнение 3. Задача: создание светящегося текста
Для этого:
1. Создайте новый файл размером 500×200. Заполните фон черным цветом. Возьмите инструмент текста и напишите любой текст, который вы хотите. Используйте размер шрифта приблизительно 60 пикселей.
2. Чтобы слой стал размером как все изображение, прейдите Слой— Слой к размеру изображения.
3. Во вкладке слоев щелкните правой кнопкой мыши по слою с текстом и выберите Альфа-канал— Выделенная область. Увеличьте выделение на 3пикселя (Выделение— Увеличить).
4. Добавьте новый слой, назовите его «свет», заполните выбор на этом слое цветом 007eff, во вкладке слоев переместите этот слой ниже слоя с текстом.
5. Снимите выделение (Выделение— Снять). Теперь примените к слою со светом Фильтры— Размывание— Гауссово размывание с параметром 45 пикселей.
6. Продублируйте полученный слой и примените Гауссово размывание с параметром 30 пикселей.
7. В диалоге слоев щелкните на слое с текстом и продублируйте его. На дубликате слоя примените Гауссово размывание с параметром 15 пикселей. Установите режим смешивания Осветление.
8. Теперь во вкладке слоев переместите слой «свет» так, чтобы он был выше всех слоев, и установите ему режим смешивания Осветление, это придаст большего свечения тексту.
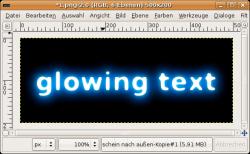
Упражнение 4. Задача: создание стилизированного текста
Для этого:
1. Создайте новый документ любого размера. Залейте его чёрным цветом. Напишите белым цветом, что желаете с шрифтом «Pieces of Eight».
2. Далее Слой - Слой к размеру изображения.

3. Зайдите в Файл - Открыть как слои и откройте текстуру — http://i55.tinypic.com/t7hidi.jpg.
4. С помощью инструмента Масштаб уменьшите или увеличьте текстуру и переместите её, чтобы текстура была на тексте. Далее Слой - Слой к размеру изображения.
5. Нажимите правой кнопкой мыши на слой с текстом и выбирите Альфа-канал в выделение. Удаляем слой с текстом (Слой - Удалить слой)
6. Переходим на слой с текстурой. Выбираем Выделение - Инвертировать и нажимаем на клавишу Delete.
7. Снова нажимаем правой кнопкой мыши на слой. Выбираем Альфа-канал в выделение. Создаём новый слой (Слой - Создать слой) и заливаем выделение белым цветом. Режим смешивания поставьте на Перекрытие.
8. Объедините слой с предыдущим Слой - Объединить с предыдущим. Снимите выделение.
9. Зайдите в Цвет - Кривые
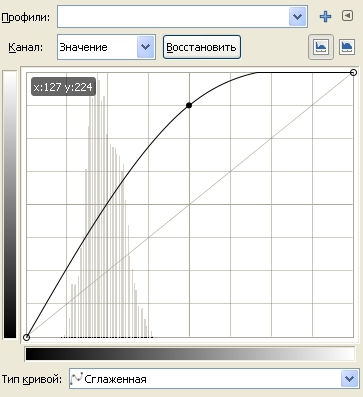
10. Устанавливаем плагин Layer Effects. Заходим в Script-Fu -Layer Effects - Bevel and Emboss и настраиваем так:
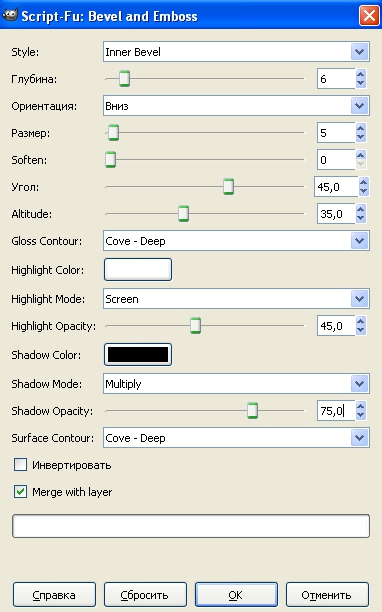
11. Заходим в Фильтры ->Свет и тень - Отбрасываемая тень.

12. Можете перейти на слой с тенью и уменьшить непрозрачность по вкусу.
13. Возвращаемся к слою с текстом. Создайте новый слой. Возьмите чёрную кисть с мягкими краями и начните затемнять края текста. Объедините все слои. Текст готов

Дата добавления: 2016-09-26; просмотров: 2194;











