Приемы и средства автоматизации
Разработки документов
С рядом приемов автоматизации ввода и редактирования текста мы познакомились выше. К ним относятся средства Автотекст, Автозамена, средства проверки правописания, средства расстановки переносов, средства поиска и замены фрагментов текста.
В этом разделе мы познакомимся с наиболее общими средствами автоматизации разработки и оформления документов, к числу которых относятся стили оформления абзацев, шаблоны документов и темы оформления.
Работа со стилями
Абзац — элементарный элемент оформления любого документа. Каждый заголовок документа тоже рассматривается как отдельный абзац. Выше мы видели, что в меню Формат > Абзац имеется немало различных элементов управления, и выполнять их настройку для каждого абзаца отдельно — неэффективная и утомительная задача. Она автоматизируется путем использования понятия стиль.
Стиль оформления — это именованная совокупность настроек параметров шрифта, абзаца, языка и некоторых элементов оформления абзацев (линий и рамок). Благодаря использованию стилей обеспечивается простота форматирования абзацев и заголовков текста, а также единство их оформления в рамках всего документа.
Особенностью текстовых процессоров Microsoft Word является то, что они поддерживают два типа стилей: стили абзаца и знаковые стили (стили символов). С помощью стилей абзаца выполняют форматирование абзацев, а с помощью знаковых стилей можно изменять оформление выделенных фрагментов текста внутри абзаца. Наличие двух типов стилей позволяет реализовать довольно сложные приемы форматирования, например когда внутри абзаца, оформленного одним шрифтом, содержатся фрагменты текста, оформленные другим шрифтом. В данной книге, например, специальный шрифт использован для записи названий элементов управления.
Работа со стилями состоит в создании, настройке и использовании стилей. Некоторое количество стандартных стилей присутствует в настройке программы по умолчанию, сразу после ее установки. Их используют путем выбора нужного стиля из раскрывающегося списка на панели управления Форматирование.
Настройка стиля.Настройку стиля (рис. 10.5) выполняют в диалоговом окне Стиль (Формат > Стиль). Настраиваемый стиль выбирают в списке Стили (при этом на панелях Абзац и Знаки отображаются образцы применения данного стиля). Для изменения стиля служит командная кнопка Изменить, открывающая диалоговое окно Изменение стиля. Каждый из компонентов стиля настраивается в отдельном диалоговом окне. Выбор компонента выполняют в меню, открываемом с помощью командной кнопки Формат.
При проведении настройки стиля важно правильно выбрать исходный стиль. Он должен быть как можно ближе к желаемому, чтобы минимизировать количество необходимых настроек.
Создание стиля.Для создания стиля служит командная кнопка Создать в диалоговом окне Стиль (Формат > Стиль) — она открывает диалоговое окно Создание стиля.
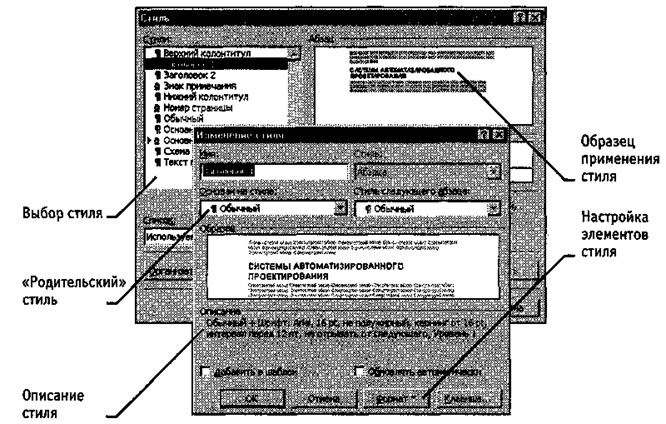
Рис. 10.5. Настройка стиля
В данном окне следует:
• ввести название нового стиля в поле Имя;
• выбрать тип стиля (стиль абзаца или знаковый стиль);
• выбрать стиль, на котором основан новый стиль;
• указать стиль следующего абзаца;
• приступить к настройке элементов стиля щелчком на кнопке Формат.
Важной чертой программы является принцип наследования стилей. Он состоит в том, что любой стиль может быть основан на каком-то из существующих стилей. Это позволяет, во-первых, сократить до минимума настройку стиля, сосредоточившись только на его отличиях от базового, а во-вторых, обеспечить принцип единства оформления всего документа в целом. Так, например, при изменении базового стиля автоматически произойдут и изменения наследуемых элементов в стилях, созданных на его основе.
Стиль следующего абзаца указывают для обеспечения автоматического применения стиля к следующему абзацу, после того как предыдущий абзац закрывается клавишей ENTER.
Разработка новых стилей и их настройка являются достаточно сложными технологическими операциями. Они требуют тщательного планирования, внимательности и аккуратности, особенно в связи с тем, что согласно принципу наследования свойств стилей желаемые изменения в одном стиле могут приводить к нежелательным изменениям во многих других стилях.
В связи с трудоемкостью изучения и освоения приемов практической работы со стилями начинающие пользователи часто ими пренебрегают. Действительно, при разработке небольших документов (одна-две страницы) можно обойтись без настройки и использования стилей, выполнив все необходимое форматирование вручную средствами меню Формат. Однако при разработке объемных документов вручную очень трудно обеспечить единство оформления, особенно если разные разделы документа разрабатывались разными авторами.
Поэтому прийти к использованию стилей надо как можно раньше. Правильное и рациональное использование этого средства является залогом высокой эффективности работы с процессором Microsoft Word и высокого качества разрабатываемых документов.
Шаблоны
Совокупность удачных стилевых настроек сохраняется вместе с готовым документом, но желательно иметь средство, позволяющее сохранить их и вне документа. Тогда их можно использовать для подготовки новых документов. Такое средство есть — это шаблоны, причем некоторое количество универсальных шаблонов поставляется вместе с текстовым процессором и устанавливается на компьютере вместе с ним.
По своей сути, шаблоны — это тоже документы, а точнее говоря, заготовки будущих документов. От обычных документов шаблоны отличаются тем, что в них приняты специальные меры, исключающие возможность их повреждения. Открывая шаблон, мы начинаем новый документ и вносим изменения в содержание шаблона. При сохранении же мы записываем новый документ, а шаблон, использованный в качестве его основы, остается в неизменном виде и пригоден для дальнейшего использования.
Использование шаблона для создания документа.По команде Файл > Создать открывается диалоговое окно Создание документа, в котором можно выбрать шаблон, на базе которого документ будет разрабатываться. В этом случае документ сразу получает несколько готовых стилей оформления, содержавшихся в шаблоне.
Изменение шаблона готового документа.Эта достаточно редкая операция выполняется с помощью диалогового окна Шаблоны и настройки (Сервис > Шаблоны и настройки). Для смены текущего шаблона следует использовать кнопку Присоединить и в открывшемся диалоговом окне Присоединение шаблона выбрать нужный шаблон в папке C:\Program Files\Microsoft Оffiсе\Шаблоны.
Создание нового шаблона на базе шаблона.По команде Файл > Создать открывается диалоговое окно Создание документа, в котором следует включить переключатель Шаблон и выбрать стандартный шаблон, на базе которого он создается (рис. 10.6). После настройки стилей и редактирования содержания выполняется сохранение шаблона командой Сохранить как с включением пункта Шаблон документа в поле Тип файла.
Создание нового шаблона на базе документа.Если готовый документ может быть использован в качестве заготовки для создания других документов, его целесообразно сохранить как шаблон. Командой Файл > Открыть открывают готовый документ, в нем правят содержание и настраивают стили, а потом сохраняют документ как шаблон командой Сохранить как с включением пункта Шаблон документа в поле Тип файла.
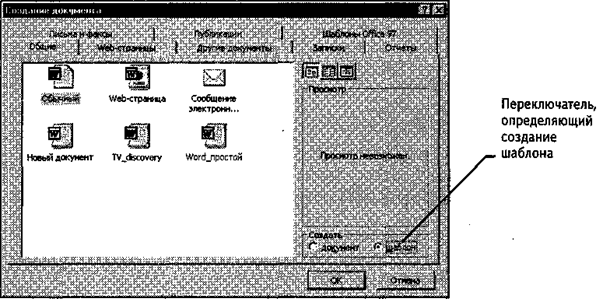
Рис. 10.6. Диалоговое окно Создание документа
Темы
Последняя версия текстового процессора Microsoft Word (Word 2000) имеет специальное средство автоматического оформления, предназначенное в первую очередь для электронных документов (для Web-документов и документов, распространяемых в формате процессора). Это средство называется темы. Тема представляет собой совокупность следующих элементов оформления:
• фоновый узор;
• стили оформления основного текста и заголовков;
• стиль оформления маркированных списков;
• стиль графических элементов оформления (линий).
Доступ к выбору тем выполняется командой Формат > Темы.
Дата добавления: 2016-09-26; просмотров: 2078;











