Блок ячеек - прямоугольная область, объединяющая отдельные ячейки, адрес блока формируется по диагональным ячейкам.
Адресация ячеек.
Существует 2 вида ячеек:
1) относительная (пример с В3)- при проведении копирования и перемещении, относительный адрес ячейки всегда меняется: при копировании вниз № строки увеличивается на 1, при копировании вправо имя столбца изменяется на 1 букву в сторону увеличения;
2) абсолютная- не изменяется при проведении любых манипуляций с ячейками, обозначенных $B$3, не изменится № строки, ни название столбца. Если B$2-не изменится № строки, $B2-не изменится название столбца.
Формула - математическая запись вычислений, производимых над данными в таблицах.
Она начинается со знака равенства или математического оператора и записанного в ячейку таблицы.
Результатом выполнения формулы является вычисление значения. Пример: =$A$12+B2. Если ячейка содержащая формулу, активна, то формула проявляется в строке ввода, то есть становится видна. В противном случае в ячейки проявляется по формуле значение.
Функция - математическая запись, указывающая на выполнение определенных вычислительных операций.
Она состоит из имени и 1 или несколько аргументов, заключенных в круглые скобки. Пример: =SUM(A1:A10);LOGIO(B2);lg(B2)
Форматирование - задание определенных параметров для внешнего представления данных, записанных в 1 или нескольких ячейках.
К параметрам форматирования относится: вид и размер шрифта, рамка, цвет, выравнивание содержимого ячейки.
Они задаются с помощью команд меню или кнопок панели инструментов. Его можно произвести до ввода данных в таблицы. Нельзя форматировать 1 ячейку.
Стиль - представляет набор параметров форматирования, применяемых к выделенным ячейкам при указании имени стиля.
Существует набор стилей, хранящихся в библиотеке стилей. Следует использовать после завершения работы с таблицей.
Список - специальным образом оформленная таблица с которой можно работать как с базой данной. Плюсом является то, что возможно манипулировать данными.
Примечание - это текст, используемый в качестве комментария к содержимому 1 или нескольких ячеек. Примечание также может быть знаковым.
| Условное форматирование Excel 2007 предоставляет мощные и удобные инструменты условного форматирования. Такое форматирование является удобным для анализа данных - можно раскрасить рабочий лист так, что каждый цвет будет соответствовать определенным данным. В таком случае хватит даже беглого взгляда на лист документа, чтобы оценить проблемные места. Для применения условного форматирования служит кнопка "Условное форматирование" на панели "Стили" ленты "Главная". Чтобы лучше понять, как работает условное форматирование, выделите группу ячеек с уже введенными данными, нажмите кнопку "Условное форматирование" и посмотрите различные варианты форматирования. |

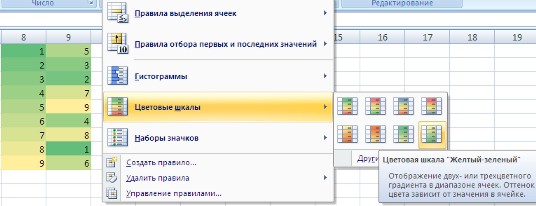
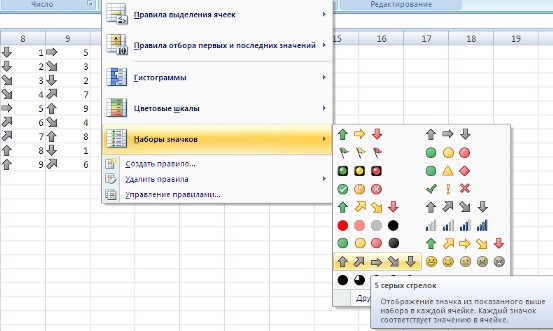
По умолчанию программа автоматически определяет минимальное и максимальное значение в выделенном диапазоне и затем форматирует в равных процентных соотношениях.
Если вас не устраивают параметры форматирования по умолчанию, воспользуйтесь пунктом "Другие правила.." для формирования нужных правил форматирования.
2.Вычисления в электронных таблицах. Построение диаграмм и графиков
Excel 2007(2010) предоставляет следующие возможности:
• Создание табличной структуры, традиционной для хранения данных.
• Вычисление по заданным формулам ( математическим, инженерным, статистическим) результирующих значений, зависящих от других ячеек таблиц (их содержимого).
• Организация связи между несколькими таблицами, то есть значение одной таблицы могут формироваться на основе данных из другой таблицы. Причем изменение данных в исходной таблице автоматически несет за собой изменение данных в итоговой таблице.
• Создание сводных, то есть интерактивных таблиц, облегчающих анализ большого объема данных. Пример: сводная таблица финансов большого рекламного агентства, которая формируется в центральном офисе.
• Использование баз данных (списков), позволяющих проводить операции сортировки, вычисление промежуточных итогов и фильтрацию данных.
• Осуществление консолидации данных, при которой данные из нескольких таблиц могут быть объединены в 1 таблицу. Пример: ассортимент товаров, продаваемых филиалами коммерческого предприятия.
• Использование сценариев - поименованные массивы исходных данных, по которым формируются конечные, итоговые значения в 1 и той же таблице.
• Автоматизированный поиск ошибок вычислений по формулам.
• Защита данных от изменения посторонними лицами. Здесь могут быть использованы возможные комбинации уровней защиты.
• Структурирование данных, позволяющих скрывать или отображать определенную часть таблицы.
• механизм авто заполнения, при котором в нескольких ячейках таблицы может быть введено заранее подготовленное значение.
• Использование таблицы подстановок, которая может содержать 1 или несколько переменных с различными значениями.
| Таким образом, табличный процессор кроме специфических функций, перечисленных выше, поддерживает общие функциональные возможности текстовых процессоров. Пример: использование макросов ( набор команд предназначенных для автоматизирования вычислений на языке Visual Basic for Application), построение диаграмм, авто замена и проверка орфографии, использование стилей, шаблонов, авто форматирование данных, обмен данных с другими приложениями, наличие развитой справочной системы, печать с настройкой параметра и другие сервисные возможности. Особенности обработки числовых данных в электронных таблицах Существует два типа данных, которые можно вводить в ячейки листа Excel - константыи формулы. Константы в свою очередь подразделяются на: · числовые значения, · текстовые значения, · значения даты и времени, · логические значения · и ошибочные значения. |
Числовые значения
Числовые значения могут содержать цифры от 0 до 9, а также спецсимволы: + - Е е ( ) . , $ % /
Для ввода числового значения в ячейку необходимо выделить нужную ячейку и ввести с клавиатуры необходимую комбинацию цифр. Вводимые цифры отображаются как в ячейке, так и в строке формул. По завершению ввода необходимо нажать клавишу Enter. После этого число будет записано в ячейку.
По умолчанию после нажатия Enter активной становится ячейка, расположенная на строку ниже, но командой "Сервис"-"Параметры" можно на вкладке "Правка" установить необходимое направление перехода к следующей ячейке после ввода, либо вообще исключить переход.
Если после ввода числа нажать какую-либо из клавиш перемещения по ячейкам (Tab, Shift+Tab…), то число будет зафиксировано в ячейке, а фокус ввода перейдет на соседнюю ячейку.
Рассмотрим особенности ввода числовых значений, использующих спецсимволы.
1. Если надо ввести отрицательное число, то перед числом необходимо поставить знак "-" (минус).
2. Символ Е или е используется для представления числа в экспоненциальном виде. Например, 5е3 означает 5*1000, т.е. 5000.
3. Числа, заключенные в скобки интерпретируются как отрицательные, даже если перед числом нет знака минуса. Т.е. (40) - для Excel означает -40.
4. При вводе больших чисел для удобства представления между группами разрядов можно вводить пробел (23 456,00). В этом случае в строке формул пробел отображаться не будет, а в самой ячейке число будет с пробелом.
5. Для ввода денежного формата используется знак доллара ($).
6. Для ввода процентного формата используется знак процента (%).
7. Для ввода даты и дробных значений используется знак косой черты (/). Если Excel может интерпретировать значение как дату, например 1/01, то в ячейке будет представлена дата - 1 января. Если надо представить подобное число как дробь, то надо перед дробью ввести ноль - 0 1/01. Дробью также будет представлено число, которое не может быть интерпретировано как дата, например 88/32.
Иногда возникает необходимость ввода длинных чисел. При этом для его отображения в строке формул используется экспоненциальное представление не более чем с 15 значащими цифрами. Точность значения выбирается такой, чтобы число можно было отобразить в ячейке.
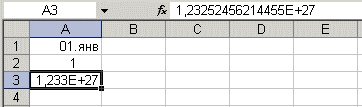
В этом случае значение в ячейке называется вводимым или отображаемымзначением.
Значение в строке формул называется хранимым значением.
Количество вводимых цифр зависит от ширины столбца. Если ширина недостаточна, то Excel либо округляет значение, либо выводит символы ###. В этом случае можно попробовать увеличить размер ячейки.
Текстовые значения
Ввод текста полностью аналогичен вводу числовых значений. Вводить можно практически любые символы. Если длина текста превышает ширину ячейки, то текст накладывается на соседнюю ячейку, хотя фактически он находится в одной ячейке. Если в соседней ячейке тоже присутствует текст, то он перекрывает текст в соседней ячейке.

Для настройки ширины ячейки по самому длинному тексту, надо щелкнуть на границе столбца в его заголовке. Так если щелкнуть на линии между заголовками столбцов А и В, то ширина ячейки будет автоматически настроена по самому длинному значению в этом столбце.
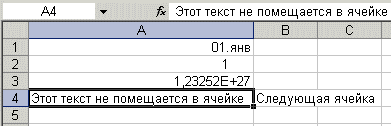
Если возникает необходимость ввода числа как текстового значения, то перед числом надо поставить знак апострофа, либо заключить число в кавычки - '123 "123".
Различить какое значение (числовое или текстовое) введено в ячейку можно по признаку выравнивания. По умолчанию текст выравнивается по левому краю, в то время как числа - по правому.
При вводе значений в диапазон ячеек ввод будет происходить слева-направо и сверху-вниз. Т.е. вводя значения и завершая ввод нажатием Enter, курсор будет переходить к соседней ячейке, находящейся справа, а по достижении конца блока ячеек в строке, перейдет на строку ниже в крайнюю левую ячейку.
Любые данные, которые не распознаются программой в качестве числовых, интерпретируются как текстовые.
Длина текста, помещающаяся в ячейку не может превышать 255 символов. Данные любого типа могут быть представлены в определенном формате. Пример: приведем пример представления 1 в различных форматах.
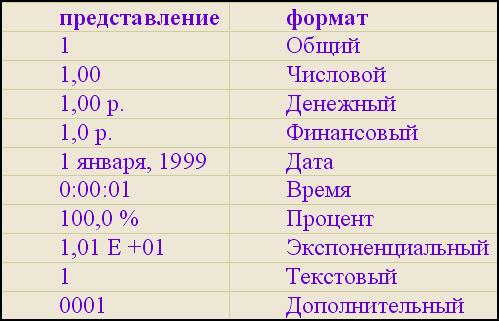
Функции Excel - это специальные, заранее созданные формулы, которые позволяют легко и быстро выполнять сложные вычисления. Их можно сравнить со специальными клавишами на калькуляторах, предназначенных для вычисления квадратных корней, логарифмов и проч.
Excel имеет несколько сотен встроенных функций, которые выполняют широкий спектр различных вычислений. Некоторые функции являются эквивалентами длинных математических формул, которые можно сделать самому. А некоторые функции в виде формул реализовать невозможно
Синтаксис функций
Функции состоят из двух частей: имени функции и одного или нескольких аргументов. Имя функции, например СУММ, - описывает операцию, которую эта функция выполняет. Аргументы задают значения или ячейки, используемые функцией. В формуле, приведенной ниже: СУММ - имя функции; В1:В5 - аргумент. Данная формула суммирует числа в ячейках В1, В2, В3, В4, В5.
=СУММ(В1:В5) Знак равенства в начале формулы означает, что введена именно формула, а не текст. Если знак равенства будет отсутствовать, то Excel воспримет ввод просто как текст.
Аргумент функции заключен в круглые скобки. Открывающая скобка отмечает начало аргумента и ставится сразу после имени функции. В случае ввода пробела или другого символа между именем и открывающей скобкой в ячейке будет отображено ошибочное значение #ИМЯ? Некоторые функции не имеют аргументов. Даже в этом случае функция должна содержать круглые скобки: =С5*ПИ()
Числовые значения
Аргументы функции могут быть числовыми. Например, функция СУММ в следующей формуле суммирует числа 24, 987, 49:
=СУММ(24;987;49)
Текстовые значения
В качестве аргумента функции могут использоваться текстовые значения. Например:
=ТЕКСТ(ТДАТА();"Д МММ ГГГГ")
В этой формуле второй аргумент функции ТЕКСТ является текстовым и задает шаблон для преобразования десятичного значения даты, возвращаемого функцией ТДАТА(NOW), в строку символов. Текстовый аргумент может быть строкой символов, заключенной в двойные кавычки, или ссылкой на ячейку, которая содержит текст. Логические значения
Аргументы ряда функций могут принимать только логические значения ИСТИНА или ЛОЖЬ. Логическое выражение возвращает значение ИСТИНА или ЛОЖЬ в ячейку или формулу, содержащую это выражение. Например:
=ЕСЛИ(А1=ИСТИНА;"Повышение";"Понижение")&" цены"
Именованные ссылки
В качестве аргумента функции можно указать имя диапазона. Например, если диапазону ячеек А1:А5 присвоено имя "Дебет" (Вставка-Имя-Присвоить), то для вычисления суммы чисел в ячейках с А1 по А5 можно использовать формулу
=СУММ(Дебет)
Дата добавления: 2016-05-31; просмотров: 3190;











