Создание, сохранение и открытие новой презентации
Цель работы: овладеть приемами вставки и редактирования текстового содержимого слайдов презентаций Power Point, приемами создания структуры слайда и форматирования текста.
Задача: составить структуру слайда №4 согласно образцу представленному на Рисунке 1.1 , используя приемы форматирования Power Point, которые рассмотрены в Практическом задании №3, а также закрепить базовые знания приемов форматирования (применяемых в Word).
1. На панели задач Windows щелкните на кнопке Пуск, укажите на команду Все программы, щелкните на пункте Microsoft Office, а затем - Microsoft Office Power Point.
2. В области задач создания презентации щелкните на варианте Новая презентация (пустая презентация)- эту же операцию можно выполнить, щелкнув на кнопке Создать на стандартной панели инструментов. Power Point по умолчанию отобразит на экране новую презентацию, оформленную в соответствии с шаблоном Титульный слайд с макетами, которые можно применить к слайдам.

3. В поле заголовок введите текст «Учебный курс» и название преподаваемой Вами дисциплины. Затем щелкните по полю Подзаголовок слайда и введите в поле свою фамилию, имя и отчество.
4. Выполните команду Формат – Оформление слайда и в разделе Дизайн слайдавыберите Цветовые схемы и подберите макет оформления. С помощью команды Изменить цветовые схемы создайте свой вариант сочетания цвета фона, текста и линий, теней и т.д. (Стандарты оформления электронных документов представлены в Приложении 1)
5. В меню Файл выберите пункт Сохранить как - откроется окно сохранения документа, в котором будет указано содержимое папки использованной последней при открытии или сохранении файла (эту операцию можно выполнить щелкнув на кнопке Сохранитьна стандартной панели инструментов). Выберите папку Мои документы на диске С:/.
6. Щелкните на кнопке Создать папку, чтобы создать папку для своих презентаций. Откроется диалоговое окно Создание папки.
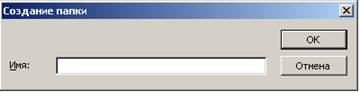
7. Введите в текстовом поле Мои презентации и щелкните на кнопке OK (папка Мои презентации станет текущей папкой диалогового окна Сохранение документа). В текстовом поле Имя файла введите Презентация1 и новая версия презентации будет записана в папке Мои документы. Закройте окно презентации.
8. Для упражнения будем использовать созданную Вами презентацию Презентация1.ppt. Чтобы открыть ее в меню Файл выберите пункт Открыть и в диалоговом окне выберите имя требуемого файла и его место расположения (C:/ Мои документы/Мои презентации/Презентация1.ppt). Затем щелкните на файле с именем для его выделения и на кнопке Открыть.
9.Для того чтобы добавить новый слайд в презентацию выполните команду Вставка – Новый слайд… и выберите необходимый Вам автомакет слайда Графика и текст.
10.Дважды щелкните по области Вставка картинки на макете слайда и среди имеющихся стандартных клипов Microsoft Clip Gallery выберите сначала один из разделов (Избранное, Бытовые предметы, Времена года и т.д.) а затем вставьте клип в макет слайда.
11. Для сохранения созданных изменений нажмите клавишу сохранить на стандартной панели инструментов. Необходимо также настроить автосохранение командой Сервис – Параметры,выбрав вкладку Сохранение установите параметры автосохранения через каждые 10 минут.
Дата добавления: 2020-10-25; просмотров: 393;











