Встроенные функции в Excel
Функций в Excel огромное количество и знать все просто невозможно. Некоторые часто используемые запомнить можно, а некоторые Вам понадобятся лишь изредка и помнить их название и тем более форму записи очень сложно.
Но в Экселе имеется стандартный способ вставки функций с их полным списком. Если Вы хотите добавить какую-то функцию в ячейку, то кликните по ячейке и выберите в главном меню вставку функции. Программа отобразит список функций и Вы сможете выбрать ту, которая необходима для решения задачи.
Чтобы вставить функцию в Excel 2007 выберите в главном меню пункт «Формулы» и кликните на значок «Вставить функцию», либо нажмите на клавиатуре комбинацию клавиш Shift+F3.
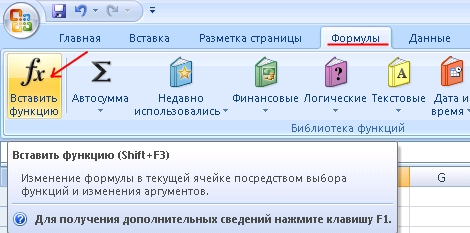
В Excel 2003 функция вставляется через меню «Вставка»->«Функция». Так же работает и комбинация клавиш Shift+F3.
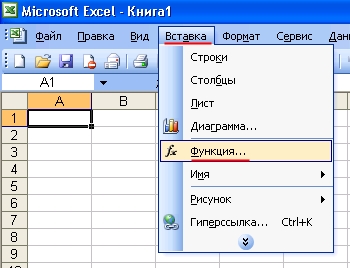
В ячейке на которой стоял курсор появится знак равенства, а поверх листа отобразится окно «Мастер функций».
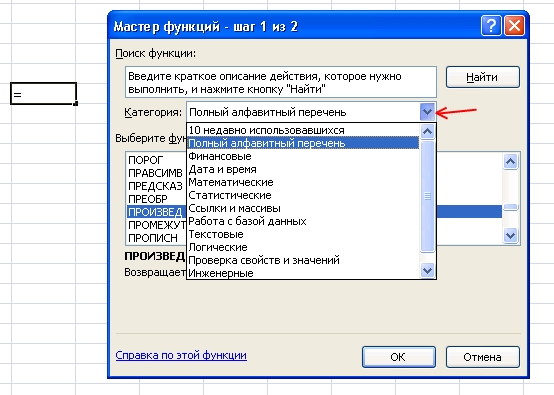
Функция в Excel разделены по категориям. Если Вы знаете к какой категории может относится предполагаемая Вами функция, то выбирайте отбор по ней. В противном случае выберите «Полный алфавитный перечень». Программа отобразит все имеющиеся функции в списке функций.
Пролистывайте список и выделяйте мышью наименование, заинтересовавшей Вас функции. Чуть ниже списка появится ее форма записи, требуемые аргументы и краткое описание, которое разъяснит Вам предназначение функции. Когда найдете то, что нужно, кликните по кнопке «OK» для перехода к указанию аргументов.
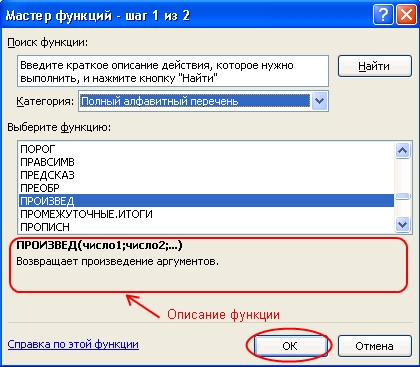
В окне аргументов имеются поля с названиями «Число 1», «Число 2» и т.д. Их необходимо заполнить координатами ячеек (либо диапазонами) в которых требуется взять данные. Заполнять можно вручную, но гораздо удобнее нажать в конце поля на значок таблицы для того, чтобы указать исходную ячейку или диапазон.
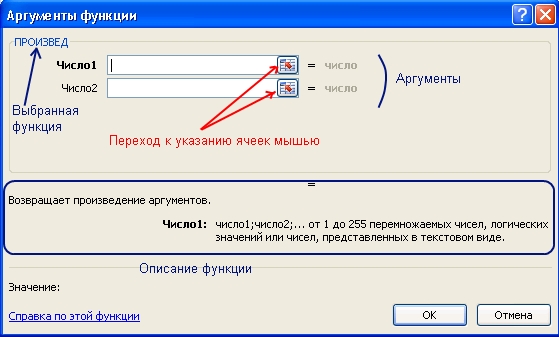
Окно аргументов примет упрощенный вид. Теперь необходимо кликнуть мышью на первую исходную ячейку с данными, а затем снова на значок таблица в окне аргументов.
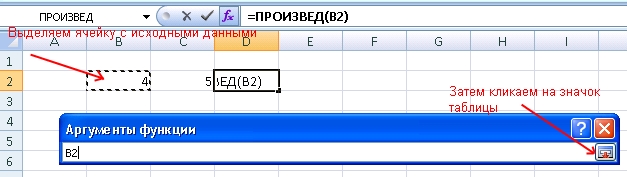
Поле «Число 1» заполнится координатами выбранной ячейки. Ту же самую процедуру следует проделать для поля «Число 2» и для следующих полей, если число аргументов функции у вас более двух.
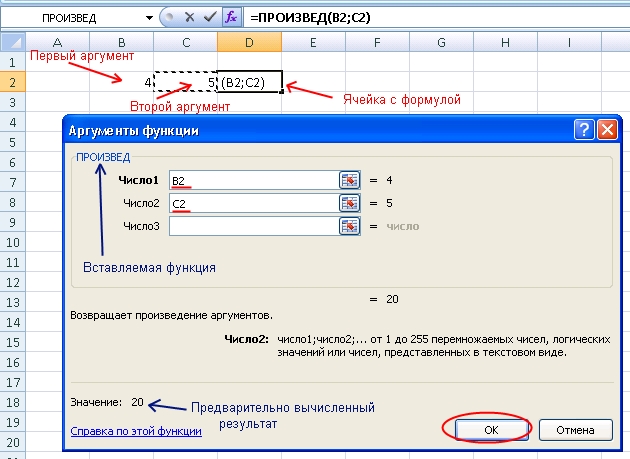
Заполнив все аргументы, Вы уже можете предварительно посмотреть результат расчета полученной формулы. Чтобы он появился в ячейке на листе, нажмите кнопку «OK». В рассмотренном примере в ячейку D2 помещено произведение чисел в ячейках B2 и C2.
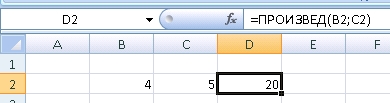
Рассмотренный способ вставки функции является универсальным и позволяет добавлять любую функцию из общего списка стандартных функций Excel
Тема 7. Электронные таблицы на примере Microsoft Excel. Финансово- экономические расчеты в электронных таблицах.
Дата добавления: 2016-05-31; просмотров: 5040;











