Пример 5.3. Рисуем печать-экслибрис
В этом примере мы изучим на практике несколько новых инструментов для работы с текстом в Adobe Photoshop и создадим печать (штамп), который вы можете использовать, например, для своих личных книг.
Откроем изображение или документ, на котором мы хотим поставить штамп (рис. 5.14).

Рис. 5.14. Исходное изображение
Выбираем на панели инструментов инструмент 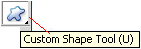 Custom Shape Tool (Обычные формы), а на панели атрибутов (свойств) этого инструмента находим форму данного инструмента в виде окружности. Нажмите на кнопку Starbust Color Target (Корзина цветов) и проконтролируйте, чтобы в палитре стилей был выбран Default Style (Стиль по умолчанию), а затем задайте желаемый цвет для вашего штампа. Параметры нашего круга приведены на рис. 5.15.
Custom Shape Tool (Обычные формы), а на панели атрибутов (свойств) этого инструмента находим форму данного инструмента в виде окружности. Нажмите на кнопку Starbust Color Target (Корзина цветов) и проконтролируйте, чтобы в палитре стилей был выбран Default Style (Стиль по умолчанию), а затем задайте желаемый цвет для вашего штампа. Параметры нашего круга приведены на рис. 5.15.

Рис. 5.15. Окно выбора цвета и стиля
Удерживая клавишу Shift, рисуем круг. Далее дублируем его, нажав комбинацию клавиш <Ctrl+J>, что соответствует команде Layer via Copy (Создание слоя копированием) и выполняем сочетание клавиш <Ctrl+Т>, что соответствует выполнению команды Free Transform (Свободная трансформация), затем уменьшаем второй (внутренний) круг, удерживая клавишу Alt и потянув за угловой маркер (смещая его к центру) - рис. 5.16. После нажатия на клавишу Enter маркеры исчезнут.
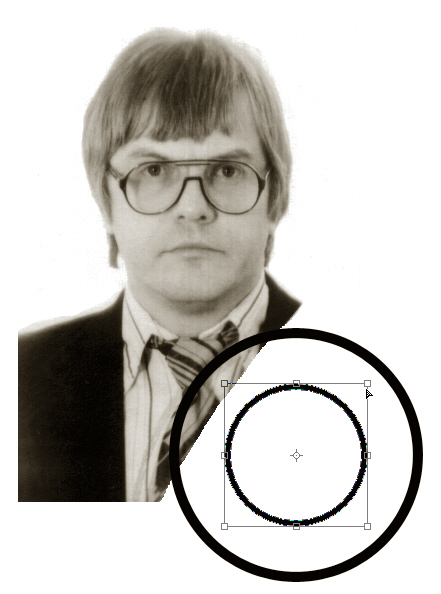
Рис. 5.16. Момент создания внутреннего круга
На Палитре инструментов выбираем инструмент  Path Selection Tool (Выделение контура) и указываем им наш внутренний (маленький) круг, обозначив тем самым маршрут для дальнейшего нанесения на печать текста. Активируем инструмент Horizontal Type Tool (Горизонтальный текст) и щелкаем мышкой на внутреннем круге. Теперь пишем текст. Получается то, что в векторных программах называется "Текст по кривой". Однако, желательно этот текст оторвать от внутреннего круга, поэтому снова выбираем
Path Selection Tool (Выделение контура) и указываем им наш внутренний (маленький) круг, обозначив тем самым маршрут для дальнейшего нанесения на печать текста. Активируем инструмент Horizontal Type Tool (Горизонтальный текст) и щелкаем мышкой на внутреннем круге. Теперь пишем текст. Получается то, что в векторных программах называется "Текст по кривой". Однако, желательно этот текст оторвать от внутреннего круга, поэтому снова выбираем  Path Selection Tool (Выделение контура) и щелкаем на маленьком круге. Выполняем свободную трансформацию внутреннего круга командой <Ctrl+Т> и, удерживая клавишу Alt, тянем за угловой маркер совсем для того, чтобы вывести наш текст в пространство между двумя окружностями (рис. 5.17).
Path Selection Tool (Выделение контура) и щелкаем на маленьком круге. Выполняем свободную трансформацию внутреннего круга командой <Ctrl+Т> и, удерживая клавишу Alt, тянем за угловой маркер совсем для того, чтобы вывести наш текст в пространство между двумя окружностями (рис. 5.17).
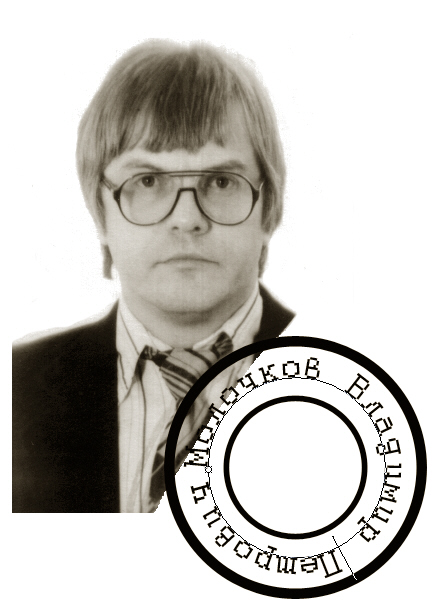
Рис. 5.17. Теперь текст оторван от внутреннего круга печати
Теперь мы чуть-чуть усложним наш экслибрис (печать, штамп). Для этого на Панели атрибутов инструмента Custom Shape Tool (Обычные формы) выберем инструмент Line Shape Tool (Линия) и устанановим параметр Wight (Ширина) равным 4 пиксела. На внутреннем круге проводим две параллельные линии, а между ними пишем текст. В своем примере я сделал надпись К.П.Н. (кандидат педагогических наук с написав этот текст вне печати, а затем переместить его инструментом Move Tool (Перемещение) и повернув его как надо инструментом Free Transform (Свободная трансформация) - рис. 5.18.
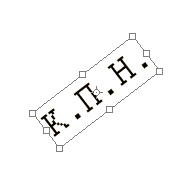
Рис. 5.18. Текст написан и повернут
В принципе, это все. Пример закончен (рис. 5.19).

Рис. 5.19. Личная печать-экслибрис готова
Палитра слоев при этом будет выглядеть примерно так (рис. 5.20):
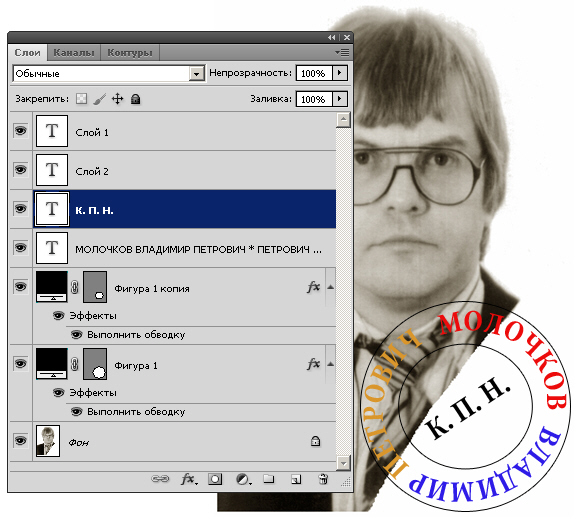
Рис. 5.20. Вид палитры Слои (Вариант)
Чтобы печать выглядела более естественно - можно еще над ней потрудиться. Но это уже для вашей самостоятельной работы. Удачи!
Дата добавления: 2016-06-15; просмотров: 2475;











