СРЕДСТВА АВТОМАТИЗАЦИИ ДОКУМЕНТА
Автозамена текста.Функция Автозаменапредназначена для автоматической коррекции некоторых типичных ошибок в процессе набора текста. С этой целью используется встроенный список стандартных ошибок и вариантов замены. Пользователь имеет возможность расширить этот список, добавив в него свои поля (рис.6.).
Чтобы добавить в список ошибок другие пункты (то есть указать стандартную ошибку и привести правильный вариант написания слова), выполните следующие действия:
· в меню Сервисвыберите пунктАвтозамена;
· наберите слово с опечаткой в текстовом поле Заменить
· В поле Заменитьнавведите правильный вариант;
· щелкните по кнопки Установить;
· нажмитеОК.
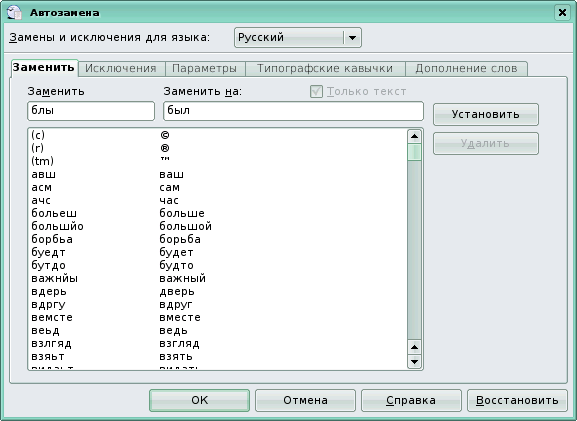
Рис.6. Окно Автозамена
Автотекст.Данная функция позволяет автоматически вводить текст, который приходится набирать довольно часто, например стандартное приветствие, поздравление, подпись в письме. При этом допускается вставка текста любого объема: от одного слова до нескольких абзацев.
Чтобы воспользоваться функцией Автотекст, напечатайте слово, предложение или абзац, которые часто используются в однотипных документах, а затем сохраните в качестве нового элемента автотекста под определенным названием (рис.7.). Для этого необходимо проделать следующие действия:
· выделите введенный текст;
· выберите в строке меню команду Правка→Автотекст;
· в появившемся окне выберите категорию автотекста;
· в подгруппе Автотекст введите имя элемента автотекста и поставьте галочку в окне Предлагатьзаменупринаборе;
· щелкните по кнопке Автотекст и выберите команду Создать;
· затем можно закрыть это окно.

Рис.8.Окно Автотекст
Поиск и замена текста. При работе с длинными документами иногда приходится вносить в них повторяющиеся изменения. Процедура поиска и замены следующая:
· в строке меню выберите команду Правка → Найти и заменить, появится диалоговое окно Найти изаменить (рис.9.);
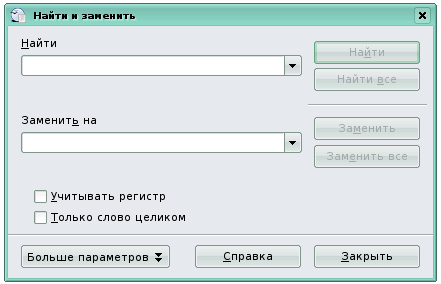
Рис.9. Окно поиска и замены текста
· в поле Найти введите фрагмент разыскиваемого текста;
· чтобы задать дополнительные параметры поиска, щелкните на кнопке Большепараметров. Эта команда позволит найти текст, отформатированный указанным образом;
· для автоматической замены введите заменяющий текст в поле Заменитьна;
· затем нажмите на кнопку Заменитьили Заменитьвсе.
Сноски.Для создания сноски необходимо выбрать в строке меню команду Вставка→Сноска..(рис.10.).
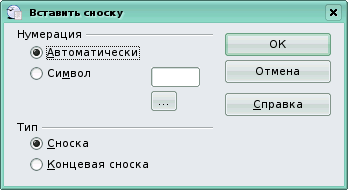
Рис. Окно добавления сноски
Вставка гиперссылок в документ. Гиперссылки — это перекрестные ссылки, выделенные в тексте разными цветами и активируемые щелчком мыши. С помощью гиперссылок можно перейти к определенным сведениям в текущем документе, а также к связанным данным в других документах:
· в строке меню выберите команду Вставка→Гиперссылкаили щелкните по кнопкеГиперссылкана панели инструментовСтандартная;
· в появившемся диалоговом окне следует выбрать один из вариантов создаваемой ссылки: на Web-страницы, адрес электронной почты, на существующий документ или его элемент, на новый документ, на который указывает новая ссылка (рис.11.).

Рис.11. Окно добавления гиперссылки
Создание оглавления.Автоматическое создание оглавления часто используется при работе с большими документами. Сборка оглавления происходит в несколько этапов:
1. задайте стили элементам текста, выносимым к оглавлению;
2. установите курсор в место, где будет располагаться оглавление;
3. выполните команду Вставка→Оглавление и указатели → Оглавление и указатели;
4. перейдите на вкладку Вид;
5. выберите в пункте Вид с помощью плавающего меню Оглавление;
5. установите флажок Предварительныйпросмотр для просмотра результата оглавления;
6. задайте количество уровней оглавления в поле Создать указатель → Включать до уровня. Количество уровней не должно быть больше количества стилей заголовков. В пункте Для - установить весь документ;
5. нажмите кнопку ОК, чтобы подтвердить создание оглавления. Оно будет вставлено в документ(рис.12.).

Рис.12. Окно создания оглавления
Если после создания оглавления в документ вносились правки, поместите курсор в поле оглавления и вызовите контекстное меню. Выберите Обновитьуказатель. Аналогично можно править указатель и удалять.
Дата добавления: 2016-06-15; просмотров: 1446;











