ОСНОВНЫЕ ОПЕРАЦИИ С ТЕКСТОМ
В текстовых документах очень важными элементами являются символ, абзац, колонтитул, стиль. Кратко опишем их.
Символ — это наименьший элемент текста, называемый иногда знакоместом. Символом может быть буква, Цифра, специальный знак.
Абзац — часть текста между двумя символами перевода строки (в редакторах это соответствует нажатию клавиши <Enter>).
Если документ большой и предназначен для печати, то используются средства структурирования текста: главы, параграфы. Названия их могут выноситься в колонтитулы.
Колонтитул — это надпись вверху или внизу каждой страницы документа (колонтитулом может быть название главы или название параграфа).
Стиль — набор установленных пользователем параметров форматирования текста, имеющий уникальное имя.
Правка текста.Для правки текста необходимо установить курсор в то место документа, куда хотите внести изменения, следующим шагом будет редактирование. Это может быть удаление, добавление или замена символов, перемещение или удаление части текста или изменение регистра текста.
Удаление символов происходит с помощью клавиш Delete и Backspace (стрелка влево), причем первая удаляет один символ правее курсора, а вторая — левее. Если при этом удерживать нажатой клавишу Ctrl, то произойдет удаление слова соответственно справа или слева от курсора. Чтобы вернуть текст, удаленный по ошибке, выполните Правка→Отменить, или соответствующую кнопку Отменить на панели инструментов или сочетание клавиш Ctrl+Z.
Выделение текста. Выделять текст позволят и клавиатура, и мышь. Основной способ выделения с помощью клавиатуры — держать нажатой клавишу Shift и нажимать на кнопки управления курсором. Когда нажата клавиша Shift, команды клавиатуры не просто перемещают курсор, но и выделяют текст. Нажатие на кнопки управления курсором влево и вправо в сочетании с клавишей Shift выделяет по одному символу, вверх и вниз — по одной строке в соответствующем направлении. Наконец, можно выделить весь документ, выбрав команду Правка→Выделить все или нажав клавиши Ctrl+A.
Перемещение и копирование текста с помощью мыши.Копирование и перемещение фрагмента текста осуществляется с помощью команд Вырезать, Копировать и Вставить из меню Правка. Команда Вырезать перемещает, а команда Копировать соответственно копирует выделенный фрагмент текста в буфер обмена — специальную область памяти. Команда Вставить помещает фрагмент из буфера обмена в позицию курсора. Команды Вырезать, Копировать и Вставить также находятся в контекстном меню, которое открывается нажатием правой кнопки мыши, и на панели инструментов Стандартная. Они активны, если выделен фрагмент текста или другой объект в тексте.
Форматирование документа. Основными объектами документа Writer являются страница, абзац и символ. Для каждого из этих объектов необходимо задать значения параметров форматирования, которые определяют внешний вид документа.
Выбор параметров страницы. Любой документ состоит из страниц, поэтому в начале работы над документом необходимо задать значения параметров страницы: формат (размер страницы), ориентацию (книжную или альбомную), размер полей и др. Эти параметры можно задать в меню Формат→Страница
Кроме того, диалоговое окно Стиль страницы позволяет регулировать размер бумаги, расположение колонтитулов. Колонтитулы — это специальные области листа, предназначенные для вывода на каждой странице документа номера страницы, а также одинакового текста, например имени автора, названия документа и др.
Чтобы вывести номера страниц, выберите команду Вставка→Поля→Номерстраницы. В этом случае номер страницы будет вставлен туда, где находился курсор. Лучше сначала вставить колонтитул (вкладка Верхний (Нижний) колонтитул), затем в нём аналогичным образом вставить номер страницы.
Форматирование символов. Символы являются теми основными объектами, из которых состоит документ. Символы — это буквы, цифры, пробелы, знаки пунктуации, специальные символы, такие, как @, *, &. Символы можно форматировать (изменять их внешний вид).
Среди основных свойств символов можно выделить следующие: шрифт, размер, начертание и цвет.
Шрифт — это полный набор символов определенного внешнего вида, включая прописные и строчные буквы, знаки препинания, специальные символы, цифры и знаки арифметических действий. Для каждого исторического периода и разных стран характерен шрифт определенного рисунка. Каждый шрифт имеет свое название, например DejaVu Serif, DejaVu Sans, Courier New и др. Диалоговое окно, вызываемое командой Формат→Символы, позволит задать параметры символов (рис.3.).
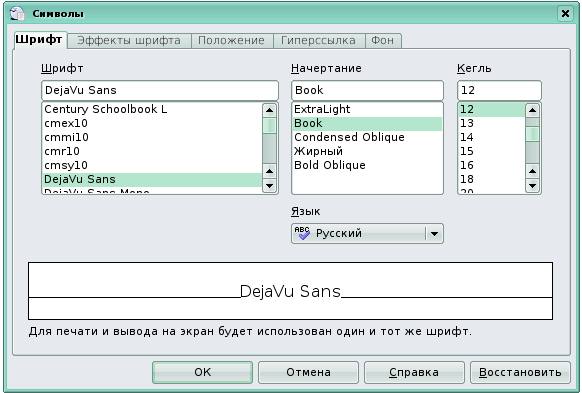
Рис.3. Окно Символы
Форматирование абзацев. В компьютерных документах абзацем считается любой текст, заканчивающийся управляющим символом (маркером) конца абзаца. Ввод конца абзаца обеспечивается нажатием клавиши Enter и отображается символом ¶, если включен режим отображения непечатаемых символов. Этот режим включается и отключается нажатием кнопки на панели инструментов Стандартная.
Важным параметром при наборе текста является его выравнивание. Существует четыре способа выравнивания абзацев:
· по левому краю — левый край ровный, а правый рваный;
· по центру — оба края имеют неровные очертания, однако каждая строка абзаца симметрична относительно середины;
· по правому краю — правый край ровный, а левый рваный;
· по ширине — оба края ровные, то есть располагаются точно по границам страницы.
Команды выравнивания абзаца находятся на панели инструментов Форматирование.
Для выравнивания абзаца следует выполнить команду Формат→Абзац и в появившемся диалоговом окне Абзац сделать необходимые установки на вкладке Выравнивание. Для установки типа выравнивания выделенных абзацев необходимо выбрать соответствующий элемент раскрывающегося списка Выравнивание. Изменить выравнивание абзаца возможно и с помощью кнопок на панели инструментов Форматирование.
Расстояние между строками документа можно изменять, задавая различные значения междустрочных интервалов (одинарный, двойной и так далее). Для визуального отделения абзацев друг от друга или одного абзаца от остальных нужно устанавливать увеличенные интервалы между абзацами. Междустрочный интервал выбирают с помощью раскрывающегося списка Междустрочный, а интервал перед (после) абзаца — с помощью счетчиков Интервалпередипосле.
Вкладка Положение на странице позволяет установить требуемое распределение абзацев по страницам, то есть запретить разрывать абзац между страницами, оставлять на странице первую или последнюю (висячую) строку и так далее.
Создание и форматирование таблиц.Преобразовать имеющийся текст в таблицу можно с помощью команды Таблица→Преобразоватьв таблицу, однако удобнее сначала создать таблицу и лишь затем заполнить ее данными. Команда Таблица→Вставить→Таблица открывает диалоговое окно, в котором задается необходимое количество столбцов и строк, возможность варьировать ширину столбцов в зависимости от содержимого. Кнопка Автоформат (рис.4.) позволяет выбрать для вставляемой таблицы один из шаблонов форматирования (вида таблицы). Выбирая шаблоны из списка, имеется возможность просматривать их в правом поле.
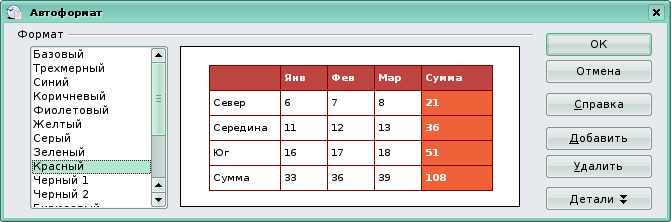
Рис.4. Автоформат таблицы
Изменить дизайн таблицы можно и вручную. Изменить тип, ширину и цвет границ ячеек, а также цвет фона ячеек позволит команда Таблица→Свойстватаблицы. На вкладке Обрамление задаются границы, тип, ширина и цвет линий границы. На вкладке Фон цвет фона ячеек.
Изменить ширину столбцов или высоту строк можно с помощью мыши (перетаскиванием границ). Задать подходящую для имеющегося содержимого ширину столбца (высоту строки) можно с помощью команды Таблица→Автоподбор.
Вставка или удаление строк и столбцов в имеющуюся таблицу производится с помощью команд Вставить/удалить строку (столбец) меню Таблица. Появится диалоговое окно, в котором следует указать количество вставляемых элементов и положение. Выделив группу ячеек таблицы с помощью мыши, можно очистить их содержимое с помощью клавиши Delete. Объединить группу ячеек в одну ячейку или разбить одну ячейку на несколько возможно с помощью контекстного меню. Изменить выравнивание в ячейке как горизонтальное, так и вертикальное с помощью команды Таблица→Свойстватаблицы→Настранице→Направлениетекста.
Маркеры и нумерация. Маркеры и нумерация применяются для размещения в документе различных перечней. Существуют маркеры и нумерация различных типов:
· нумерованные списки (тип нумерации), когда элементы списка сопровождаются арабскими или римскими числами и буквами;
· маркированные списки (маркеры), когда элементы списка отмечаются с помощью специальных символов–маркеров;
· многоуровневые списки (структура).
Для преобразования существующего текста в нумерованный или маркированный список необходимо выделить этот текст, выбрать команду Формат→Маркеры инумерация (рис.5.) и щелкнуть на вкладке Тип нумерации или соответственно Маркеры.Вкладка Структура позволяет задать специальный список, содержащий до десяти уровней пунктов, нумерованных или маркированных отдельно. На вкладке Структура выберите требуемый тип многоуровневого списка.
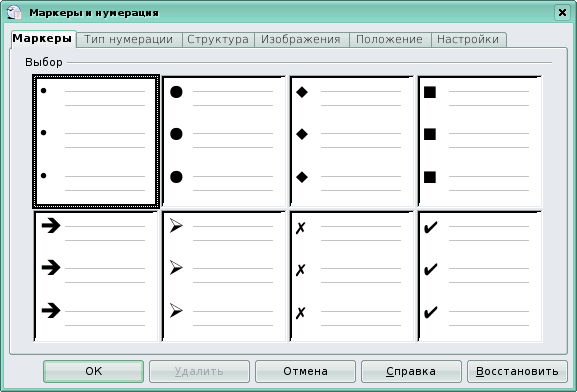
Рис.5. Окно Маркеры и нумерация
Для перехода на более низкий уровень необходимо выделить текст, вызвать контекстное меню и выбрать команду На один уровень вниз, адля возврата на более высокий уровень выбрать команду На один уровень вверх. Для детальной установки параметров списка в окне Маркерыи нумерацияследует выбрать вкладку Настройка, после чегоуточнить порядок нумерации списка, знаки до и после номера и др. Для работы со списками можно воспользоваться кнопками на панели инструментов Форматирование.
Дата добавления: 2016-06-15; просмотров: 8661;











