Панели инструментов
Панели инструментов содержат группы кнопок часто исполняемых команд. Как и команды меню, инструментальные кнопки группируются по функциональному предназначению.
Щелчок мышью по кнопке приводит либо к немедленному исполнению соответствующей команды, либо раскрывает диалоговое окно, в котором выбираются те или иные параметры для последующего исполнения команды.
Инструментальные панели являются динамическими элементами интерфейса, т.е. пользователь может по собственному желанию задать отображаемое количество панелей, их расположение в окне, состав и порядок кнопок.
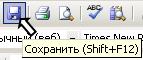 Назначение любой кнопки можно узнать, если навести указатель мыши на нее. При этом появится контекстная подсказка.
Назначение любой кнопки можно узнать, если навести указатель мыши на нее. При этом появится контекстная подсказка.
Две панелиСтандартная и Форматированиеустанавливаются по умолчанию, хотя их также можно изменять или удалять с экрана.

Кнопки панели Стандартная позволяют быстро выполнить команды во время создания любого документу.
Набор кнопок включает:
· Создать файл – создание нового документа;
· Открыть – открытие существующего документа, который находится на одном из носителей;
· Сохранить – сохранение документа (если создан новый документ, то появится диалоговое окно Сохранить как);
· Печать – вывод документа на печать;
· Поиск файлов – поиск файлов по задаваемым критериям;
· Предварительный просмотр – просмотр электронной копии документа перед печатью;
· Правописание – включение режима проверки правописания;
· Справочные материалы – вызов инструмента для получения справки;
· Вырезать – вырезание выделенного фрагмента из документа и перемещение его в буфер обмена;
· Копировать – копирование выделенного фрагмента и помещение его в буфер обмена;
· Вставить – вставка содержимого буфера обмена в место позиционирования курсора;
· Копировать формат – позволяет перенести свойства выделенного фрагмента на другие фрагменты;
· Отменить– отмена последних выполненных операций;
· Вернуть – возвращение отмененных действий;
· Вставить гиперссылку – предоставление выделенному фрагменту свойств гиперссылки;
· Панель границ – включение/выключение панели Таблицы и границы;
· Вставить таблицу – вставка в документ таблицы, размеры которой выбираются в раскрывающемся меню;
· Добавить таблицу Excel – вставка в документ таблицы как внедренного объекта MS Excel. Размеры таблицы выбираются в раскрывающемся меню;
· Колонки – расположение выделенного фрагмента текста в выбранном количестве столбцов;
· Панель рисования – включение/выключение панели Рисование;
· Схема документа – на экране слева появляется дополнительное поле, в котором отображаются структурные элементы документа (название, заголовки, подзаголовки и т.п.) при условии, что им присвоен соответствующий стиль;
· Непечатаемые знаки – включение/выключение режима отображения непечатаемых символов (символов табуляции, пробелов, концов абзацев и т.п.);
· Масштаб – выбор масштаба отображения содержимого документа в рабочем поле;
· Справка: Microsoft Office Word – открытие окна со справочной информацией.

Кнопки панели Форматированиепозволяют применить команды форматирования символов и абзацев к выделенным фрагментам текста и включают:
· Панель форматирования – включение/выключение инструмента Стили и форматирование в области задач;
· Стиль – назначение стиля выделенному фрагменту документа (основной текст, заголовок и т.п.);
· Шрифт – выбор шрифта из множества установленных в Windows;
· Размер – выбор размера шрифта (если необходимый размер шрифта отсутствует в раскрывающемся списке, то его можно ввести вручную);
· Полужирный – утолщенное начертание символов;
· Курсив – наклоненное начертание символов;
· Подчеркнутый – подчеркивание символов;
· По левому краю – выравнивание строк абзаца по левому краю;
· По центру – центрирование строк абзаца;
· По правому краю – выравнивание строк абзаца по правому краю;
· По ширине – выравнивание строк абзаца по левому и правому краям;
· Нумерованный список – нумерация выделенных абзацев по формату, установленному по умолчанию;
· Маркированный список – маркирование выделенных абзацев по формату, установленному по умолчанию;
· Межстрочный интервал – установка межстрочного интервала в тексте;
· Уменьшить отступ – применяется как для уменьшения отступа текста, так и в многоуровневой нумерации для повышения подуровня на один уровень выше;
· Увеличить отступ – применяется как для увеличения отступа текста, так и в многоуровневой нумерации для создания подуровней;
· Внешние границы – в раскрывающемся меню выбирается тип выделения границ в таблице, ячейке или группе ячеек;
· Выделение цветом – в раскрывающемся меню выбирается цвет пространства вокруг выделенного фрагмента;
· Цвет шрифта – в раскрывающемся меню выбирается цвет символов выделенного фрагмента.
MS Office Word 2003 имеет еще ряд панелей инструментов (табл. 2.3), которые могут быть отображены в окне программы. Для этого следует выполнить команды меню Вид Þ Панель инструментов или выполнить щелчок правой кнопкой мыши по строке меню или любой инструментальной панели. Раскроется список установленных в программе панелей инструментов. Щелчок мыши по названию соответствующей панели приведет к ее появлению на экране, а в списке такая панель слева будет отмечена галочкой. Чтобы убрать панель с экрана достаточно повторно щелкнуть по ее названию в этом списке.
Таблица 2.3.Инструментальные панели MS Office Word 2003
| Панели инструментов | Назначение |

| Visual Basic – инструменты доступа к средствам создания и редактирования макросов и Веб-сценариев на языке MS Visual Basic for Application (VBA), а также к настройке средств обеспечения безопасности при запуске макросов. |

| WordArt – элементы управления, применяемые для создания логотипов и текстовых элементов, которыми можно украшать полиграфические продукты. |

| Автотекст– средства быстрого доступа к настройке функций автотекста, позволяющих пользователю повысить скорость ввода информации. |

| База данных – элементы управления, характерные для работы с базами данных (сортировка, поиск, управление структурой таблиц и пр.). В качестве базы данных могут выступать как таблицы Access, так и собственные таблицы MS Word. |
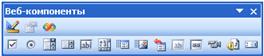
| Веб-компоненты – комплект готовых компонентов для создания элементов управления Веб-страницы или электронной формы. |
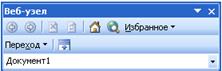
| Веб-узел– элементы управления для навигации в Веб-структурах данных. Имеет вид основной панели инструментов Веб-браузера Internet Explorer и позволяет в окне текстового процессора пользоваться Интернетом. |

| Настройка изображения– элементы управления для основных функций настройки растровых изображений (контрастности, яркости, типа линий, цвета заливки и др.). |

| Рамки– элементы управления для создания фреймов. Фреймы – это особые прямоугольные области, предназначенные для вывода нескольких Веб-документов. |
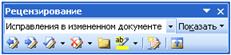
| Рецензирование– элементы управления для проведения редактирования и комментирования документов без искажения исходного текста. Измененные данные сохраняются в том же документе на правах новых версий. |

| Рисование– элементы управления и инструменты для выполнения простейших чертежно-графических работ. |
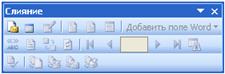
| Слияние – инструменты для работы с документами слияния, содержащими постоянную и переменную части. Используется при использовании текстового процессора, например, для массовой подготовки писем аналогичного содержания. |
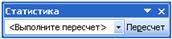
| Статистика – позволяет получить информацию об объеме документа (число знаков, слов, строк, абзацев, страниц). |

| Структура – инструменты для работы с логической структурой документа, позволяющие управлять заголовками и порядком следования частей текста. |

| Таблицы и границы – элементы управления для создания таблиц и оформления текстовых блоков рамками. |

| Формы – элементы управления для разработки стандартных форм. Позволяют выполнять основные функции при создании и редактировании форм, обеспечивающих сбор информации и позволяющих просматривать отчеты. |
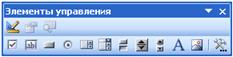
| Панель элементов– набор готовых компонентов ActiveX для создания элементов управления Веб-страниц и Веб-форм. |
Операции удаления панелей инструментов, их отображения в главном окне программы, изменения формы и размеров выполняются достаточно просто:
| Отображение | - щелкните правой кнопкой мыши на панели инструментов или на строке меню. В появившемся контекстном меню выделите имя панели инструментов, которую надо отобразить. |
| Удаление | - щелкните правой кнопкой мыши на панели инструментов или на строке меню. В появившемся контекстном меню выделите имя панели инструментов, которую надо удалить. Для удаления панели можно щелкнуть на кнопке закрытия ´. |
| Перемещение | - щелкнуть на пустой части панели (между кнопками) и перетащите ее к верхней, нижней, боковой границе окна или в центральную часть рабочего поля. После перетаскивания у панели появится строка заголовка. Чтобы вернуть панель инструментов на прежнее место, дважды щелкните на ее строке заголовка. |
| Изменение формы | - поместите указатель мыши на одну из границ панели инструментов, нажмите левую кнопку мыши и перетащите границу. |
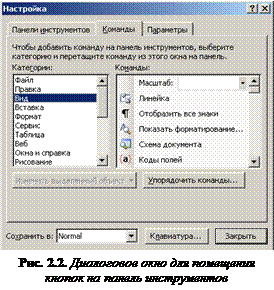 Можно также изменять содержимое панелей инструментов – удалять кнопки или вставлять новые. Для этого можно выполнить команды меню Вид Þ Панель инструментов Þ Настройка или выполнить щелчок правой кнопкой мыши по строке меню или любой инструментальной панели и выбрать в контекстном меню опцию Настройка. При этом откроется одноименное диалоговое окно (рис. 2.2).
Можно также изменять содержимое панелей инструментов – удалять кнопки или вставлять новые. Для этого можно выполнить команды меню Вид Þ Панель инструментов Þ Настройка или выполнить щелчок правой кнопкой мыши по строке меню или любой инструментальной панели и выбрать в контекстном меню опцию Настройка. При этом откроется одноименное диалоговое окно (рис. 2.2).
Для удаления кнопки выполните следующие действия:
1. Убедитесь в том, что панель инструментов, кнопку которой надо удалить, отображена в главном окне программы.
2. Вызовите диалоговое окно Настройка.
3. Поместите указатель мыши на кнопке, которую надо удалить, и перетащите ее с панели инструментов.
Для добавления кнопки выполните следующие действия:
1. Убедитесь в том, что панель инструментов, в которую надо добавить кнопку, отображена в главном окне программы.
2. Вызовите диалоговое окно Настройка и откройте вкладку Команды.
3. В списке Категории выберите команду, которую надо добавить в панель инструментов (команды отображаются в списке справа). К категории Все команды относятся все перечисленные в алфавитном порядке команды.
4. В списке Команды наведите указатель мыши на ту команду, которую надо добавить, нажмите левую кнопку мыши и, не отпуская ее, перетащите указатель в нужную панель инструментов, после чего отпустите кнопку мыши. Во время перетаскивания под указателем мыши появится знак +, указывающий на добавление команды в панель инструментов.
5. При необходимости можно переупорядочить кнопки панели инструментов, перетаскивая их с места на место.
Дата добавления: 2019-12-09; просмотров: 583;











