Моделирование призматических элементов
Призматическими телами наружной формы деталей чаще всего являются правильная шестиугольная призма (элемент типа гайка), служащая для захвата детали гаечным ключом при затягивании резьбового соединения, а также правильная четырёхугольная (квадратная) призма, служащая в основном для соединения деталей (типа шпиндель – маховик или шпиндель – рукоятка). Призматическими телами внутренней формы изделий являются перегородки внутри корпусных деталей. К элементам внутренней формы деталей относятся также призматические выемки (отверстия, углубления или пазы).
Правильная шестиугольная призма.Детали, содержащие наружный элемент указанной формы, могут изготавливаться на токарном станке из заготовки сортамента Шестигранник, поперечное сечение которой представляет собой правильный шестиугольник. Номинальным размером такого сортамента является расстояние между параллельными гранями (размер под ключ), который при моделировании задаётся как диаметр окружности, вписанный в шестиугольник. Другим способом формирования на детали указанного призматического элемента является фрезерование участка круглой заготовки (сортамент Круг).
Пример 2.12.Построение модели и чертежа детали Гайка (рисунок 2.20).
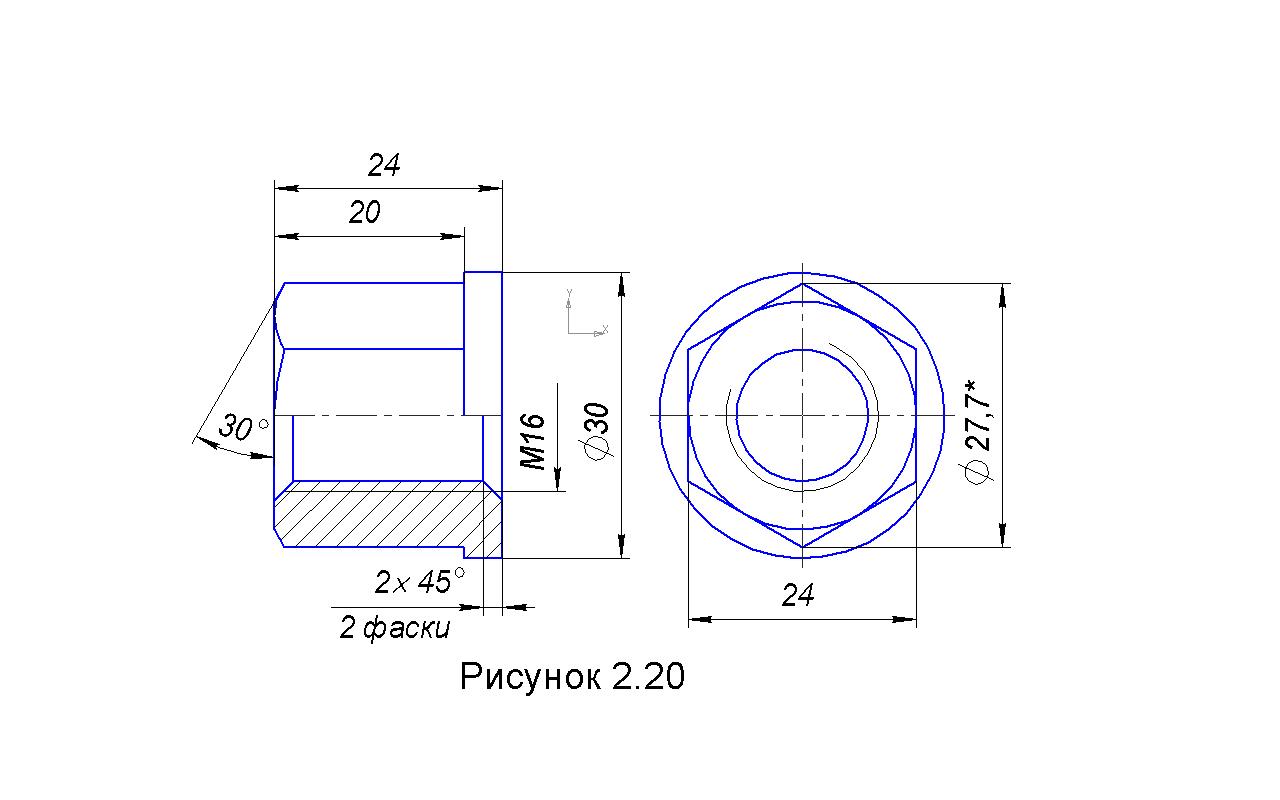 В этом примере рассмотрены следующие новые действия:
В этом примере рассмотрены следующие новые действия:
· построение фаски на призматическом элементе модели;
· одновременное построение на чертеже нескольких ортогональных видов;
· построение на чертеже сочетания вида с разрезом для симметричной детали.
1. Создайте Деталь и сохраните её файл под именем Гайка.
2. Скройте изображения конструктивных плоскостей (см. п. 8 примера 2.1) и на горизонтальной плоскости проекций (элемент Плоскость ZX в дереве модели) командой Многоугольник  из меню
из меню инструментальной панели Геометрия
 постройте эскиз в виде правильного шестиугольника, задав в строке параметров следующие данные:
постройте эскиз в виде правильного шестиугольника, задав в строке параметров следующие данные:
· число сторон – 6;
· диаметр вписанной окружности – 24;
· угол – 90.
3. Операцией Выдавливание  инструментальной панели Редактирование модели
инструментальной панели Редактирование модели  постройте модель правильной шестиугольной призмы высотой 20 мм.
постройте модель правильной шестиугольной призмы высотой 20 мм.
4. 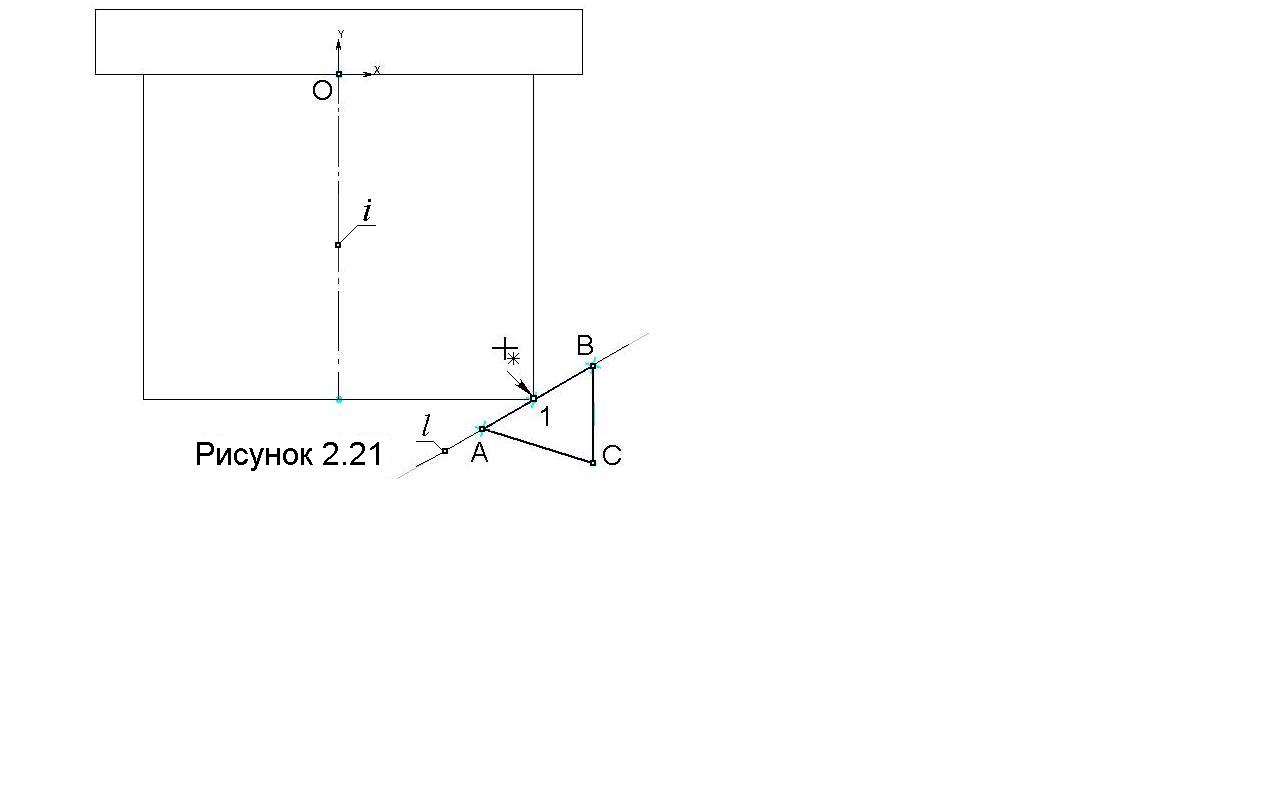 Той же операцией приклейте к нижнему основанию призмы цилиндр Æ30 мм и высотой 4 мм.
Той же операцией приклейте к нижнему основанию призмы цилиндр Æ30 мм и высотой 4 мм.
5. На торце призмы постройте фаску, для чего выполните следующие действия:
ü Сначала постройте эскиз для формообразующей операции (рисунок 2.21):
· Для удобства построения изображения эскиза кнопкой Каркас  инструментальной панели Вид уберите тонирование модели.
инструментальной панели Вид уберите тонирование модели.
· В дереве модели укажите профильную плоскость проекций (элемент Плоскость ZY) и нажмите кнопку Эскиз  ;
;
· Постройте проекцию правой нижней вершины призмы (см. точку 1 на рисунке 2.21), для чего, выполнив цепочку команд Операция – Спроецировать объект, укажите эту вершину. При указании курсор должен иметь форму креста со звёздочкой, а после проецирования вершина 1 будет выделена светло-голубым цветом;
· Командой Вспомогательная прямая , через вершину 1 проведите прямую l под углом 30°;
· Командой Непрерывный ввод объектов  инструментальной панели Геометрия
инструментальной панели Геометрия  постройте произвольный треугольник АВС, две вершины которого расположите на прямой l;
постройте произвольный треугольник АВС, две вершины которого расположите на прямой l;
· Командой Отрезок линией стиля Осевая из начала координат начертите вертикальный отрезок произвольной длины – ось вращения i.
ü Кнопкой Полутоновое  инструментальной панели Вид восстановите реалистичное отображение модели, а операцией Вырезать вращением
инструментальной панели Вид восстановите реалистичное отображение модели, а операцией Вырезать вращением из меню
инструментальной панели Редактирование модели
 постройте фаску на торце призматического элемента.
постройте фаску на торце призматического элемента.
6. Операцией Вырезать выдавливанием постройте сквозное отверстие Æ13,835 мм под резьбу М16. При необходимости используйте кнопки Каркас
 или Полутоновое
или Полутоновое  инструментальной панели Вид.
инструментальной панели Вид.
7. Выполните условное изображение резьбы М16 с крупным шагом 2 на всю глубину отверстия.
8. Постройте фаски 2´45° с обеих сторон отверстия с резьбой.
9. Задайте свойства модели (см. п. 4 примера 2.2):
· наименование – Гайка с буртиком;
· обозначение – 7003-0305 по ГОСТ8918-69;
· материал – Сталь 40Х ГОСТ4543-71.
10. Выполните сохранение изменений в модели, нажав на инструментальной панели Стандартная (см. на рисунке 1.1 вторую строку сверху) кнопку Сохранить  .
.
11. Создайте чертёж и сохраните его файл под именем Гайка.
12. Используя построенную модель, выполните её ортогональное проецирование для создания на чертеже в масштабе 2:1 видов спереди и сверху. Для этого осуществите следующие действия:
ü После выполнения цепочки команд Вставки – Вид с модели – Стандартные на экране появится фантом в виде габаритных прямоугольников трёх стандартных видов (Спереди, Сверху и Слева), заданных по умолчанию.
ü В строке параметров задайте масштаб изображений и нажмите кнопку Схема . В появившемся окне (рисунок 2.22) имеются кнопки-пиктограммы для выбора шести ортогональных видов и одной аксонометрической проекции. Виды, выбранные для построения в текущем чертеже, условно показаны соответствующими пиктограммами на кнопках. Нажатие кнопки с выбранным видом запрещает его построение, и при этом изображение на кнопке исчезает. Щелчок мышью по кнопке без изображения включает указанный вид в список для проецирования. Отключите вид Слева и, нажав кнопку ОК, укажите в центре
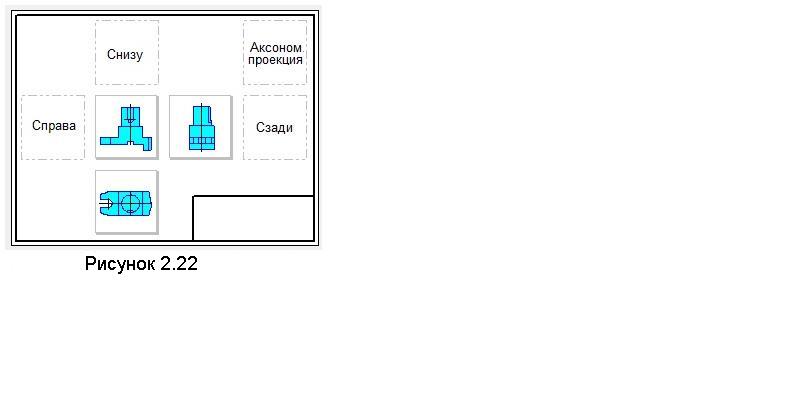 формата точку вставки двух оставшихся видов.
формата точку вставки двух оставшихся видов.
13. Выполните построение сочетания вида спереди с фронтальным разрезом. В соответствии с ЕСКД вместо вида спереди должны быть построены половины указанных изображений, разделённые осью симметрии. При этом разрез рекомендуется располагать слева или снизу относительно оси симметрии (см. рисунок 2.20).
Для приведения полученных проекций в соответствие с указанным рисунком нужно развернуть их против часовой стрелки на угол 90°, однако это можно будет сделать только после разрушения видов. Поэтому сначала постройте сочетание половины вида с половиной разреза, поместив разрез слева от оси симметрии. Для этого выполните следующие действия:
ü Двойным щелчком по окаймляющей рамке сделайте текущим вид спереди;
ü Командой Вертикальная прямая инструментальной панели Геометрия
 посредине главного вида проведите вспомогательную линию, которая будет являться осью симметрии изображения;
посредине главного вида проведите вспомогательную линию, которая будет являться осью симметрии изображения;
ü Командой Прямоугольник  из меню
из меню инструментальной панели Геометрия
 линией стиля Основная начертите указанную фигуру, полностью охватив ею левую половину главного вида и расположив правую сторону прямоугольника непосредственно на оси симметрии. Такой прямоугольник укажет в дальнейшем зону размещения разреза;
линией стиля Основная начертите указанную фигуру, полностью охватив ею левую половину главного вида и расположив правую сторону прямоугольника непосредственно на оси симметрии. Такой прямоугольник укажет в дальнейшем зону размещения разреза;
ü Выполнив цепочку команд Вставка – Местный разрез, укажите построенный прямоугольник, а затем, сместив курсор вниз в центр вида сверху, укажите плоскость рассечения. Появится изображение половины разреза.
14. Выполните разрушение обоих изображений и перенесите вид сверху с номером 2 в вид с номером 1 (см. п. 8 примера 2.6).
15. Поверните изображения чертежа на угол 90º, для чего, выделив их, вырежьте в буфер обмена, указав при этом произвольную базовую точку. Затем вставьте эти изображения, задав в строке параметров команды вставки в поле Угол значение 90 и указав на чертеже точку вставки.
16. Приведите чертёж детали Гайка в соответствие с рисунком 2.20.
17. Закройте файлы модели и чертежа детали Гайка, сохранив изменения, произведенные в них.
В некоторых деталях элемент шестигранника, выполнен фрезерованием круглой заготовки с охранением участков исходной цилиндрической формы.
Пример 2.13.Построение модели и чертежа детали Гайка специальная (рисунок 2.23).
1. Создайте Деталь и сохраните её файл под именем Гайка специальная.
2. 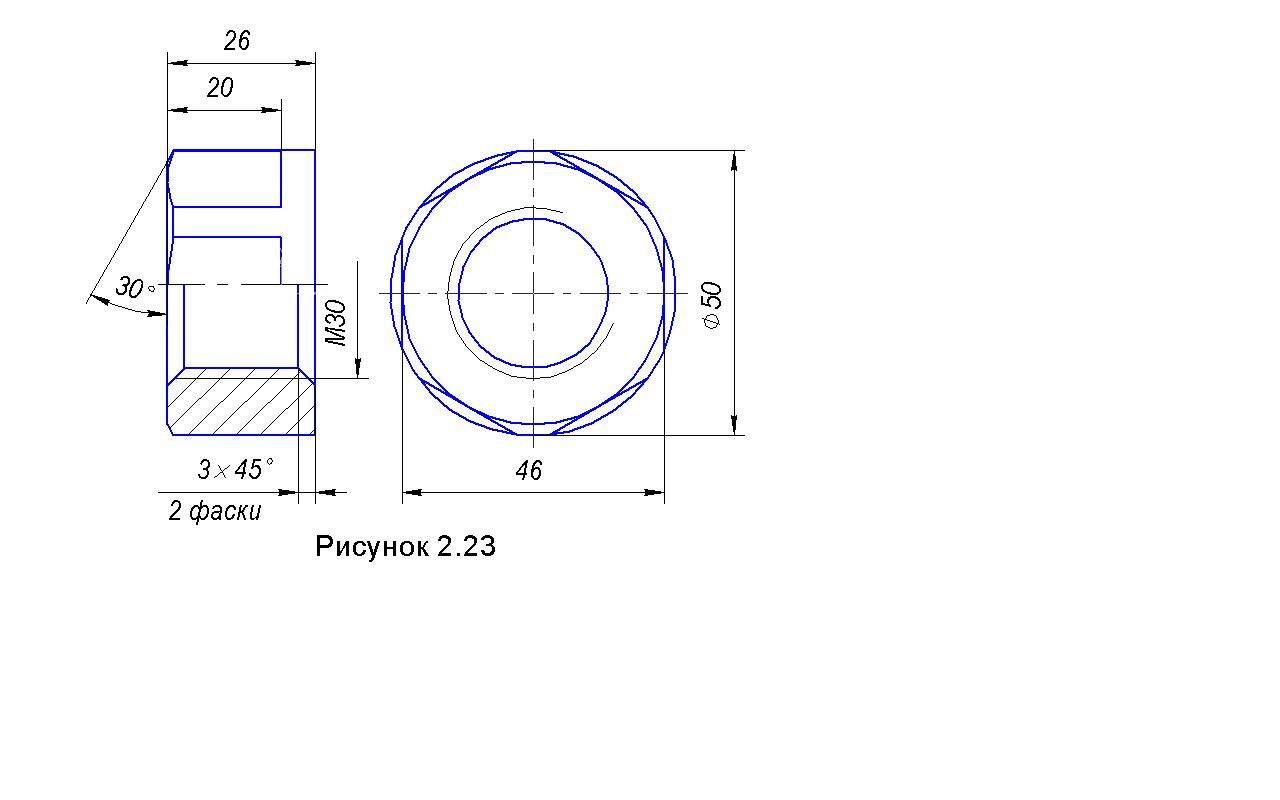 На профильной плоскости проекций (в дереве модели элемент Плоскость ZY) постройте эскиз (рисунок 2.24), для чего выполните следующие действия:
На профильной плоскости проекций (в дереве модели элемент Плоскость ZY) постройте эскиз (рисунок 2.24), для чего выполните следующие действия:
ü линией стиля Основная постройте окружность Æ50 мм с центром в начале координат;
ü командой Многоугольник  из меню
из меню инструментальной панели Геометрия
 линиями стиля Основная постройте правильный шестиугольник с центром в начале координат, введя в строке параметров следующие данные: Диаметр 46 (при нажатой кнопке По вписанной окружности) и Угол 0;
линиями стиля Основная постройте правильный шестиугольник с центром в начале координат, введя в строке параметров следующие данные: Диаметр 46 (при нажатой кнопке По вписанной окружности) и Угол 0;
ü 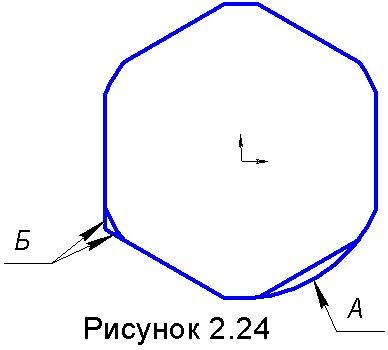 командой Усечь кривую
командой Усечь кривую инструментальной панели Редактирование
создайте единый контур, удалив все выступающие наружу контура дуги окружности (см. на рисунке 2.24 дугу А) и все выступающие угловые отрезки шестиугольника (см. отрезки, показанные стрелками Б).
3. Операцией Выдавливание  инструментальной панели Редактирование модели
инструментальной панели Редактирование модели  постройте призматический элемент длиной 20 мм.
постройте призматический элемент длиной 20 мм.
4. Той же операцией приклейте к правому торцу модели цилиндр Æ50 мм и длиной 6 мм.
5. Выполните построение фаски на призматическом элементе модели (см. пункты 5, 6 примера 2.12). Для построения эскиза фаски выберите горизонтальную плоскость проекций (в дереве модели элемент Плоскость ZX), а для получения точки привязки выполните проецирование левой верхней вершины призматического элемента. Через указанную вершину проведите вспомогательную прямую под углом 60°.
6. Создайте сквозное отверстие Æ26,211 мм под резьбу М30.
7. Выполните условное построение резьбы М30 с крупным шагом 3,5 мм.
8. Постройте с обеих сторон резьбового отверстия фаски 3×45º.
9. Задайте свойства модели:
· наименование – Гайка специальная;
· обозначение – МИИТ.Г08АБВ.13
· материал – Сталь 40Х ГОСТ4543-71.
10. Создайте Чертёж и сохраните его файл под именем Гайка специальная.
11. Выполните проецирование в масштабе 1:1 видов спереди и слева (см. п. 13 примера 2.12);
12. На виде спереди постройте сочетание половины вида с половиной разреза (см. п. 14 примера 2.12).
13. Разрушьте виды и разместите их в виде с номером 1.
14. Оформите чертёж в соответствии с рисунком 2.23.
15. Закройте файлы модели и чертежа детали Гайка специальная, сохранив изменения, произведенные в них.
В деталях Шпиндель и Пробка водопроводной арматуры часто используются призматические элементы квадратного поперечного сечения, которые служат для соединения с маховиками или рукоятками.
Пример 2.14. Построение вариантов модели и чертежа хвостовика шпинделя (рисунок 2.25).
Рассматриваемые варианты отличаются только диаметром хвостовика (соответственно 20 и 18 мм). Отсюда при фрезеровании призматического элемента квадратного поперечного сечения с одинаковым размером под ключ (см. размер £ 14) формируются боковые рёбра квадратной призмы (см. вариант 1) или вместо них остаются участки исходной цилиндрической поверхности (см. вариант 2). В вариантах а и б показаны примеры возможного оформления чертежа хвостовика, когда на главном виде показаны две грани призмы (см. варианты а) или одна грань (см. варианты б). Во всех случаях для удобства чтения чертежа на прямоугольных гранях строятся диагональные линии стиля Тонкая. При возможности выбора предпочтение отдаётся вариантам б, не требующим дополнительного построения поперечного сечения призматического элемента.
1. 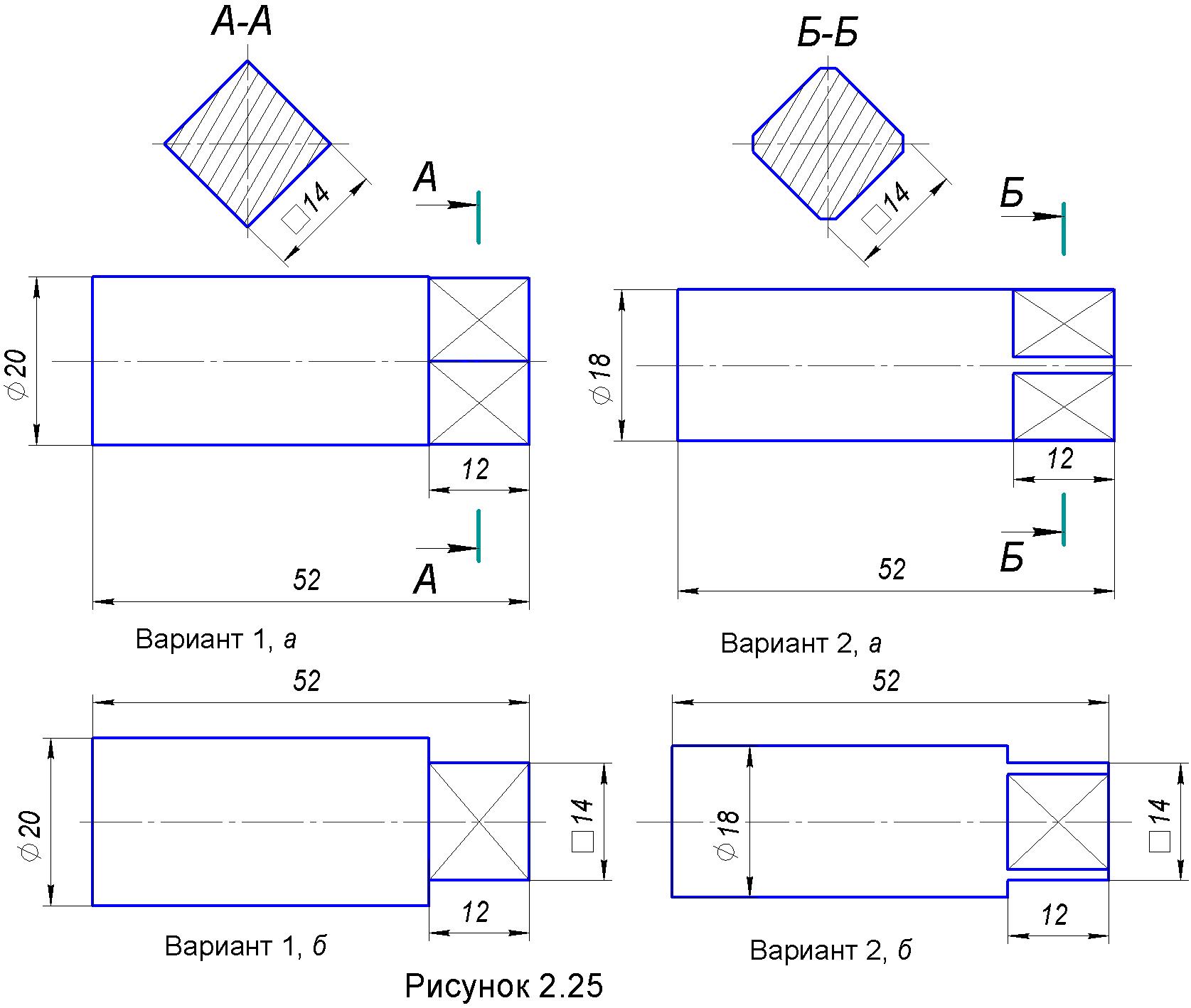
Создайте Деталь и сохраните её файл под именем Шпиндель1 (рисунок 2.25, вариант 1,а).
2. Командой Многоугольник  из меню
из меню инструментальной панели Геометрия
 на профильной плоскости проекций (в дереве модели элемент Плоскость ZY) постройте эскиз в виде квадрата со стороной 14 мм (размер задаётся в строке параметров как диаметр вписанной окружности) с центром в начале координат, повернув его на угол 45°.
на профильной плоскости проекций (в дереве модели элемент Плоскость ZY) постройте эскиз в виде квадрата со стороной 14 мм (размер задаётся в строке параметров как диаметр вписанной окружности) с центром в начале координат, повернув его на угол 45°.
3. Используя построенный эскиз, операцией Выдавливание  постройте призматический элемент длиной 12 мм.
постройте призматический элемент длиной 12 мм.
4. Той же операцией к левому торцу призмы приклейте цилиндр Æ 20 мм и длиной 40 мм.
5. Создайте Чертёж, сохраните его файл под именем Шпиндель1а и выполните проецирование в масштабе 2:1 вида Спереди.
6. Командой Линия разреза инструментальной панели Обозначения
обозначьте место рассечения модели и постройте вынесенное сечение А-А (см. п. 7 примера 2.6).
7. Разрушьте оба изображения, разместите их в виде с номером 1 и приведите чертёж в соответствие с рисунком 1.24, вариант 1, а. Закройте файл чертежа Шпиндель1а, сохранив изменения в нём.
8. Редактированием эскиза модели Шпиндель1 перейдите к варианту 1, б, для чего выполните следующие действия:
ü Войдите в режим редактирования эскиза призматического элемента, для чего в дереве построений укажите элемент Эскиз:1 и нажмите одноименную кнопку  , расположенную на инструментальной панели Текущее состояние. Выделите контур эскиза – квадрат и вырежьте его в буфер обмена, используя начало координат как базовую точку, а затем вставьте это изображение, указав ту же точку вставки и задав в строке параметров в поле Угол значение 45;
, расположенную на инструментальной панели Текущее состояние. Выделите контур эскиза – квадрат и вырежьте его в буфер обмена, используя начало координат как базовую точку, а затем вставьте это изображение, указав ту же точку вставки и задав в строке параметров в поле Угол значение 45;
ü Повторным нажатием кнопки Эскиз  закончите редактирование модели.
закончите редактирование модели.
9. Создав Чертёж, сохраните его файл под именем Шпиндель1б и выполните проецирование вида Спереди в масштабе 2:1, а также его разрушение.
10. Оформите чертёж в соответствие с рисунком 1.24, вариант 1, б и закройте его файл, сохранив изменения в нём.
Задание 2.1.Постройте модель и чертежи хвостовика шпинделя по вариантам 2, а и б (см. рисунок 2.25).
Рекомендации.
1. При построении эскиза первого (призматического) элемента модели используйте две фигуры с общим центром в начале координат: окружность Æ18 мм и квадрат со стороной 14 мм, повёрнутый на угол 45°. Далее командой Усечь кривую инструментальной панели Редактирование
создайте из этих фигур единый замкнутый контур, удалив выступающие наружу дуги окружности и угловые отрезки квадрата, как это выполнялось в п. 2 примера 2.13.
2. Все последующие построения выполните аналогично примеру 2.14.
Очень часто в технических устройствах применяются соединения деталей с помощью призматических шпонок, для чего в скрепляемых деталях изготавливают шпоночные пазы.
Пример 2.15. Построение модели и чертежей цилиндрического элемента детали, содержащего шпоночный паз (рисунок 2.26). При этом чертеж может быть выполнен в двух вариантах:
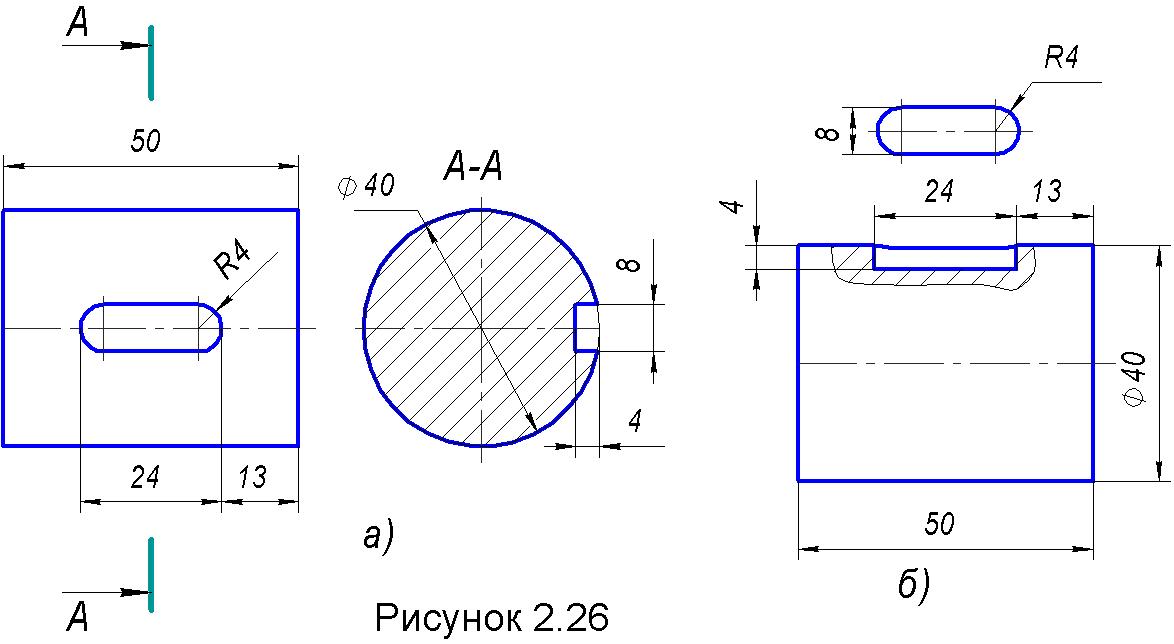 а) главный вид, содержащий изображение овального контура шпоночного паза и поперечное сечение А-А участка, содержащего этот паз;
а) главный вид, содержащий изображение овального контура шпоночного паза и поперечное сечение А-А участка, содержащего этот паз;
б) главный вид с местным разрезом в зоне шпоночного паза и отдельным условным изображением овального контура паза, расположенным в проекционной связи с разрезом.
1. Создайте Деталь и сохраните её файл под именем Паз шпоночный.
2. Операцией Выдавливание постройте цилиндр Ø40 и длиной 50 мм, поместив эскиз (окружность Æ40 мм) на профильной плоскости проекций (в дереве построений элемент Плоскость ZY). При этом в строке параметров  в меню поля
в меню поля , определяющего направление выдавливания, выберите элемент Средняя плоскость
 , который обеспечит симметрию цилиндра относительно плоскости эскиза.
, который обеспечит симметрию цилиндра относительно плоскости эскиза.
3. Для изображения овального контура шпоночного паза предварительно создайте вспомогательную горизонтальную плоскость, касающуюся цилиндра по его верхней образующей. Для этого, включив инструментальную панель Вспомогательная геометрия , раскройте меню
 кнопки Смещённая плоскость
кнопки Смещённая плоскость  и нажмите в нём кнопку Касательная плоскость
и нажмите в нём кнопку Касательная плоскость  . Далее, последовательно указав на модели цилиндрическую поверхность и в дереве модели фронтальную плоскость (элемент Плоскость XY), клавишей [Esc] клавиатуры прервите действие операции.
. Далее, последовательно указав на модели цилиндрическую поверхность и в дереве модели фронтальную плоскость (элемент Плоскость XY), клавишей [Esc] клавиатуры прервите действие операции.
4. Указав в дереве модели элемент Касательная плоскость: 1, нажмите кнопку Эскиз  и командами инструментальной панели Геометрия
и командами инструментальной панели Геометрия  Прямоугольник по центру и вершине (высота прямоугольника 8 мм, ширина – 24 мм) и Скругление (радиус скругления 4 мм) постройте овальный контур паза с центром в начале координат. Повторно нажмите кнопку Эскиз
Прямоугольник по центру и вершине (высота прямоугольника 8 мм, ширина – 24 мм) и Скругление (радиус скругления 4 мм) постройте овальный контур паза с центром в начале координат. Повторно нажмите кнопку Эскиз  .
.
5. Включите инструментальную панель Редактирование модели  и на ней нажмите кнопку Вырезать выдавливанием
и на ней нажмите кнопку Вырезать выдавливанием Создайте паз, глубиной 4 мм, задав этот параметр в поле Расстояние 1.
6. Нажатием на иструментальной панели Стандартная кнопки Сохранить  выполните промежуточное сохранение файла модели.
выполните промежуточное сохранение файла модели.
7. 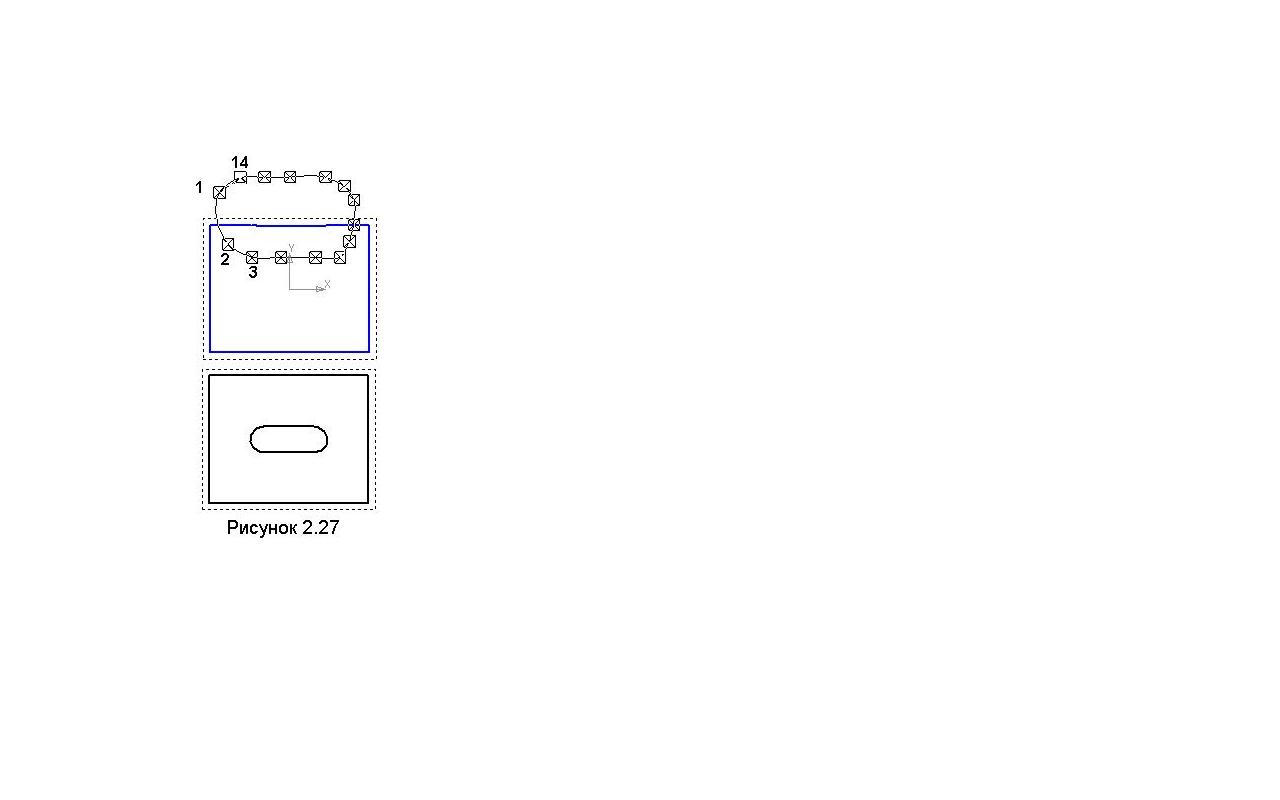 Создайте Чертёж, сохраните его файл под именем Паз шпоночный и выполните проецирование в масштабе 2:1 видов Спереди и Сверху.
Создайте Чертёж, сохраните его файл под именем Паз шпоночный и выполните проецирование в масштабе 2:1 видов Спереди и Сверху.
8. Далее оформите чертёж по варианту 2.26, б, для чего сделав текущим вид спереди, постройте местный разрез в зоне изображения паза:
ü Командой Кривая Безье инструментальной панели Геометрия
 линией стиля Основная создайте замкнутый контур (рисунок 2.27), который покажет зону разреза. Указание точек-узелков начните вне вида спереди (см. точку 1), затем внутри вида и вновь за его пределами, приближаясь к первой точке (см. точку 14). После указания точки 14 для замыкания контура нажмите в строке параметров кнопку Замкнутый объект
линией стиля Основная создайте замкнутый контур (рисунок 2.27), который покажет зону разреза. Указание точек-узелков начните вне вида спереди (см. точку 1), затем внутри вида и вновь за его пределами, приближаясь к первой точке (см. точку 14). После указания точки 14 для замыкания контура нажмите в строке параметров кнопку Замкнутый объект , а для завершения команды – Создать объект
 .
.
ü Выполнив цепочку команд Вставка – Местный разрез, укажите построенный контур и, сместив курсор на вид сверху, укажите центр этого вида, через который проходит плоскость рассечения.
9. Разрушьте виды и перенесите изображение овального контура паза из вида сверху (вид 2) в вид 1, поместив его сверху изображения (см. рисунок 2.26, б Перенос изображения из одного вида в другой см. в п. 8 примера 2.6. Оставшуюся часть вида сверху удалите и окончательно оформите чертёж.
10. Закройте файлы чертежа и модели, сохранив изменения в них.
Фланцы. Это плоские конструктивные элементы деталей, имеющие сквозные отверстия, предназначенные для соединения деталей с помощью крепёжных изделий (болтов, винтов, шпилек, а также гаек и шайб). На рисунке 2.28 показаны чертежи разнообразных по форме фланцев. Приведенные изображения (без осевых линий) могут являться эскизами для формообразующей операции Выдавливание  .
.
Задание 2.2.Построить модели и чертежи фланцев, показанных на рисунке 2.28.
Рёбра жесткости. Это конструктивные элементы изделий (деталей или сборочных единиц), предназначенные для увеличения их прочности при воздействии изгибающих нагрузок. Обычно рёбра жёсткости используются в литых деталях и сварных и конструкциях.
Пример 2.16.Построение модели и чертежа детали Фланец (рисунок 2.29).
В этом примере рассмотрены следующие новые действия:
· построение на модели рёбер жесткости;
· использование операции Массив по концентрической сетке
· построение на чертеже детали ломаного разреза.
1. Создайте Деталь и сохраните её файл под именем Фланец.
2. 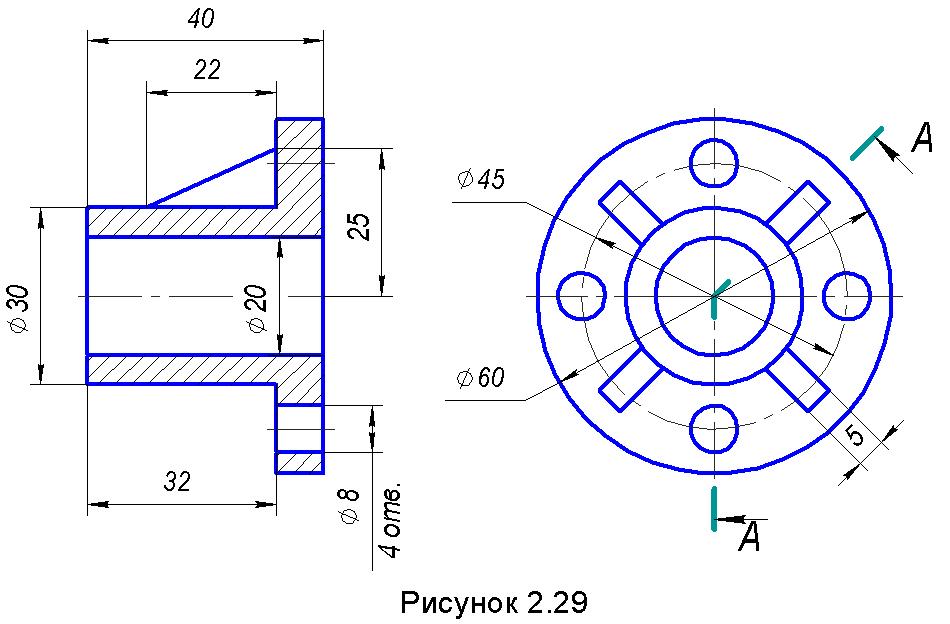
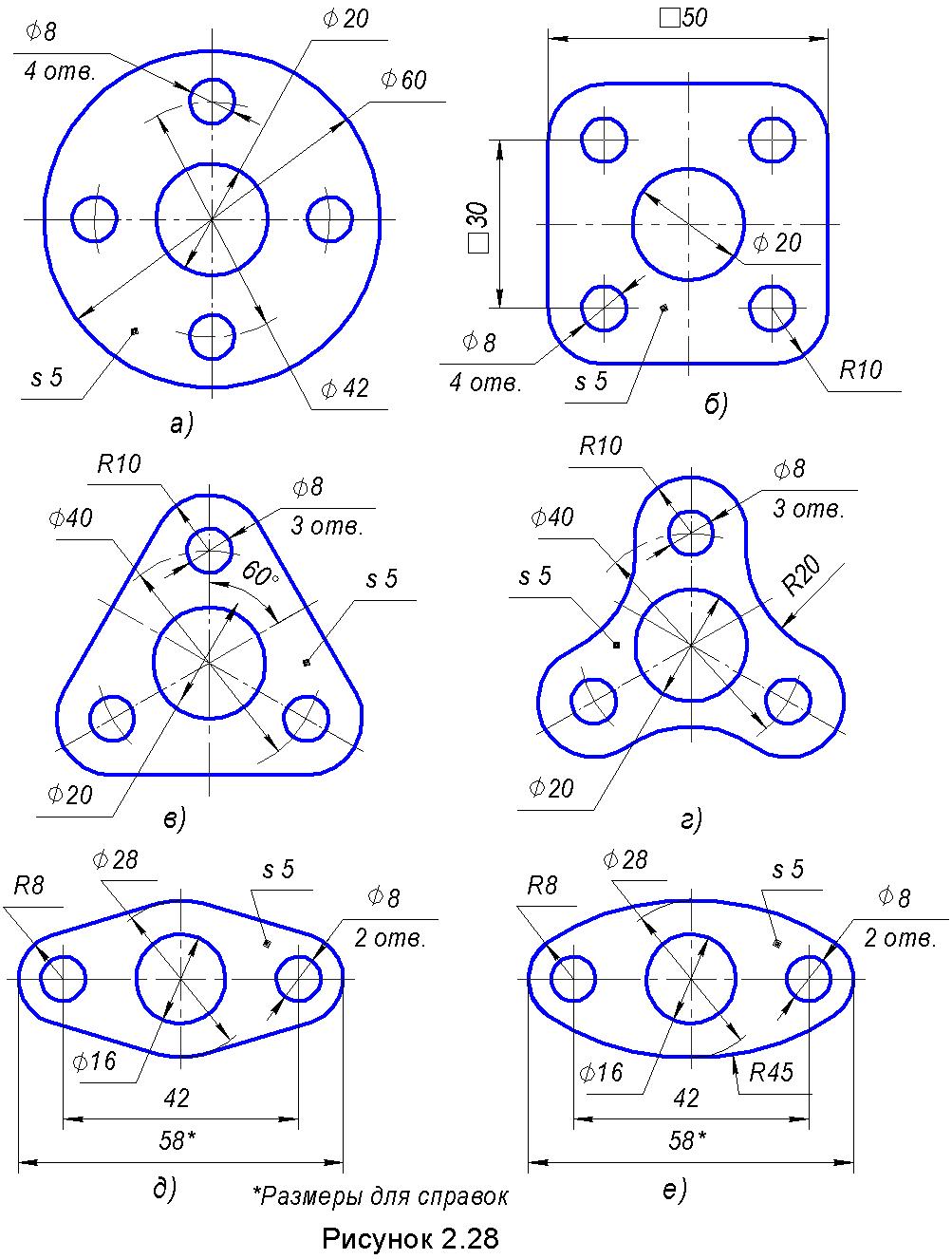
На профильной плоскости проекций (в дереве модели элемент Плоскость ZY) постройте эскиз, показанный на рисунке 2.28, а (не изображая на нём осевых и центровых линий, а также размеров).
3. Используя построенный эскиз, операцией Выдавливание  постройте цилиндрический элемент длиной 8 мм.
постройте цилиндрический элемент длиной 8 мм.
4. На левом торце модели постройте эскиз в виде двух концентрических окружностей Æ30 мм и Æ20 мм и операцией Выдавливание постройте цилиндрический элемент длиной 32 мм.
5. Постройте вспомогательную плоскость, проходящую через координатную ось Ох модели под углом 45° к фронтальной плоскости проекций. Для этого кнопкой Вспомогательная геометрия включите одноимённую инструментальную панель, на которой нажмите кнопку Плоскость под углом к другой плоскости
, выбрав ее из меню
. Далее, в строке параметров операции задав угол 45°, в дереве модели последовательно укажите элементы Плоскость ХУ и Ось Х, а клавишей [Esc] клавиатуры прервите действие операции.
6. Указав в дереве построений созданную плоскость и нажав кнопку Эскиз  , постройте эскиз ребра жёсткости, показанный на рисунке 2.30. Для этого выполните следующие действия:
, постройте эскиз ребра жёсткости, показанный на рисунке 2.30. Для этого выполните следующие действия:
ü Для удобства построения кнопкой Каркас  инструментальной панели Вид измените отображение модели;
инструментальной панели Вид измените отображение модели;
ü Вспомогательными линиями Горизонтальная прямая и Вертикальная прямая
инструментальной панели Геометрия
 проведите через начало координат линии 1 и 2 – координатные оси Ох и Оу изображения;
проведите через начало координат линии 1 и 2 – координатные оси Ох и Оу изображения;
ü Командой вспомогательная Параллельная прямая начертите относительно оси Оу линию 3, задав в строке параметров в поле Расстояние значение 30. Эта линия определит координату х А;
ü Командой вспомогательная Параллельная прямая начертите относительно оси Оу линию 4, задав в строке параметров в поле Расстояние значение 8. Эта линия определит координату х В;
ü 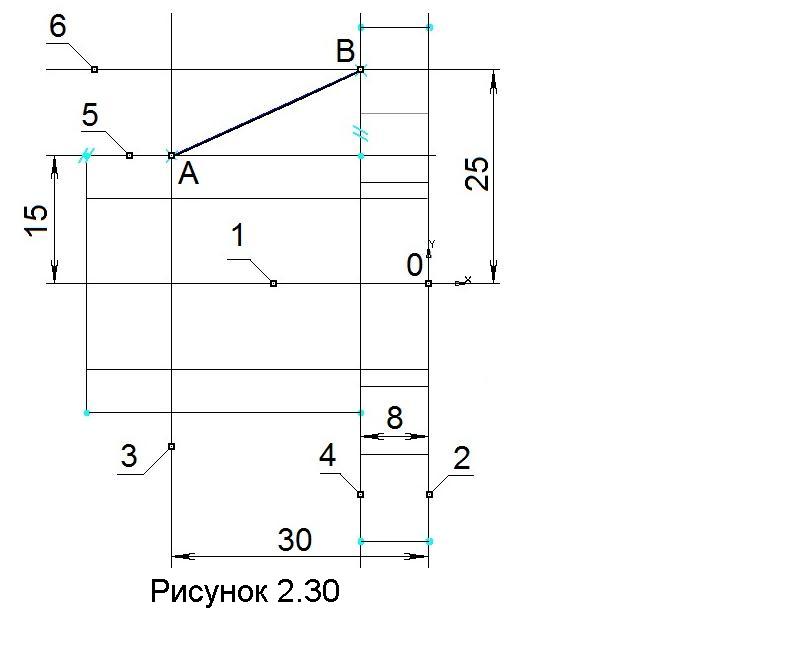 Командой вспомогательная Параллельная прямая
Командой вспомогательная Параллельная прямая начертите относительно оси Ох линию 5, задав в строке параметров в поле Расстояние значение 15. Эта линия определит координату у А;
ü Командой вспомогательная Параллельная прямая начертите относительно оси Ох линию 6, задав в строке параметров в поле Расстояние значение 25. Эта линия определит координату у В;
ü Линией стиля Основная постройте отрезок АВ и, нажав кнопку Эскиз  , закончите построения.
, закончите построения.
7. Нажав на инструментальной панели Вид кнопку Полутоновое  , задайте реалистичное отображение модели.
, задайте реалистичное отображение модели.
8. Включите инструментальную панель Редактирование модели  и, нажав на ней кнопку Ребро жесткости
и, нажав на ней кнопку Ребро жесткости  , выполните следующие действия:
, выполните следующие действия:
ü В строке параметров на вкладке Параметры нажмите кнопку В плоскости эскиза  ;
;
ü На вкладке Толщина в поле Толщина стенки 1 задайте значение 5 и нажатием кнопки Создать объект  закончите формирование нового элемента модели.
закончите формирование нового элемента модели.
 Если кнопка операции, например Ребро жесткости
Если кнопка операции, например Ребро жесткости  , недоступна, то в дереве построений нужно указать эскиз для выполнения операции, выделив его зелёным цветом.
, недоступна, то в дереве построений нужно указать эскиз для выполнения операции, выделив его зелёным цветом.
9. Для одновременного построения четырёх рёбер жесткости, равномерно расположенных вокруг оси цилиндра, нужно построить эту ось как элемент модели. Для этого включите инструментальную панель Вспомогательная геометрия , нажмите на ней кнопку Ось конической поверхности
 , находящуюся в меню кнопки Ось
, находящуюся в меню кнопки Ось и, указав на модели цилиндрическую поверхность, нажмите кнопку Создать объект
 . На модели и в дереве модели появится новый элемент с указанным наименованием. Клавишей [Esc] клавиатуры прервите действие операции.
. На модели и в дереве модели появится новый элемент с указанным наименованием. Клавишей [Esc] клавиатуры прервите действие операции.
10. Включите инструментальную панель Редактирование модели  и, нажав на ней кнопку операции Массив по концентрической сетке
и, нажав на ней кнопку операции Массив по концентрической сетке  из меню
из меню , создайте четыре ребра жесткости. Может случиться, что на специальных инструментальных панелях объёмного моделирования нет кнопки какой-либо операции. Тогда можно запустить операцию из главного меню, выполнив соответствующую цепочку команд, например, в рассматриваемом случае эта цепочка выглядит так: Операции – Массив элементов – По концентрической сетке. После запуска операции выполните следующие действия:
ü В дереве модели укажите элемент Ребро жёсткости – он выделится красным цветом, как в дереве модели, так и на самой модели.
ü Перейдя на вкладку Параметры строки параметров, укажите в дереве модели элемент Ось конической поверхности. Кроме этого убедитесь, что в строке параметров нажата кнопка Кольцевое направление , а в поле N2
задано значение 4. Появившийся фантом из четырёх элементов подтвердит правильность задания параметров операции.
ü Нажатием кнопки Создать объект  закончите формирование новых элементов модели, а кнопкой Сохранить
закончите формирование новых элементов модели, а кнопкой Сохранить  инструментальной панели Стандартная сохраните изменения, выполненные в модели.
инструментальной панели Стандартная сохраните изменения, выполненные в модели.
11. Создайте Чертёж и, сохранив его файл под именем Фланец, выполните проецирование в масштабе 1:1 видов спереди и слева (см. п. 13 примера 2.12);
12. Постройте ломаный разрез, для чего выполните следующие действия:
ü Двойным щелчком по окаймляющей рамке вида слева сделайте его текущим. На нём командой Вертикальная прямая инструментальной панели Геометрия
 проведите прямую через центр фланца, а командой Вспомогательная прямая
проведите прямую через центр фланца, а командой Вспомогательная прямая - линию под углом 45°. На указанных прямых будут находиться штрихи, входящие в состав обозначения разреза (см. рисунок 2.29);
ü Включив панель Обозначения и нажав на ней кнопку Линия разреза
, укажите на вертикальной вспомогательной прямой точку начала нижнего штриха обозначения разреза (см. рисунок 2.29). Далее, нажав в строке параметров кнопку Сложный разрез
 , последовательно укажите центральную и верхнюю точки штрихов. Для окончания указания точек повторно нажмите кнопку Сложный разрез
, последовательно укажите центральную и верхнюю точки штрихов. Для окончания указания точек повторно нажмите кнопку Сложный разрез  , и, сместив курсор вправо для задания нужного направления стрелок обозначения, нажмите кнопку Создать объект
, и, сместив курсор вправо для задания нужного направления стрелок обозначения, нажмите кнопку Создать объект  . Сместив курсор вправо на свободное место чертежа, укажите место для построения разреза.
. Сместив курсор вправо на свободное место чертежа, укажите место для построения разреза.
13. Выполнив разрушение видов, удалите Вид спереди, а на его место поместите ломаный разрез. Поскольку текущим является вид с номером 3, в котором расположен разрез, перенесите в него вид с номером 2 (т. е. Вид слева).
14. Отредактируйте чертёж, выполнив следующие действия:
ü Удалив штриховку, постройте два отрезка, определяющие треугольный замкнутый контур ребра жёсткости, находящегося в плоскости разреза. Удалите отрезок – искажённое изображение ребра, находящегося за плоскостью разреза.
ü Постройте осевые и центровые линии чертежа. Для построения центровых линий используйте приём редактирования окружности (в качестве примера):
· Двойным щелчком по окружности Æ60 мм (см. рисунок 2.29) войдите в режим её редактирования. При этом она должна выделиться фиолетовым цветом.
· В строке параметров последовательно нажмите кнопки С осями  и Создать объект
и Создать объект  .
.
· Щелчком мыши по свободному месту чертежа отмените выделение окружности.
ü Выполните штриховку и нанесите размеры на чертеже.
15. Закройте файлы модели и чертежа детали Фланец, сохранив изменения, произведенные в них.
Дата добавления: 2016-06-09; просмотров: 4010;











