Рисование «от руки»
Иногда может возникнуть необходимость нарисовать на чертеже лилию абсолютно произвольной формы. К примеру, сплайны и дуги в силу своей «математической правильности» не справляются с задачей построения волнистой линии обрыва. Это помогает сделать команда командной строки Эскиз (через меню недоступна, можно вынести кнопку на панель инструментов). Команда строит линию, состоящую из отрезков заданной длины по траектории перемещения курсора мыши. Сначала следует ввести длину отрезков, затем воспользоваться опциями команды.
Опция Перо(щелчок левой кнопкой мыши) поднимает и опускает «перо». Когда перо опущено, рисуется временная линия (зеленым цветом), когда перо поднято – можно перемещать мышь и работать с меню. Опция Выход завершает команду и сохраняет линию; опция Покинутьзавершает команду, не сохраняя временную линю; опция Записатьсохраняет временную линию (цвет ее становится основным), далее начинается построение новой временной линии; опция Стеретьстирает не сохраненные части временной линии; опция Продолжитьавтоматически опустит «перо», когда курсор мышки подойдет близко к последнему нарисованному отрезку и продолжит рисование линии из него.
Перед рисованием «от руки» следует обязательно выключить режим ортогонального черчения.
Операции построения, связанные с точками
Иногда возникает необходимость разделить отрезок или иной объект на несколько равных частей. В AutoCAD данная функция может быть легко осуществлена при помощи точек.
Меню Рисование – Точка – Поделить делит объект путем расставления на нем через равные интервалы точек. Точки впоследствии могут быть использованы для привязки других объектов. После ввода команды следует выделить объект, затем ввести число частей. Ввод опции Блок позволяет вместо точек в необходимые места вставить блоки (о блоках см. ниже). После ввода опции следует ввести имя существующего блока и ответить на вопрос, следует ли выравнивать блоки, делая их ось X параллельной делимому объекту.
Примерно таким же образом работает меню Рисование – Точка – Разметить. Она откладывает от начала объекта интервалы, равные заданному, выделяя границы интервалов точками. После ввода команды следует выбрать объект, затем указать мышью или ввести значение интервала. Также можно указать опцию Блок, который работает так же, как и у предыдущей команды.
Блоки
Иногда при построении чертежа возникает необходимость вставки одного и того же фрагмента в различные места, часто повернутого под разными углами. Особенно часто такая ситуация возникает при построении разного рода схем. Можно воспользоваться копированием, перемещением и поворотом, однако AutoCAD представляет более удобный инструмент – блоки.
Блок представляет собой некую совокупность объектов, которой было присвоено имя и которая ведет себя как единое целое. Блок сохраняется в файле чертежа и, соответственно, не может быть доступен в других чертежах без предварительного копирования. Для создания блока следует подготовить объекты (т.е. предварительно нарисовать их) и воспользоваться меню Рисование – Блок – Создать… или кнопкой  панели инструментов «Рисование». Появится диалоговое окно «Описание блока» (рис. 4.6).
панели инструментов «Рисование». Появится диалоговое окно «Описание блока» (рис. 4.6).
В верхней части диалогового окна располагается поле выбора имени блока. Поле раскрывается в выпадающий список всех блоков чертежа, что позволяет не повториться и облегчает создание блоков с похожими названиями. Ниже располагаются поля для ввода координат базовой точки блока (точка, за которую будет осуществляться вставка блока в чертеж) с кнопкой, позволяющей указать эту базовую точку на чертеже, кнопка выбора объектов и кнопка быстрого выбора (см. Практическое занятие №5), переключатель, определяющий, что сделать с нарисованными объектами после создания блока (оставить как есть, заменить блоком или удалить с чертежа. Далее можно выбрать единицы измерения для блока и ввести его текстовое описание. Кнопка «Гиперссылка» позволяет импортировать блоки из других чертежей или из Интернета.
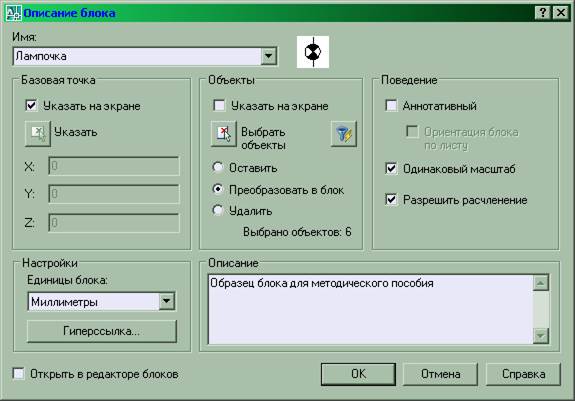
Рис. 4.6 Диалоговое окно создания блока
Справа находятся флажки, позволяющие применять к блоку функции автоматического масштабирования аннотаций (см. Практическое занятие №6), запрещающие расчленять данные блоки после их вставки (защита от несанкционированного редактирования) и запрещающие изменять масштаб блока при вставке. В самом низу окна расположен флажок, позволяющий редактировать блок в расширенном редакторе. В данном пособии эта функция не рассматривается.
Для вставки блока следует воспользоваться меню Вставка – Блок или кнопкой  панели инструментов «Рисование» (удерживая кнопку нажатой, можно раскрыть кнопки вставки в чертеж других объектов, не рассматриваемых в данном учебном пособии). Появится диалоговое окно «Вставка блока» (рис. 4.7). В верхней части окна присутствует выпадающий список, отображающий все блоки в данном чертеже. Кнопка «Обзор» позволяет указать другой чертеж, чтобы отобразить список находящихся в нем блоков. Ниже располагаются поля, позволяющие указать координаты точки, в которую будет помещена базовая точка блока при вставке, масштабные коэффициенты по трем координатным осям (флажок снизу делает координаты по всем трем осям равными), а также угол поворота блока при вставке. У каждой секции имеется флажок «Указать на экране», установка которого позволяет задать точку вставки, масштаб и поворот блока мышкой непосредственно на чертеже. Флажок «Расчленить» в самом низу окна позволяет вставить блок, предварительно разделив его на объекты, из которых он был составлен.
панели инструментов «Рисование» (удерживая кнопку нажатой, можно раскрыть кнопки вставки в чертеж других объектов, не рассматриваемых в данном учебном пособии). Появится диалоговое окно «Вставка блока» (рис. 4.7). В верхней части окна присутствует выпадающий список, отображающий все блоки в данном чертеже. Кнопка «Обзор» позволяет указать другой чертеж, чтобы отобразить список находящихся в нем блоков. Ниже располагаются поля, позволяющие указать координаты точки, в которую будет помещена базовая точка блока при вставке, масштабные коэффициенты по трем координатным осям (флажок снизу делает координаты по всем трем осям равными), а также угол поворота блока при вставке. У каждой секции имеется флажок «Указать на экране», установка которого позволяет задать точку вставки, масштаб и поворот блока мышкой непосредственно на чертеже. Флажок «Расчленить» в самом низу окна позволяет вставить блок, предварительно разделив его на объекты, из которых он был составлен.

Рис. 4.7 Диалоговое окно вставки блока
По умолчанию вставленный в чертеж блок представляет собой неделимое целое, которое нельзя редактировать. Можно лишь исправить такие его параметры, как базовую точку, текстовое описание и т.д. Для этого существует меню Редактировать – Объект – Пояснение к блоку…. Откроется диалоговое окно создания блока (рис. 4.6). В списке можно будет выбрать созданный ранее блок и изменить для него текстовое описание. Другие характеристики блока менять не следует, особенно, если данные блоки уже вставлены в чертеж.
Также блок можно разделить на составляющие его элементы (линии, дуги и т.д.). Для этого служит меню Редактировать – Расчленить или кнопка  панели инструментов «Редактировать». После ввода команды следует указать блоки и нажать «Enter». Блоки распадутся на составляющие их элементы.
панели инструментов «Редактировать». После ввода команды следует указать блоки и нажать «Enter». Блоки распадутся на составляющие их элементы.
Расчленить можно и любой другой составной объект: полилинию, мультилинию, штриховку, размер (см. Практическое занятие №6), трехмерную поверхность (см. Практическое занятие №8) и т.д. Следует быть осторожным, так как процесс обратим лишь командой отмены ошибочных действий.
Атрибуты блоков
После составления схемы, включающей в себя множество блоков, может возникнуть необходимость составить список этих блоков (например, для создания спецификации). В AutoCAD предусмотрен гибкий инструмент, упрощающий эту задачу. Данный инструмент представляет собой атрибуты блоков.
Атрибут представляет собой текстовое поле, присоединяемое к блоку. Вставив в чертеж несколько одинаковых блоков, можно задать их атрибутам различные значения. Один блок может иметь несколько атрибутов, соответственно, после вставки блока в чертеж каждому из них можно будет присвоить свою текстовую информацию.
После завершения работы над чертежом атрибуты всех блоков на чертеже можно автоматически экспортировать для дальнейшей обработки.
Работа с атрибутами происходит в следующей последовательности. Сначала создаются объекты, которые в дальнейшем образуют блок. Затем создаются атрибуты. После этого объекты и все необходимые атрибуты, наконец, объединяются в блок.
Для создания определения атрибутов используется меню Рисование – Блок – Задание атрибутов…. Команда откроет диалоговое окно (рис. 4.8).
В левой части диалогового окна располагаются флажки для выбора режима атрибута: Скрытый – текстовое поле со своим значением не отображается на чертеже; Постоянный – значение атрибута одинаково для всех блоков данного типа, задается автоматически при создании блока и остается неизменным при вставке блоков; Контролируемый – программа предлагает пользователю после ввода значения атрибута подтвердить правильность ввода; Установленный – значение атрибута предварительно задается по умолчанию и не спрашивается при вставке блока, но, в отличие от постоянного, его можно изменить. Если снять флажок Зафиксировать положение, то после создания блока атрибут можно будет перемещать относительно остальных частей блока, хоть они и будут оставаться одним целым. Флажок Несколько строк позволяет записывать значение в атрибут в несколько строк. В этом случае можно задать ширину рамки, и если текст в нее не влезет, будет осуществлен перенос на новую строку.
В правой части окна располагаются строки, где вводится имя атрибута (системное имя), фраза, которая будет запросом на ввод значения атрибута, и его значение по умолчанию.
Ниже располагаются область указания точки вставки (базовой точки) атрибута, а также поля для настройки стиля текста (см. Практическое занятие №5) и размера шрифта, выравнивания и поворота текста, а также ширины текстового поля (для атрибутов в несколько строк).
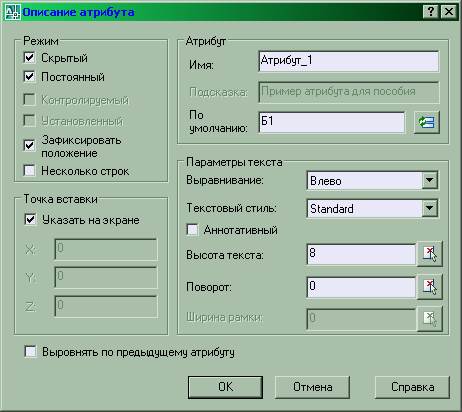
Рис. 4.8 Диалоговое окно определения атрибутов
После объединения объектов и атрибутов в блок появится диалоговое окно (рис. 4.9), в котором будет предложено ввести значения атрибутов блока. Блок будет создан, скрытые атрибуты исчезнут и вместо имен атрибутов будут отображены их значения.
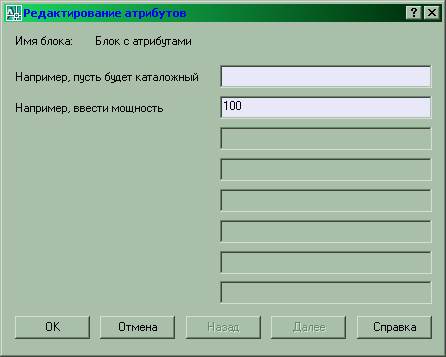
Рис. 4.9 Диалоговое окно заполнения атрибутов при создании блока
После вставки ранее созданного блока в командную строку будут последовательно выведены запросы, указанные при определении атрибутов, и будет предложено ввести их значения. После вставки блока также отобразятся значения видимых атрибутов. Двойным щелчком на блоке или через меню Редактировать – Объект – Атрибуты – По одному можно вызвать диалоговое окно «Редактор атрибутов блоков» (рис. 4.10), где можно будет отредактировать как значения атрибутов, так и их внешний вид (размер и стиль текста, поворот, выравнивание).
В случае, если необходимо более серьезное редактирование, можно воспользоваться меню Редактировать – Объект – Атрибуты – Диспетчер атрибутов блоков…, которое вызовет диалоговое окно расширенного редактирования (рис. 4.11). При необходимости следует освоить работу с данным окном самостоятельно.
Меню Редактировать – Объект – Атрибуты – Полный позволяет через командную строку и ее опции задать поисковый шаблон для выбора атрибутов, которые следует редактировать, затем изменить, опять же через командную строку, их свойства. Метод достаточно сложен и трудоемок и в данном пособии не рассматривается.
Для извлечения данных атрибутов из чертежа служит мастер извлечения атрибутов (меню Сервис – Извлечение данных). Мастер осуществляет подготовку и извлечение данных в несколько этапов, студентам следует ознакомиться с его работой самостоятельно.



Рис. 4.10 Диалоговое окно редактора атрибутов и его вкладки

Рис. 4.11 Диалоговое окно редактора атрибутов и его вкладки
ПРАКТИЧЕСКОЕ ЗАНЯТИ №5
Нанесение штриховки и текста и построение таблиц
ЗАДАНИЕ
1) Запустить программу AutoCAD. Открыть чертеж с заданием №5 (XXX_YY_p5_ZZZZZZ.dwg, где XXX – три цифры номера группы, YY – номер варианта задания, ZZZZZZZ – фамилия учащегося)
2) Заштриховать деталь на чертеже
3) Сохранить изменения в чертеже
4) Создать новый чертеж, используя шаблон с первого занятия.
5) Тонкой линией обвести рамкой созданные границы чертежа, толстой – начертить рамку, соответствующую полям (20,5,5,5 мм). Вычертить основную надпись, согласно ЕСКД
6) Настроить стиль текста
7) Заполнить основную надпись, используя однострочный текст.
8) Сохранить новый чертеж в виде шаблона. Название шаблона «Лист А4.dwt»
9) Создать на базе нового шаблона чертеж. В верхней части создать многострочный текст и набрать на выбор два любых абзаца из текста методического пособия. Самостоятельно освоить приемы редактирования
10) Сохранить чертеж под именем XXX_YY_p6_ZZZZZZ.dwg, где XXX – три цифры номера группы, YY – номер варианта задания, ZZZZZZZ – фамилия учащегося.
11) Создать новый чертеж, повторив пункт 6
12) Создать таблицу и настроить ее размер под лист спецификации в соответствии ЕСКД. Заполнить «шапку» таблицы.
13) Создать стиль таблицы, взяв построенную таблицу в качестве образца. Удалить первоначально построенную таблицу. Вставить таблицу спецификации, используя созданный только что стиль.
14) Сохранить новый чертеж в виде шаблона. Название шаблона «Спецификация Л1.dwt».
Методические указания к выполнению пунктов задания
1. Воспользоваться меню Файл – Открыть
2. Воспользоваться меню Рисование – Штриховка
3. См. пункт 17 Практического занятия №1
4. См. пункт 1 Практического занятия №2
5. См. предыдущие занятия. Размеры основной надписи согласно ЕСКД приведены в Приложении В
6. . Воспользоваться меню Формат – Текстовый стиль. За основу принять шрифт «Simplex.shx», размер 3, масштаб ширины 0.85, наклон букв 13. Поэкспериментировать с другими шрифтами и значениями.
7. Воспользоваться меню Рисование – Текст – Однострочный. При заполнении надписи задать выравнивание символов.
8. См. пункт 18 Практического занятия №1.
9. Воспользоваться меню Рисование – Текст – Многострочный. Поэкспериментировать с линейкой и отступами, выравниванием, а также с дробями.
10, 11. См. предыдущие занятия.
9. Воспользоваться меню Рисование – Таблица. Число строк – 30, число столбцов – 7. Размеры таблицы спецификации согласно ЕСКД приведены в Приложении В. Размеры строк и столбцов редактировать через дерево свойств (вызывается через меню Редактировать – Свойства).
10. Воспользоваться меню Формат – Стили таблиц. Высота текста 3,5. Создать отдельные стили для горизонтального и вертикального текста, для текста с выравниванием по левому краю и по центру. После вставки таблицы на основании созданного Вами стиля убедитесь, что она соответствует ЕСКД.
11. См. пункт 6.
Дата добавления: 2021-12-14; просмотров: 413;











