Динамический ввод координат при черчении
Стараясь не отставать от времени, AutoDesk в 2006г ввела в свою программу AutoCAD более современный способ ввода координат – динамический ввод, более удобный, легкий или наглядный, использующий преимущества графического интерфейса. Динамический ввод является совокупностью трех инструментов:
1) Так называемый ввод с помощью мыши отображает подсказки для ввода координат первой точки (и последующих, если не включен графический ввод размеров). В этом случае рядом с курсором мыши появляются два прямоугольника, изображающие текущие координаты курсора. Значения в одном из прямоугольников выделены, там же находится текстовый курсор. Если нажать клавиши с цифрами на клавиатуре, они заменят выделенные значения, и будет введена одна из координат. Нажатие клавиши TAB переходит к следующему полю, и далее по кругу. Если нажать TAB после ввода числа, рядом с ним появится значок замка, и данная координата будет принята как итоговая, независимо от фактического места положения курсора мыши (при движении мыши координата зафиксируется и перестанет обновляться). Нажатие клавиши TAB без ввода нового числа переходит к следующему полю, при этом «замок» с предыдущего поля исчезает. Пример подсказки показан на рис. 3.1.
2) Подсказка, дублирующая запрос командной строки вблизи курсора мыши на экране. Поскольку запрос командной строки практически всегда указывает, какого действия ожидает от вас программа, активация этого режима в большинстве случаев позволяет полностью отказаться от отображения командной строки на экране, что особенно актуально для компьютеров с малым размером экрана. Для доступа к опциям команды следует нажать клавишу «↓» (стрелка «вниз» управления курсором). На экране отобразится динамическое меню с опциями. Нажатием клавиш «↓» и «↑» управления курсором, нужно выбрать необходимую опцию (подсветится жирной точкой) и нажать «Enter». Динамический ввод не отменяет возможность активировать опции из контекстного меню. Пример подсказки и динамического меню показан на рис. 3.2.
3) Подсказка для ввода или изменения объекта путем указания его размеров. При построении отрезков, окружностей и ряда других объектов после ввода первой точки AutoCAD предлагает ввести вторую посредством указания размеров будущего объекта (длины и угла наклона для отрезка, радиуса для круга). В этом случае на экране возникают тянущиеся вслед за курсором мыши выносные и размерные линии с полями на месте размерного числа. Число в одном из полей оказывается выделенным, там же находится текстовый курсор. Переключение между полями осуществляется клавишей TAB. Пример динамического ввода размеров показан на рис. 3.3.
При редактировании объекта маркерами на экране отрисовываются размеры не только нового объекта, но и приращения размеров нового объекта по сравнению с исходным, т.е. может быть предложено до четырех размеров с возможностью их редактировать. По умолчанию на экране при этом отображены два из них, клавиша TAB автоматически скрывает предыдущий и выносит на экран следующий из четырех размер.
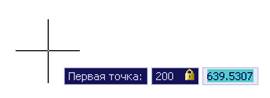
Рис. 3.1 Подсказка динамического ввода с помощью мыши
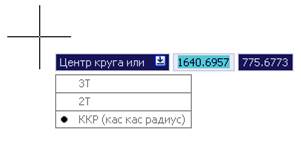
Рис. 3.2 Подсказка динамического запроса командной строки и меню выбора опций
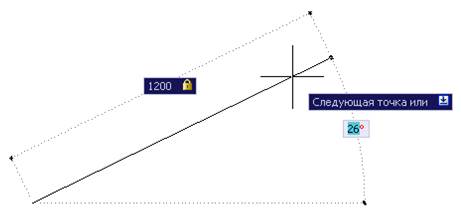
Рис. 3.3 Подсказка динамического ввода размеров
Данные три инструмента включаются и выключаются одновременно переключателем «ДИН» в строке состояния или нажатием клавиши «F12». Правым щелчком на переключателе и выбором пункта «Настройка» из контекстного меню (или через меню Сервис – Режимы рисования, вкладка «Динамический ввод») можно вызвать диалоговое окно «Режимы рисования» для настройки поведения данных инструментов. Внешний вид окна показан на рис. 3.4.
Флажки позволяют включать и выключать отдельные инструменты динамического ввода, так что переключатель «ДИН» будет включать и выключать только необходимые инструменты; кнопки настройки показывают свои диалоговые окна, которые позволяют тонко настроить каждый из инструментов. Для ввода мышкой можно выбрать абсолютные или относительные, декартовы или полярные координаты (в любом случае, к декартовым всегда можно перейти, введя символ «,» после первой координаты, а к полярным – символ «<», к абсолютным, введя символ «#» перед вводом первой координаты, а к относительным – символ «@»), а также указать, в какие моменты подсказка с координатами нужна, а в какие – нет. Для размеров есть возможность ограничить число одновременно отрисовываемых размеров и соответствующих им полей ввода. Также можно изменить цвета подсказок.
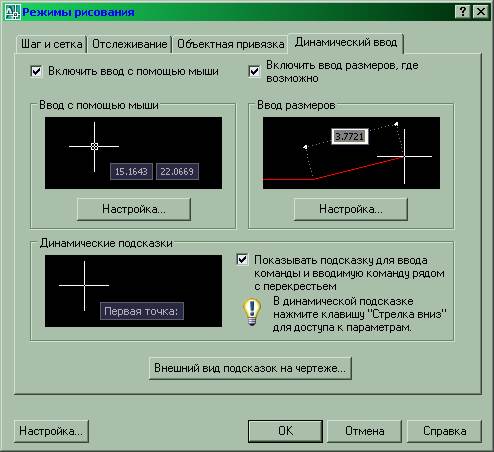
Рис. 3.4 Диалоговое окно режимов рисования, вкладка динамического вода
Системы координат
В некоторых случаях бывает удобно совместить начало системы координат в с определенной точкой уже построенного изображения. Также иногда имеет смысл повернуть систему координат на некоторый угол относительно ее исходного положения.
В программе AutoCAD существует два вида систем координат: мировая система координат (МСК)и пользовательская система координат (ПСК). Определить, какая из систем координат активна, можно по значку системы координат на экране: у МСК в основании стрелок значка рисуется квадрат, у ПСК его нет. При создании нового чертежа всегда активирована работа мировой системы координат.
Для управления системами координат следует воспользоваться соответствующими пунктами меню Сервис либо кнопками панелей инструментов «ПСК» и «ПСК-2»(см. рис. 3.5 и рис. 3.6). По умолчанию эти панели скрыты. Функции управления системами координат рассмотрены в табл. 3.1.
Табл. 3.1
| Команда меню | Кнопка | Описание |
| – | 
| Работа команды определяется последующим вводом опций; в пособии не рассматривается |
| Сервис – Именованные ПСК… | 
| Отображение диалогового окна управления системами координат, открытого на вкладке «Именованные ПСК», о нем см. ниже. |
| Сервис – Новая ПСК – Начало | 
| Создать новую систему координат с осями, параллельными предыдущей, указав координаты новой начальной точки |
| Сервис – Новая ПСК – Zось | 
| Создать новую систему координат, указав координаты новой начальной точки и положительное направление оси Z (щелчком мыши) |
| Сервис – Новая ПСК – 3 точки | 
| Создать новую систему координат, указав координаты новой начальной точки, точки на оси X и положительного направления оси Y (щелчком мыши) |
| Сервис – Новая ПСК – Объект | 
| Создать новую систему координат, использовав в качестве ориентира характерные точки какого-либо уже построенного объекта. Программа попросит выделить объект. Поведение команды зависит от типа объекта* |
| Сервис – Новая ПСК – Грань | 
| Создать новую систему координат, использовав в качестве ориентира плоскую грань какого-либо 3-мерного твердотельного объекта (см. Практическое занятии №8) |
| Сервис – Новая ПСК – Вид | 
| Создать новую систему координат, используя старую начальную точку, а оси расположить относительно текущей экранной проекции: ось Z перпендикулярно экрану, ось X – горизонтально вправо, ось Y – вертикально вверх (см. Практическое занятие №7) |
| Сервис – Новая ПСК – X (Y, Z) |   
| Создать новую систему координат, повернув старую систему относительно оси X (Y,Z) на заданный угол. После ввода команды будет запрошено значение угла |
| Сервис – Новая ПСК – Предыдущая СК | 
| Вернуть предыдущую систему координат |
| – | 
| Применить созданную до этого систему координат к другому видовому экрану** |
| Сервис – Новая ПСК – МСК | 
| Вернуться к мировой системе координат. |
*более подробную информацию о назначении системы координат по объекту можно найти в справочной системе AutoCAD.
**Понятие о видовых экранах рассматривается на Практическом занятии №7.
В диалоговом окне управления системами координат присутствуют три вкладки (см. рис. 3.7, рис. 3.8, рис. 3.9). Первая «Именованная ПСК» позволяет присвоить текущей системе координат имя (т.е. сохранить ее), просмотреть список сохраненных ранее систем координат, сделать одну из них текущей, просмотреть детали (координаты начала и осей системы координат по отношению к другой системе координат), удалить сохраненную систему координат. Эти операции осуществляются кнопками справа от списка, а также из контекстного меню при щелчке правой кнопкой мыши по названию системы координат. Также все сохраненные (поименованные) системы координат появляются в выпадающем списке на панели инструментов «ПСК-2».

Рис. 3.5 Панель инструментов систем координат (основная)

Рис. 3.6 Панель инструментов систем координат (вспомогательная)
Вторая вкладка «Ортогональные ПСК» показывает список из шести предустановленных систем координат, которые различаются направлением (положительное/отрицательное) и порядком следования осей. Инструменты на вкладке позволяет сделать одну из систем координат текущей, просмотреть детали, а также переместить систему относительно ее оси Z (изменив параметр «Глубина»). Список внизу позволяет выбрать, какую из систем координат использовать в качестве основы для ортогональной смены осей – мировую или ранее сохраненную.

Рис. 3.7 Диалоговое окно систем координат, вкладка именованных систем
Третья вкладка «Режимы» позволяет включать и выключать отображение иконки системы координат на экране, указывает, отображать ли иконку по возможности в начале координат или всегда в левом нижнем углу экрана (если начало координат попадает в экран и иконка отображается в начале координат, в квадрате ее основания рисуется знак «+»), а также включает автоматическое применение создаваемых систем координат ко всем видовым экранам (см. Практическое занятие №7). Нижние флажки также касаются видовых экранов, потому их действие здесь не рассматривается.

Рис. 3.8 Диалоговое окно систем координат, вкладка ортографических систем

Рис. 3.9 Диалоговое окно систем координат, вкладка настроек
Управление отображением иконки системы координат также осуществляется через меню Вид – Отображение – Знак ПСК. Подпункты меню позволяют включить или выключить отображение иконки, отображение ее в начале координат, когда последнее попадает в экран, а также вызвать диалоговое окно настройки внешнего вида этой иконки (см. рис. 3.10).
Объектная привязка
Объектная привязка является очень мощным инструментом, значительно облегчающим и ускоряющим процесс черчения. Она заключается в том, что при построении объектов AutoCAD находит характерные точки уже существующих объектов (концы отрезков, центры дуг, точки пересечения линий и т.д.) и точно позиционирует курсор мыши в эти точки.
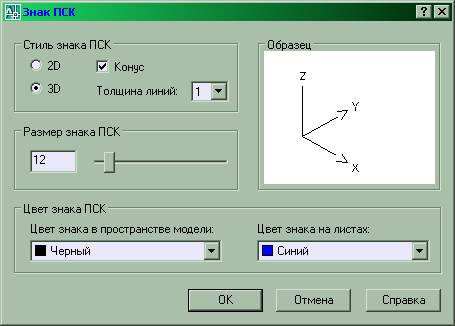
Рис. 3.10 Диалоговое окно «Знак ПСК»
Объектная привязка может осуществляться в автоматическом или ручном режиме. Автоматический режим включается переключателем «ПРИВЯЗКА» в строке состояния, клавишей «F3» либо установкой галочки на вкладке «Объектная привязка» диалогового окна «Режимы рисования» (см. рис. 3.11). Это диалоговое окно также можно вызвать правым щелчком по переключателям «ШАГ», «СЕТКА», «ОТС-ПОЛЯР», «ОТС-ОБЪЕКТ» либо через меню Сервис – Режимы рисования, а также кнопкой  панели инструментов «Объектная привязка» (см. рис. 3.12).
панели инструментов «Объектная привязка» (см. рис. 3.12).
В автоматическом режиме программа вычисляет все характерные точки в окрестности курсора мыши и предлагает привязаться к ближайшей из них. Найденные точки помечаются специальными маркерами (по умолчанию желтого цвета, можно изменить в диалоговом окне основных настроек AutoCAD), форма которых определяет тип найденной точки. При приближении курсора мыши к маркеру он скачком позиционируется точно на данной точке.
При вычислении точек действует система приоритетов, точки из начала списка в диалоговом окне «Режимы рисования», вкладка «Объектная привязка» вычисляются в первую очередь. Если нужная точка не была вычислена, можно попробовать другие варианты, многократно нажимая клавишу «Tab».
В случае, если точек много, а масштаб отображения малый, функция может стать бесполезной (например, автоматическая объектная привязка готова прикрепить отрезок не только к углу контура детали, но и к концу каждой из линий штриховки). В этом случае лучше временно отключить объектную привязку. Также отказаться от всех вычисленных точек можно, нажав кнопку  панели инструментов «Объектная привязка».
панели инструментов «Объектная привязка».
В верхней части диалогового окна располагаются флажки включения объектной привязки и объектной трассировки (см. ниже), чуть ниже – флажки типов характерных точек, к которым будет осуществлена автоматическая объектная привязка.

Рис. 3.11 Диалоговое окно режимов рисования, вкладка объектной привязки
Ручная объектная привязка осуществляется через панель инструментов «Объектная привязка». При построении объектов перед указанием следующей точки следует нажать кнопку, определяющую тип точки, и подвести курсор мыши в нужный район. Будут вычислены лишь точки данного типа, так как нажатие кнопки временно блокирует работу автоматической объектной привязки (если она включена). Нажатие кнопки распространяется только на ввод одной точки, перед вводом каждой последующей следует снова нажать кнопку на панели инструментов. По мнению автора книги, панель инструментов «Объектная привязка» должна обязательно быть вынесена на экран.

Рис. 3.12 Панель инструментов объектной привязки
Типы характерных точек, соответствующие им команды и кнопки приведены в табл. 3.2.
Табл. 3.2
| Кнопка | Маркер | Описание |

| 
| Конец отрезка, дуги и т.д. |

| 
| Середина отрезка, дуги |

| 
| Пересечение объектов или их продолжений* |

| 
| Точка видимого в данной проекции пересечения скрещивающихся в 3-мерном пространстве прямых |

| 
| При приближении курсора к концу отрезка и перемещении вдоль него программа трассирует временной линией продолжение отрезка |

| 
| Центр окружности, дуги, эллипса |

| 
| Квадрант окружности, дуги, эллипса (точки пересечения окружности с ее осями, параллельными осям координат) |

| 
| Точка касания к окружности, дуге, эллипсу** |

| 
| Основание перпендикуляра или нормали, опущенных на объект из заданной точки |

| 
| После щелчка на первой линии и перевода мыши в другую точку трассируется прямая, проходящая через эту точку параллельно первой линии |

| 
| Точка вставки блока, атрибута, текста*** |

| 
| Точка построения |

| 
| Первая попавшаяся точка, лежащая на данном объекте. Полезно при проставлении выносок, знаков шероховатости и проч. |
*Если точка пересечения объектов не очевидна и к ней сложно подвести курсор мыши, можно щелкнуть левой кнопкой на одном из объектов вдали от возможных пересечений. Появится маркер с многоточием. Щелкнув затем в любой точке второго объекта, можно найти точку пересечения объектов и привязаться к ней.
**Если точка касания не очевидна, можно щелкнуть левой кнопкой мыши в любом месте окружности. Появится маркер с многоточием. После выбора второй точки (это может быть еще одна точка касания на другой окружности) точка касания будут вычислена и будет произведена привязка. То же самое касается и перпендикуляров.
***См. Практические занятия №4 и 5.
Все пункты панели инструментов «Объектная привязка» также продублированы в виде подпунктов меню «Переопределение привязок», присутствующего в контекстном меню при нажатии правой кнопки мыши. Нажатие правой кнопки мыши одновременно с клавишей «Shift» или «Ctrl» вызывает отдельное контекстное меню объектной привязки.
Очень удобной является функция совмещения объектной привязки и относительного ввода координат. Для этого следует воспользоваться кнопкой  панели инструментов «Объектная привязка». После этого следует при помощи автоматической или ручной объектной привязки указать характерную точку, а затем ввести относительные координаты смещения от этой характерной точки. При этом никакой линии, соединяющей характерную точку с вычисленной посредством относительных координат, не строится.
панели инструментов «Объектная привязка». После этого следует при помощи автоматической или ручной объектной привязки указать характерную точку, а затем ввести относительные координаты смещения от этой характерной точки. При этом никакой линии, соединяющей характерную точку с вычисленной посредством относительных координат, не строится.
Дата добавления: 2021-12-14; просмотров: 434;











