Библиотека типовых элементов
Библиотека типовых блоков системы изображена на рис. 3.
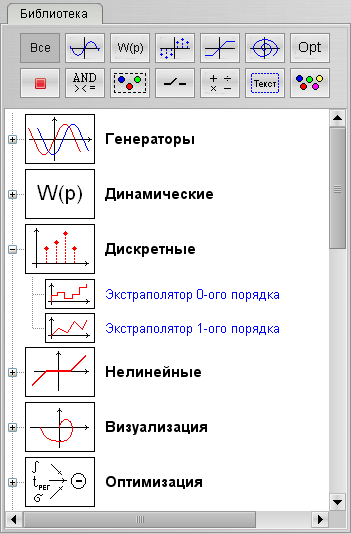
Рис. 3. Библиотека блоков
Библиотека имеет древовидную структуру, состоящую из 2-х уровней: разделы и непосредственно блоки.
Сверху окна библиотеки расположены кнопки с пиктограммами, которые соответствуют разделам библиотеки. Все кнопки снабжены всплывающими подсказками с названиями разделов. Нажатие на кнопку раздела приводит к тому, что окно библиотеки отображает только данный раздел в развернутом виде.
Добавление блока в редактор модели можно осуществить 2-мя способами:
1) Произвести двойной щелчок ЛКМ по изображению блока в библиотеке (по названию или рисунку). Блок будет размещен на текущей схеме в левом верхнем углу;
2) Произвести щелчок ЛКМ по изображению блока и не отпускаю клавишу перетащить блок в нужный редактор.
Состав библиотеки типовых элементов подробно описан в приложении 2.
Возможности по изменению библиотеки в режиме администратора описаны в приложении 3.
Возможности по расширению библиотеки обычным пользователям будут представлены в разделе 7, посвященному созданию ГЭС.
Редактор модели
Редактор модели предназначен для создания непосредственно структурной схемы модели (рис. 4). Каждому редактору соответствует своя схема, проект может содержать от 1-ой до нескольких схем.
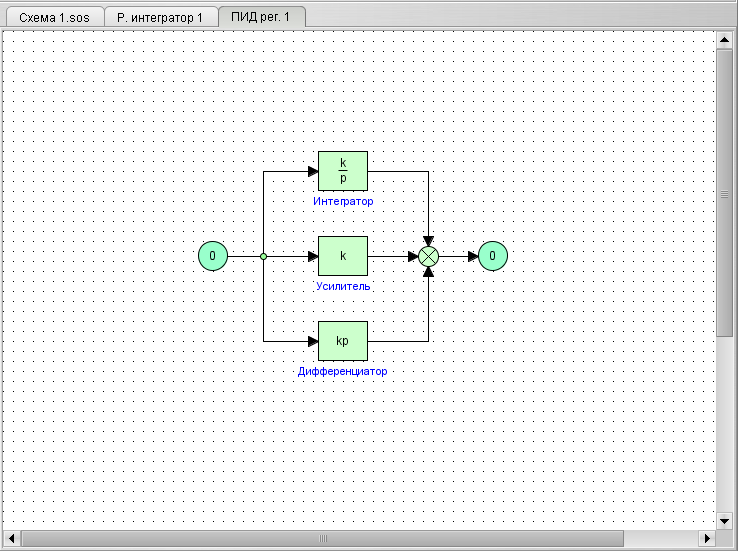
Рис. 4. Редактор моделей
Работа с объектами в редакторе построена по принципу выделения активного объекта. Выделенный объект помечается квадратиками в его углах (рис. 5)
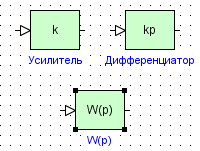
Рис. 5. Выделение объектов
Редактор поддерживает множественное выделение объектов. Для выделения нескольких объектов используется:
· Нажатия ЛКМ на объекте при зажатой клавише Ctrl.
· Выделение областью (нажатие ЛКМ в редакторе и протягивание мыши для образования области).
Все операции (перемещение, копировании, удаления) производятся над всеми выделенными объектами.
Для перемещения объекта используется технология Drag&Drop.
Создание связей между объектами. Все связи в системе имеют прямоугольную конфигурацию. Для проведения связи существует 2 способа:
1) Подвести мышь к концу выходного контакта блока. Курсор поменяет свой вид (рука). Затем щелкнуть ЛКМ и перемещать курсор к требуемому входу блока. Связь будет динамически менять свою конфигурацию. Затем подвести указатель к концу входного блока и опять нажать ЛКМ. По ходу построения связи можно создавать промежуточные точки нажимая ЛКМ в нужных местах редактора. Для отмены еще не законченной связи нажмите Esc.
2) Зажмите клавишу Ctrl и щелкните ЛКМ по блоку источнику, затем, не отпуская Ctrl, щелкните по блоку приемнику. Связь будет проведена автоматически между свободными контактами блоков в соответствии с их порядковыми номерами.
После проведения связи ее модификацию можно изменить 2-мя способами (Drag&Drop):
· Перетаскивать узловые точки связи;
· Перетаскивать линии в составе связи.
Заметим, что при перемещении объекта связь изменяет свою конфигурацию автоматически.
Создание структурных схем. При создании структурных схем можно столкнуться со следующими трудностями:
1) Разветвления сигнала. Его можно произвести двумя способами:
· С помощью ТЭС библиотеки «Разветвитель» (  ), находящимся в разделе «Динамические».
), находящимся в разделе «Динамические».
· Подвести указатель мыши к связи, которую нужно разбить, при нажатой клавише Ctrl. При этом указатель изменит свой изображение на круг в виде разветвителя. Нажмите ЛКМ и разветвитель будет встроен в выбранную связь. Для быстрого изменения направления добавочного контакта произведите двойной щелчок по разветвителю при нажатой клавише Ctrl.
2) Для поворота контактов блока по часовой стрелке нажмите Ctrl+R.
3) Для передачи сигналов из одной схемы в другие используются блоки «Входной сигнал» и «Выходной сигнал» раздела «Субструктуры». Соответствие между сигналами определяется их идентификаторами.
Окно проектов
Менеджер проектов (рис. 6) отображает открытые на данный момент в системе проекты в виде дерева.
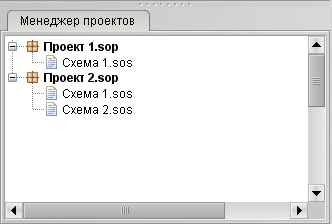
Рис. 6. Менеджер проектов
Контекстное меню проекта (ПКМ по проекту) позволяет закрыть выбранный проект. Контекстное меню схемы позволяет закрыть схему или удалить схему из проекта.
Щелчок ЛКМ по схеме приводит к ее активизации. Если выбранная схема скрыта вкладками с другими схемами, то она будет выдвинута на передний план.
Консоль
Консоль (рис. 7) предназначена для вывода служебных сообщений пользователю. Сюда относится:
· Информация о удачной или неудачной компиляции модели проекта;
· Информация о начале прогона модели и параметрах моделирования;
· Информация о завершении или вынужденном останове процесса моделирования, время за которое было проведено моделирование.
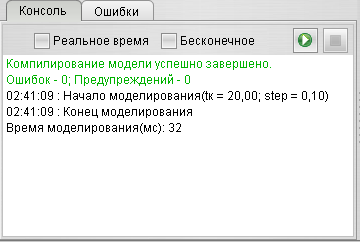
Рис. 7. Консоль
Консоль также содержит кнопки быстрого запуска и остановки моделирования и группу управляющих флажков:
· Реальное время – моделирование будет происходить в реальном времени;
· Бесконечное – устанавливается для отмены ограничений на время моделирования. Моделирование не закончится, пока пользователь не нажмет кнопку «Стоп».
Окно ошибок
Окно ошибок (рис. 8) предназначена для вывода ошибок и предупреждений, связанных с составом структурной схемы (невозможность сформировать поток выполнения команд, неподключенность контактов блоков и т.п.).
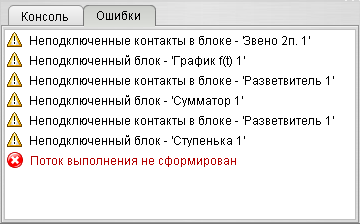
Рис. 8. Окно ошибок
Дата добавления: 2021-10-28; просмотров: 353;











