ИЗГОТОВЛЕНИЕ БИБЛИОТЕКИ УСЛОВНЫХ ГРАФИЧЕСКИХ ОБОЗНАЧЕНИЙ КОМПОНЕНТОВ
Данная практическая работа основана на курсовом проекте по курсу «Схемотехника», целью которого была разработка устройства на основе микроконтроллера от фирмы Atmel AT89C2051. Соответственно у каждого студента должна быть в наличии принципиальная схема устройства. Пусть имеется устройство, изображённое на рисунке 1.
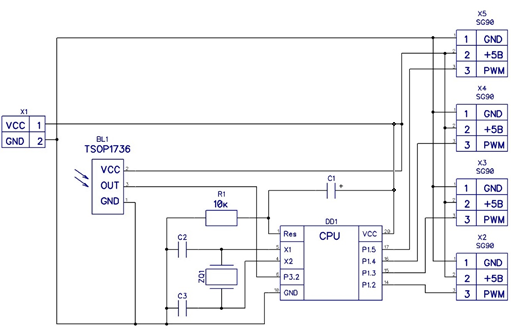
Рисунок 1 – Принципиальная схема устройства
Процессу черчения схемы в DipTrace предшествует процесс изготовления условных графических обозначений (далее УГО) элементов в приложении Component Editor пакета DipTrace. Запустите редактор компонентов через «Пуск–>Все программы–>DipTrace–>Pattern Editor», либо через приложение DipTrace Launcher, щёлкнув на кнопку необходимого приложения. Внешний вид редактора компонентов представлен на рисунке 2.
Чтобы скрыть или отобразить начало координат используется команда «View–>Display Origin», либо горячая клавиша F1. Также при желании положение начала координат можно изменить с помощью инструмента  (Define Origin) на панели инструментов в верхней части окна приложения.
(Define Origin) на панели инструментов в верхней части окна приложения.
Панель в области построения – это панель свойств компонента (Component Properties). Используется для задания свойств компонента, таких как имя, буквенное обозначение, тип секции и так далее. Тип секции имеет смысл в том случае, если в корпусе одной микросхемы размещено несколько устройств. Пример такой микросхемы КР1533ЛА3, в которой размещено 4 логических элемента 2И-НЕ.
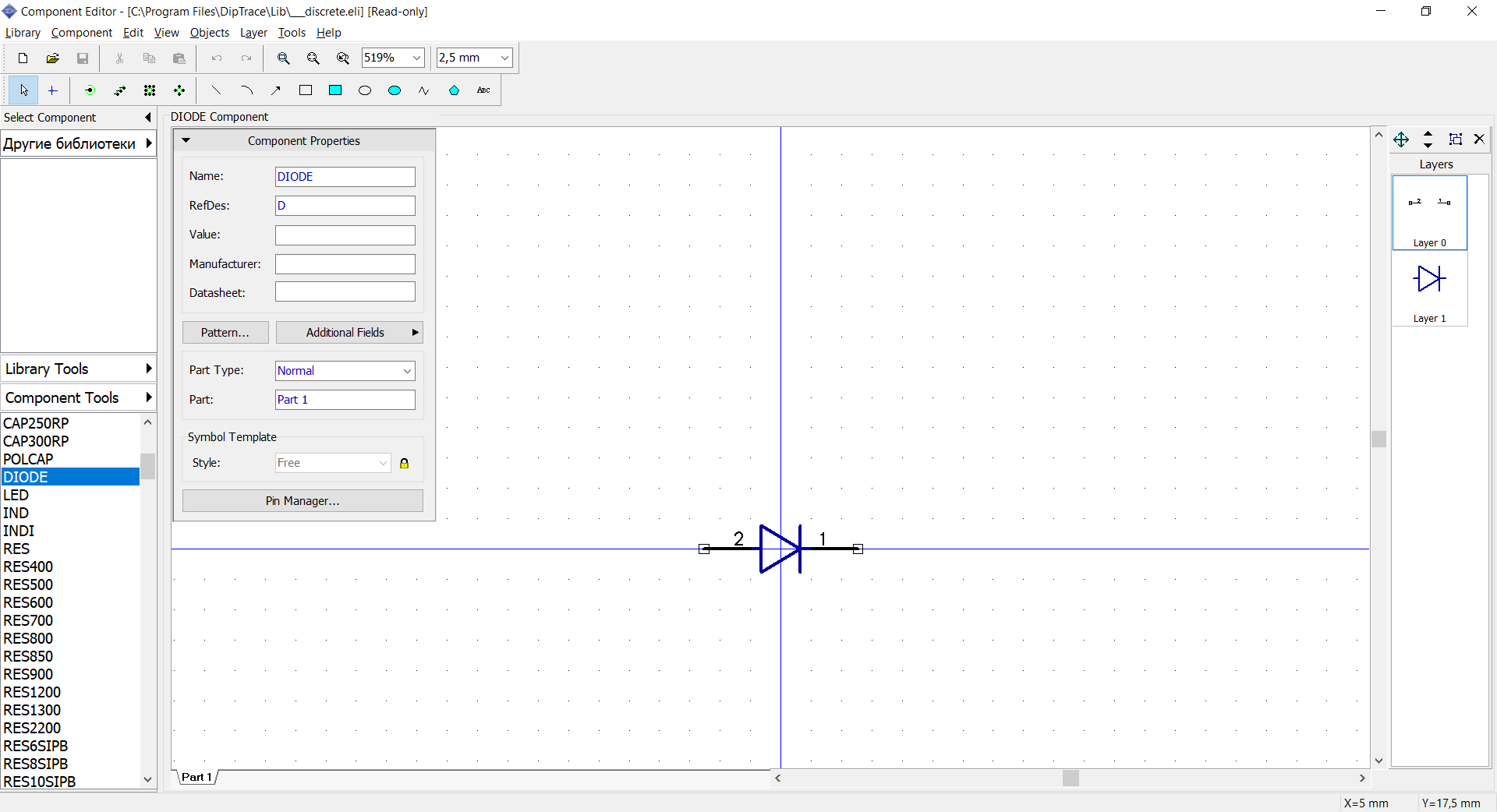
Рисунок 2 – Вид редактора компонентов
Стандартная библиотека DipTrace содержит большое количество различных элементов схемотехники, однако все они не соответствуют ГОСТ. Приступим к созданию собственной библиотеки элементов. Выполним команду «Library–>New» и в появившемся окне выберем следующие свойства (см. рисунок 3).
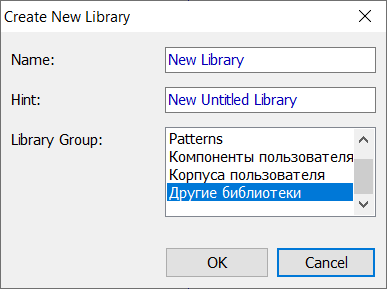
Рисунок 3 – Свойства новой библиотеки (Другие библиотеки – Other Libraries)
В результате выполнения команды в списке компонентов появится новое устройство Untitled. Новые компоненты в библиотеку добавляются командой «Component–>Add New To “Имя библиотеки” Library», а также в списке выше библиотека «New Library».
Для примера выполним построение многосекционной микросхемы КР1533ЛА3. Это нужно для обучения основам работы в DipTrace, так как все остальные элементы библиотеки создаются по аналогии.
Установим единицы измерения в миллиметрах: «View–>Units–>mm». Затем выберем шаг сетки в верхней части панели инструментов, равный 2,5 мм (см. рисунок 4).

Рисунок 4 – Пример установки шага сетки
С помощью инструмента «Rectangle» установим прямоугольник на рабочее поле следующим образом (размер 10,0x7,5 мм):
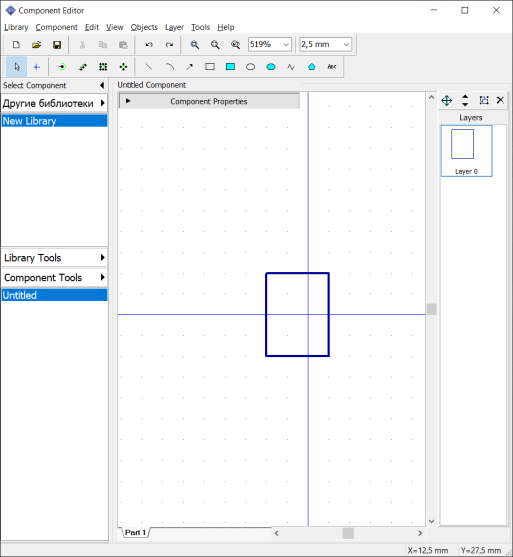
Рисунок 5 – Заготовка для графического обозначения элемента
Зададим параметры размещения контактов с помощью команды «Objects–>Pin Placement Setup», как показано на рисунке 6. Используя инструмент «Pin» установим три вывода элемента (вращение элемента осуществляется вызовом контекстного меню правой кнопкой мыши по контакту (ПКМ) и выбором пункта Rotate), а также с помощью элемента Place Text выполним надпись на элементе (ПКМ на тексте, выбрав из контекстного меню пункт Font, задать размер шрифта 7 пунктов). На контакте №3 нужно добавить изображение инвертора (ПКМ на контакт–>Pin Properties–>Type–>Dot–>OK).
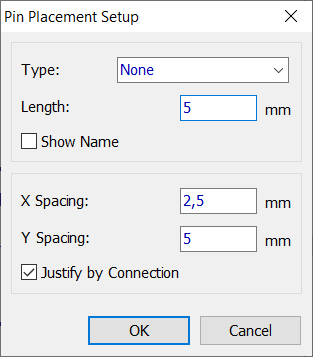
Рисунок 6 – Настройка правил размещения контактов
В результате всех манипуляций получим следующий вид компонента:
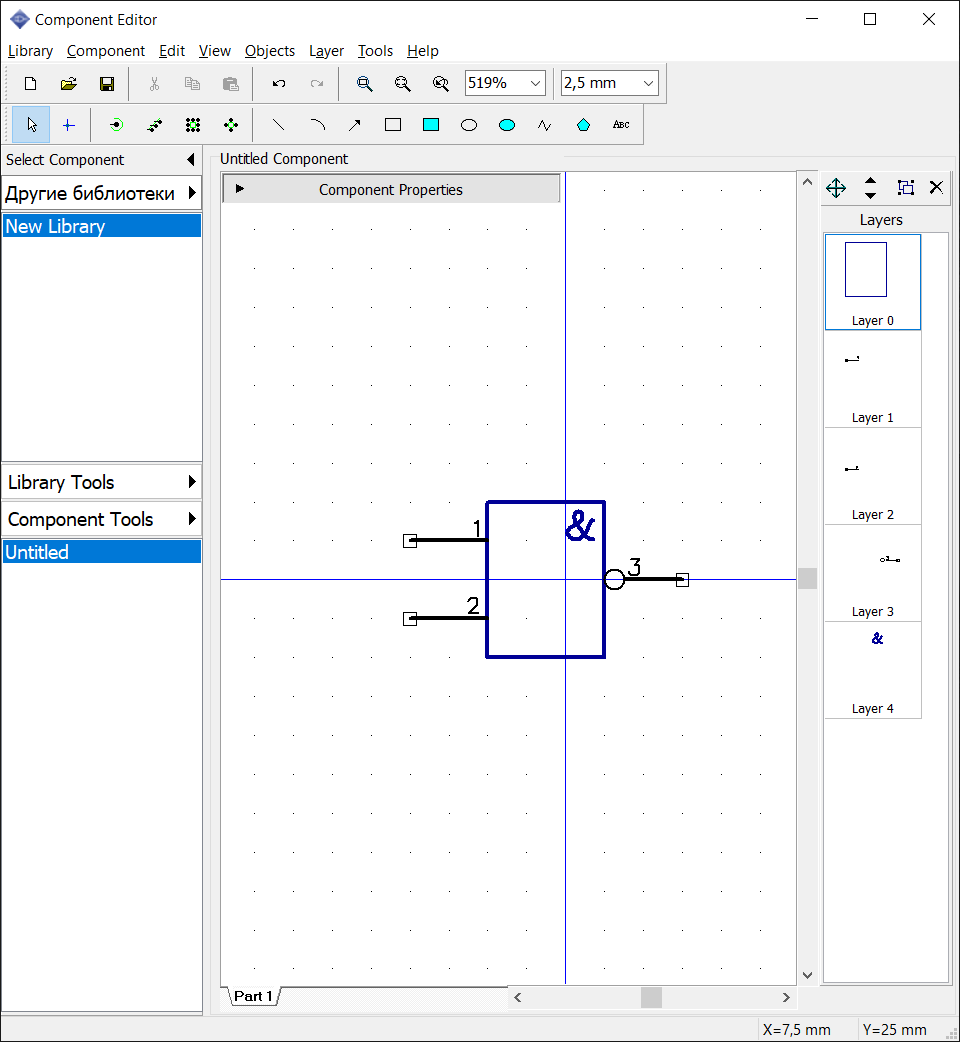
Рисунок 7 – Вид одной из секций микросхемы КР1533ЛА3 (элемент 2И-НЕ)
ВАЖНО ИМЕТЬ В ВИДУ:
· расстояние между контактами 5,0 мм;
· расстояние от контакта до края УГО 2,5 мм;
· длина контакта 5,0 мм;
· ширина дополнительного поля 5,0 мм (см. рис. 8);
· ширина основного поля 10,0 мм (см. рис. 8).
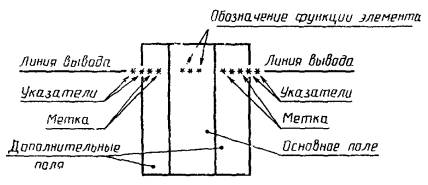
Рисунок 8 – Обозначение основных частей УГО микроконтроллера
Создадим остальные секции микросхемы с помощью команды «Component–>Create Similar Parts–>4–>OK». Будет добавлено ещё 3 раздела. Все будут заполнены такими же элементами 2И-НЕ. Последний раздел нужно будет создать вручную под секцию питания командой «Component–>Add New Part» Список секций внизу рабочей области будет иметь следующий вид:

Рисунок 9 – Вид вкладок секций микросхемы
Выберем последнюю секцию «Part 2» и зададим для неё следующий вид:
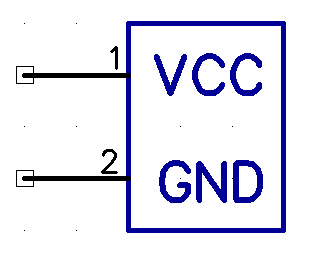
Рисунок 10 – Внешний вид секции питания
ЗАМЕЧАНИЕ:привязку к сетке можно выкл/вкл с помощью клавиши F11.
Далее зададим свойства для секции питания и самой микросхемы на панели Component Properties:
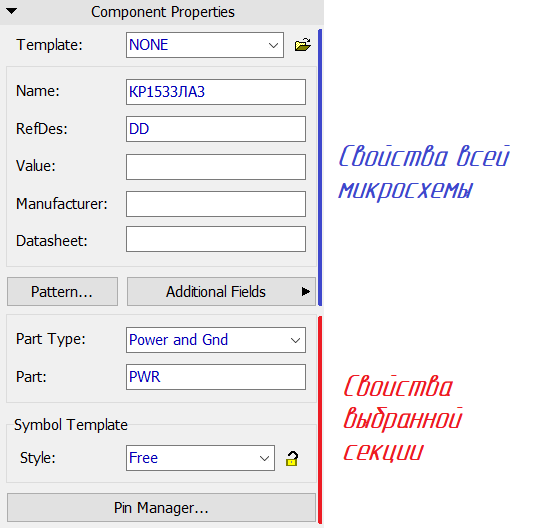
Рисунок 11 – Результат задания свойств микросхемы
Список секций внизу рабочей области будет иметь следующий вид:

Рисунок 12 – Окончательный вид панели секций
УГО микросхемы почти готово. Осталось правильно задать нумерацию контактов, воспользовавшись справочником 1533 серии микросхем. Для этого на панели свойств нажимаем Pin Manager (см. рис. 12) и поочерёдно, выбирая секции в правом верхнем углу открывшегося окна, задаём номера контактов (Number) в зависимости от их нумерации в справочнике. Поле Name можно оставить нетронутым. Также для секции питания нужно дополнительно установить параметр Electric для выводов. Пример назначения новой нумерации выводов для секции питания представлен на рисунке 13.
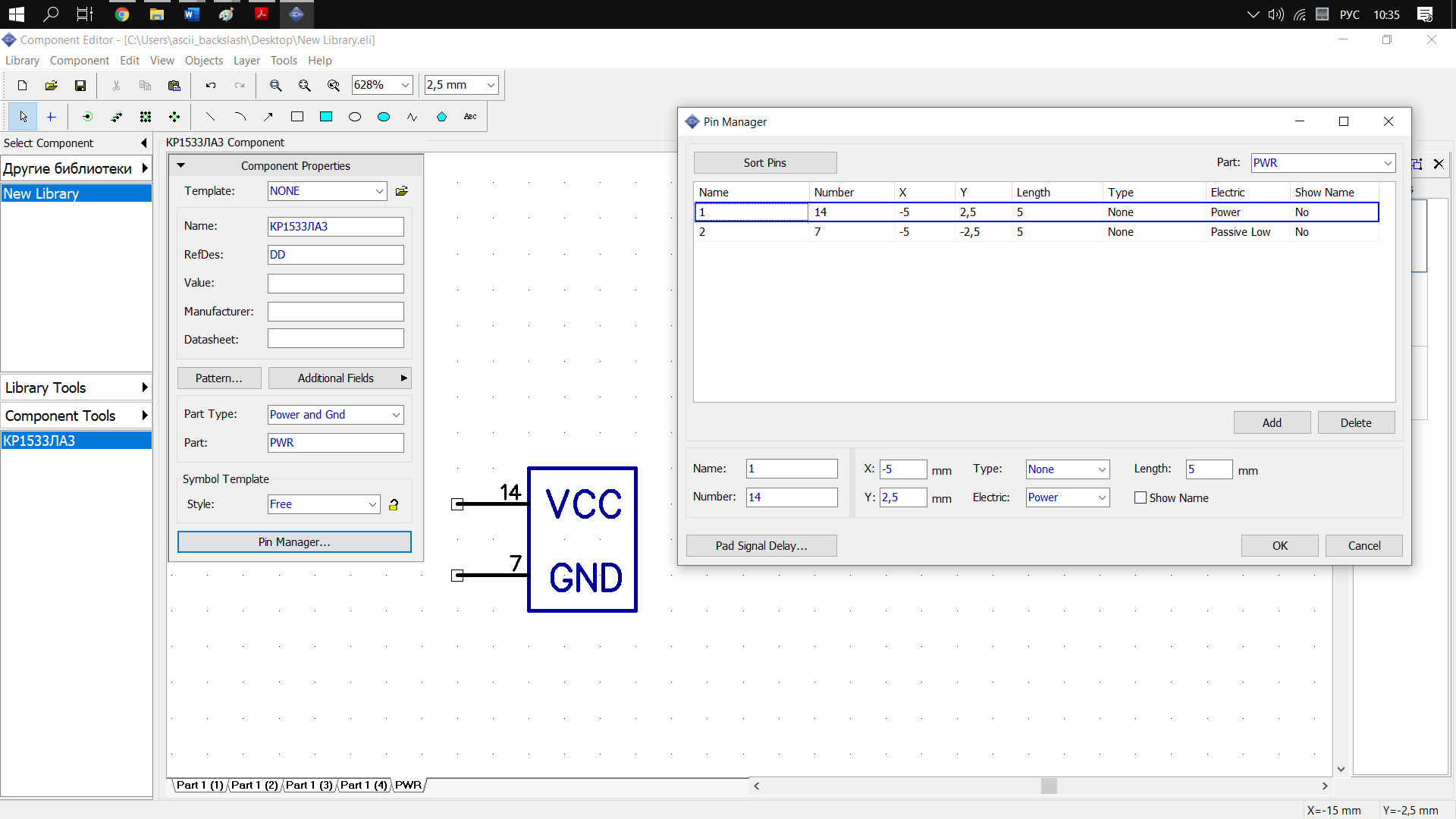
Рисунок 13 – Результат переназначения контактов секции питания
После назначения всех выводов будет получен следующий результат (его можно наблюдать, переключаясь между секциями внизу рабочей области):
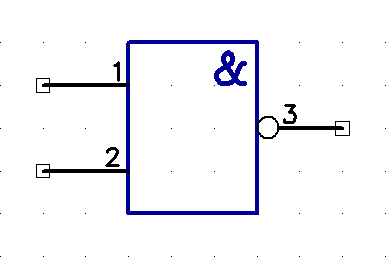
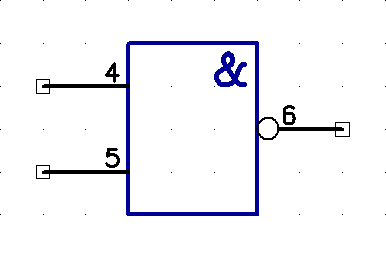
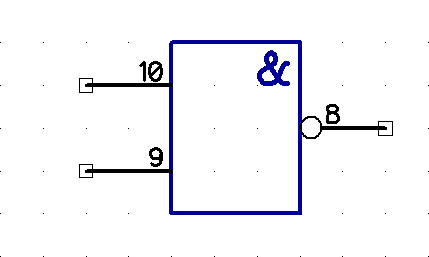
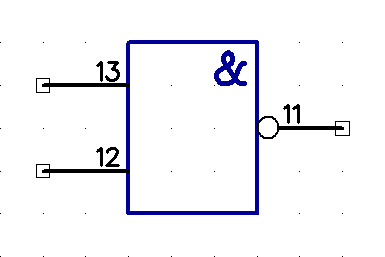
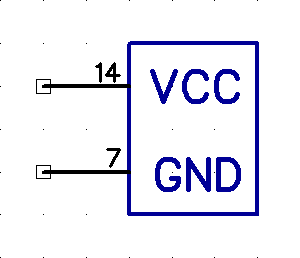
Рисунок 14 – Результат переназначения нумерации контактов для всех секций микросхемы
На этом процесс создания элемента не заканчивается. Далее требуется создать и добавить посадочное место. Но этот процесс мы рассмотрим немного позже.
Для начала рассмотрим процесс создания по ГОСТ общего для всех устройств элемента – микроконтроллера. Отличие будет заключаться лишь в количестве задействованных входов ОВМ. Итак, добавим новый элемент в библиотеку ранее изученным способом и зададим свойства элемента на панели Component Properties (см. рисунок 15). Начнём изображать УГО микросхемы. Важно помнить правило изображения графических обозначений – входы слева, выходы справа. Также помним правила, описанные на странице 7 данных методических указаний.
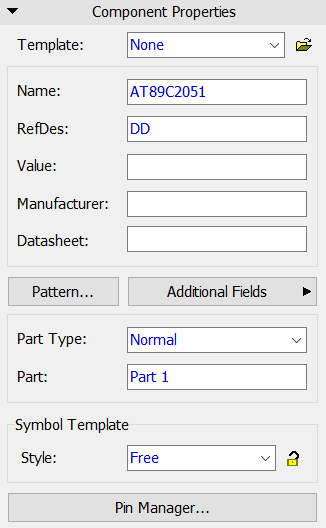
Рисунок 15 – Свойства нового компонента
Изобразим УГО микроконтроллера на рабочей области. Получим следующий результат:
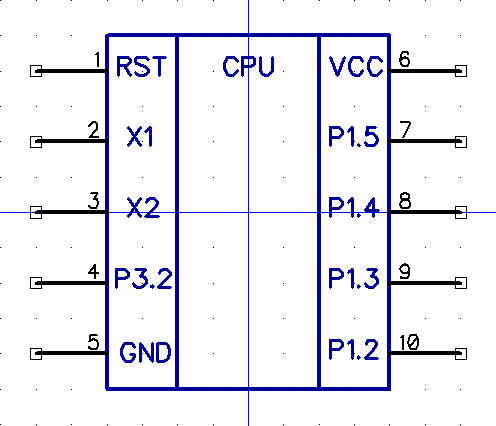
Рисунок 16 – Изготовленное УГО микроконтроллера
Далее зададим нумерацию для выходов в «Pin Manager», не забывая задать тип Electric для контактов питания микросхемы (см. рис. 17).
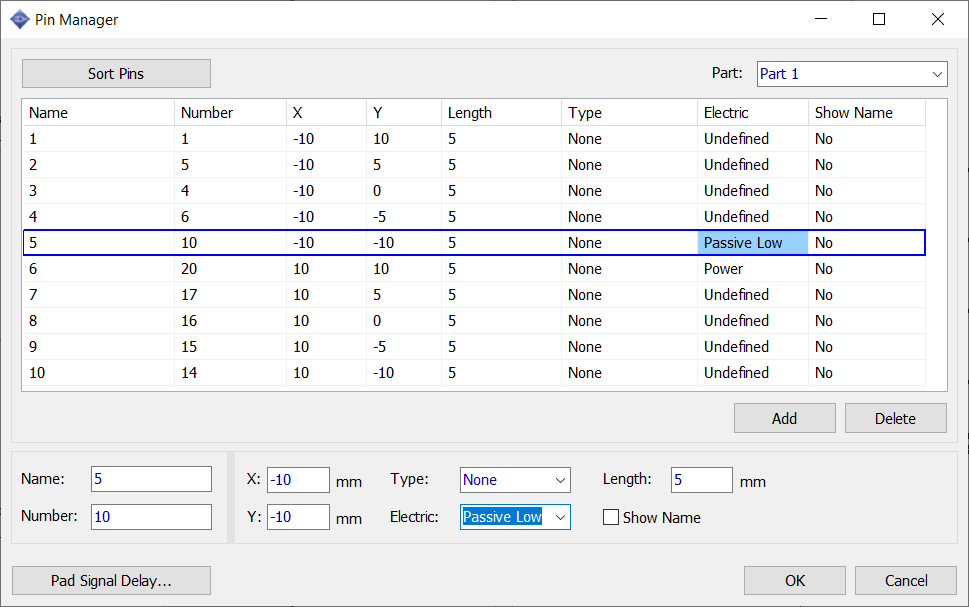
Рисунок 17 – Окно задания нумерации контактам микроконтроллера
В результате имеем следующее условное графическое обозначение устройства:
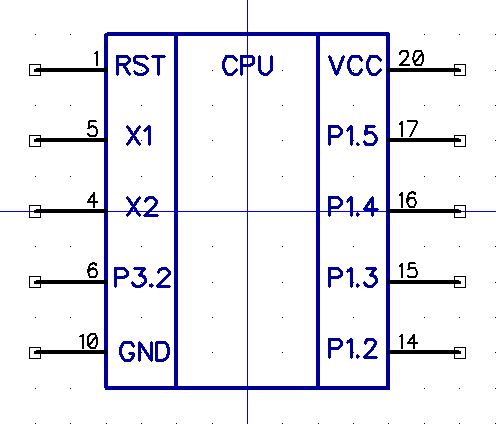
Рисунок 18 – Окончательный вариант УГО микроконтроллера
Как уже было сказано ранее, набор задействованных контактов микроконтроллера будет отличаться в зависимости от устройства. Соответственно, очевидно, что не обязательно изображать все контакты на УГО чтобы не нагромождать принципиальную схему устройства.
Далее рассмотрим процесс создания разъёма питания X1 (см. рисунок 1) по ГОСТ. Также на схеме присутствуют и другие разъёмы, но они уже могут быть созданы по аналогии.
Существует большое количество различных видов разъёмов, но в данном случае условимся, что это обычная гребёнка с шагом контактов 2.5 мм.
Внешний вид разъёма по ГОСТ изображён на рисунке 19.
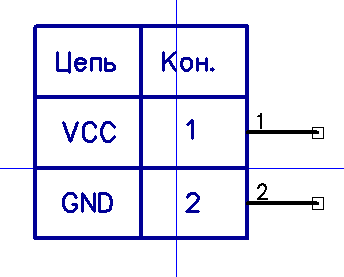
Рисунок 19 – Разъём питания устройства
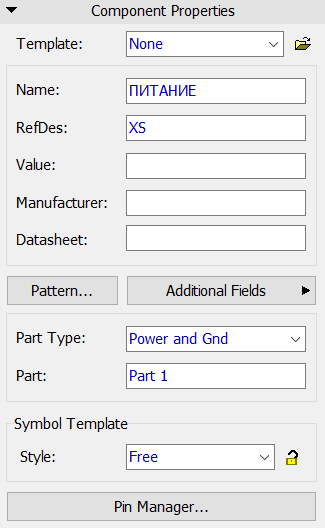
Рисунок 20 – Свойства компонента
Также на схеме могут присутствовать дискретные элементы, такие как конденсатор, резистор, транзистор и так далее. Для изображения этих элементов тоже существуют правила (см. рисунок 21).
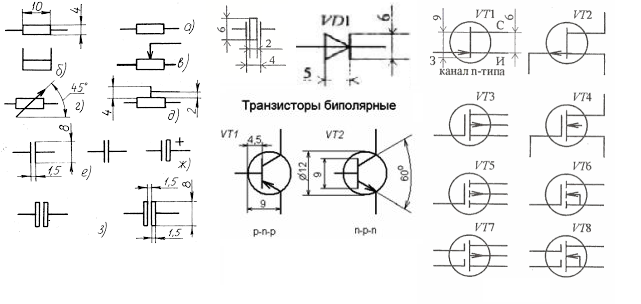
Рисунок 21 – Правила изображения элементов схемотехники по ГОСТ
Самостоятельно изготовить данные компоненты с использованием других изобразительных инструментов не составит труда. Единственное, что стоит упомянуть, это возможность задать точное положение в координатах для изображённого объекта. Допустим мы изображаем резистор. Судя по рис.21 он имеет ширину, не кратную 2,5 мм. Соответственно, изобразим линии и зададим им такие координаты, чтобы их положение соответствовало ГОСТ (Двойной клик по элементу ЛКМ).
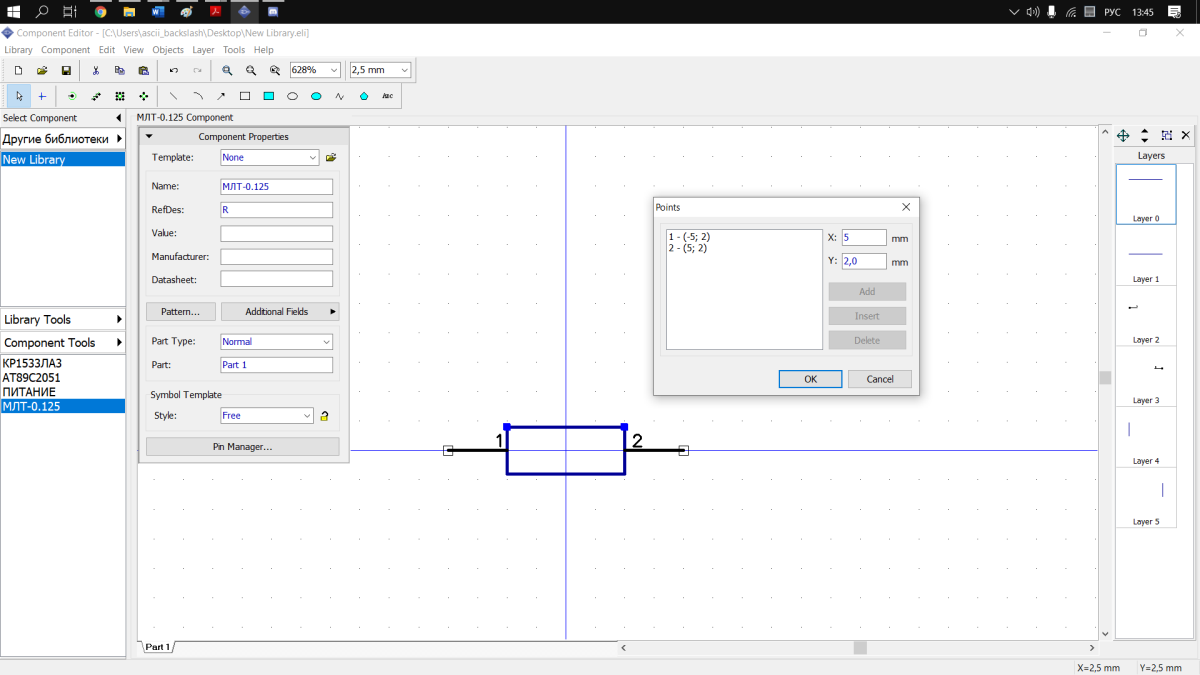
Рисунок 22 – Пример изображение МЛТ-резистора
Когда все необходимые элементы схемы будут созданы, следует сохранить библиотеку с помощью команды «Library–>Save As…», например, на рабочий стол.
Далее следует процесс изготовления посадочных мест для каждого созданного элемента схемотехники. Для этого используется программа Pattern Editor из пакета DipTrace, запустить которую можно прямо из текущей утилиты командой «Tools–>Pattern Editor».
Вид готовой библиотеки элементов представлен на рисунке 23.
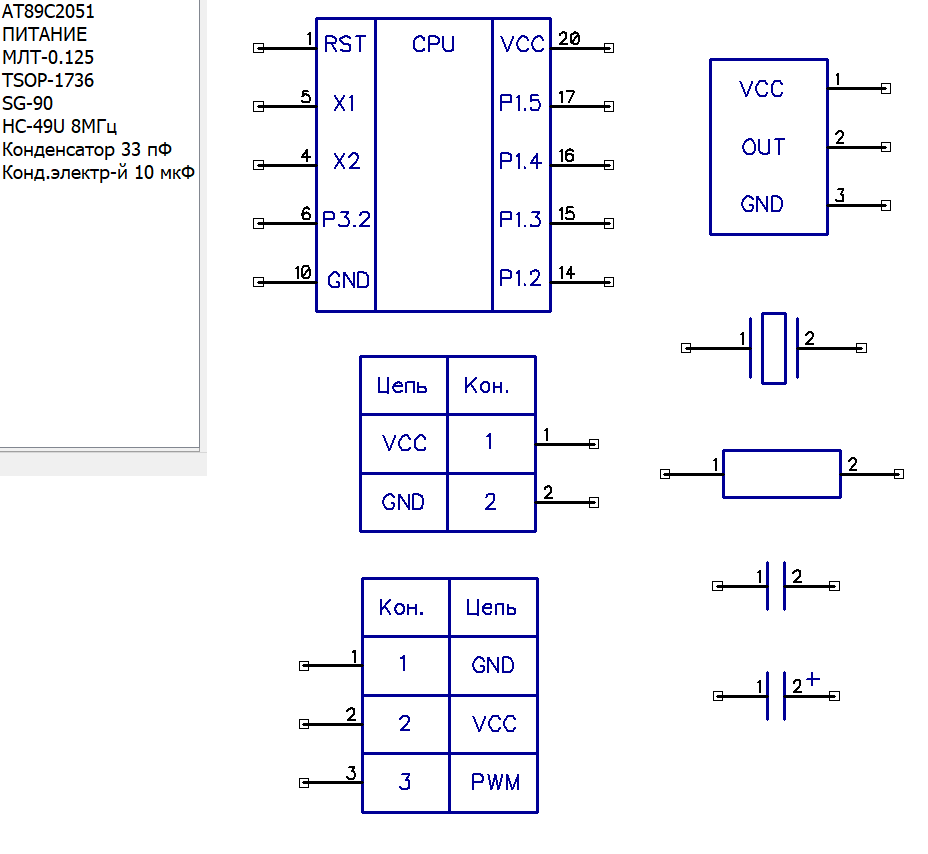
Рисунок 23 – Внешний вид и список элементов изготовленной библиотеки
Дата добавления: 2021-09-25; просмотров: 678;











