Виртуальные пакеты Simulink и Power System Blockset
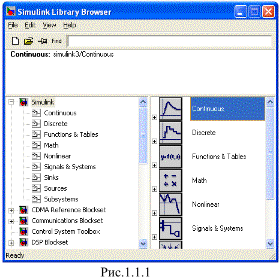 Название системы MatLab происходит от словосочетания Matrix Laboratory, она ориентирована в первую очередь на обработку массивов данных (матриц и векторов). В состав расширенных версий системы MatLab входит пакет моделирования динамических систем – Simulink. Библиотека Simulink представляет собой набор визуальных объектов, используя которые можно исследовать практически любую энергетическую систему.
Название системы MatLab происходит от словосочетания Matrix Laboratory, она ориентирована в первую очередь на обработку массивов данных (матриц и векторов). В состав расширенных версий системы MatLab входит пакет моделирования динамических систем – Simulink. Библиотека Simulink представляет собой набор визуальных объектов, используя которые можно исследовать практически любую энергетическую систему.
После запуска MatLab и нажатия кнопки New Simulink Model в панели инструментов (перед кнопкой ?), открывается окно основной палитры компонентов пакета Simulink рис.1.1.1. Как видно из рис. 1.1.1 в состав библиотеки графических элементов входят следующие наборы:
· Sources – открытие окна с перечнем источников сигналов и воздействий;
· Sinks – открытие окна с перечнем регистрирующих компонентов;
· Continuous – открытие окна с перечнем линейных элементов;
· Discrete – открытие окна с перечнем дискретных компонентов;
· Math – открытие окна с перечнем математических компонентов;
· Nonlinear – открытие окна с перечнем нелинейных компонентов;
· Connections – открытие окна с перечнем подключающих компонентов;
· Signals & Systems – открытие окна с перечнем сигнальных и системных компонентов;
· Subsystems – открытие окна с перечнем подсистем;
· Functions & Tables – открытие окна с перечнем функций и табличных компонентов.
С каждым графическим элементом связана панель настроек. Для открытия этого окна, достаточно выполнить двойной щелчок на изображении нужного элемента. Естественно, что таких окон множество, как и самих графических элементов. Тем не менее пользователей, имеющих хотя бы начальные представления об имитационном моделировании систем, установка параметров графических элементов не вызывает трудностей, так как они очевидны.
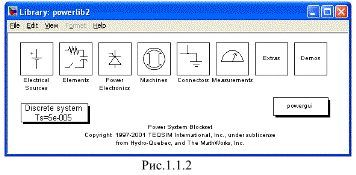 |
Дополнительные пакеты прикладных программ охватывают практически весь спектр проблем проектирования энергетических систем. Наиболее важным для исследования силовых преобразователей электроэнергии является пакет Power System Blockset. Содержащаяся в его составе библиотека Powerlib2 представлена на рис.1.1.2. В нее включены:
· Electrical Sources – управляемые и неуправляемые источники постоянного и переменного тока и напряжения;
· Elements – последовательные и параллельные пассивные элементы, которые могут быть заданы в параметрах этих элементов, а могут быть заданы значениями активной или реактивной мощностей. Также представлены линейный и насыщающийся трансформаторы, блок взаимной индуктивности, ограничитель пиковых напряжений, управляемый выключатель и линии с сосредоточенными и распределенными параметрами;
· Power Electronics – библиотека компонентов силовой электроники. Содержит семь типов одиночных силовых элементов и модели различных полупроводниковых преобразователей представленных одним универсальным блоком Universal Bridge. Все модели имеют имитацию гасящей выбросы напряжения последовательной цепи  , которая подключается к силовым выводам моделей;
, которая подключается к силовым выводам моделей;
· Connectors – подключающие устройства. Элементы связи между входами и выходами моделей библиотеки Power System Blockset;
· Machines – электрические машины;
· Measurements – измерительные и контрольные устройства. Предназначены для измерения тока и напряжения, а также для соединения измерительных блоков библиотеки Simulink с блоками библиотеки Power System Blockset;
· Powerlib Extras – специальные энергетические устройства. Укажем только те устройства, которые необходимы при выполнении данной работы: блок разложения несинусоидального периодического сигнала на гармонические составляющие (Fourier); блок измерения действующего значения несинусоидального периодического напряжения или тока (RMS); блок управления трехфазным мостовым управляемым выпрямителем (Synchronized 6-Pulse Generator); трехфазный источник с нейтралью (Inductive source with neutral).
1.2 Правила подготовки моделей
Правила подготовки моделей при использовании пакета Power System Blockset ничем не отличаются от тех, которые применяются в пакете Simulink.
1. Вначале готовится модель энергетического устройства. Для этого в окно модели Simulink переносятся модели необходимых компонентов с использованием метода Drag and Drop (нажми и тяни).
2. После этого производится соединение компонентов с помощью соединительных элементов, входящих в пакеты Simulink и Power System Blockset. Подключаются визуальные и регистрирующие приборы. Сигналы в модели передаются по линиям. Чтобы соединить выходной порт одного компонента с входным портом другого, нужно выполнить следующие действия:
· установить указатель мыши на выходной порт первого блока;
· нажать левую клавишу мыши и, удерживая ее в этом положении, передвинуть указатель к входному порту второго компонента;
· отпустить кнопку мыши.
Линия может разветвляться и соединять выходной порт одного компонента с входными портами нескольких компонентов. Чтобы образовать ответвление от существующей линии, необходимо выполнить следующие действия:
· установить курсор в точку ответвления;
· нажать правую кнопку мыши, удерживать ее нажатой;
· провести линию к входному порту нужного компонента.
Для наглядности и удобства линии можно снабдить метками, указывающими, какие сигналы по ним проходят. Чтобы создать метку сигналов, нужно дважды щелкнуть на сегменте линии и затем ввести текст метки.
3. При необходимости с помощью окон задания параметров задаются параметры моделей компонентов. С помощью команды Simulation Parameters можно задать также параметры моделирования.
4. По завершении подготовки модели она запускается на исполнение с помощью кнопки с треугольником в панели инструментов окна модели Simulink.
Если модель слишком сложная и имеет большие размеры, ее можно упростить, группируя компоненты в подсистемы. Для этого необходимо:
· скопировать компонент Subsystem в окно модели, перетянув его из раздела Signals & Systems;
· открыть окно блока Subsystems, дважды щелкнув на его изображении;
· в пустом окне модели создать подсистему, используя компоненты In и Out для создания входов и выходов подсистемы.
1.3 Пакет Signal Processing Toolbox (SPTool)
Пакет расширения SPTool устанавливается совместно с системой MatLab 6. Процедура SPTool активизирует графическую интерактивную оболочку пакета расширения Signal Processing Toolbox, включающую:
· средства поиска и просмотра сигналов – Signal Browser;
· проектировщик фильтров – Filter Designer;
· средство просмотра характеристик фильтра Filter Viewer;
· средство просмотра спектра – Spectrum Viewer.
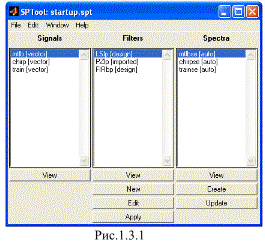 Оболочка активизируется путем ввода в командной строке MatLab команды sptool. В результате на экране появляется окно рис.1.3.1.
Оболочка активизируется путем ввода в командной строке MatLab команды sptool. В результате на экране появляется окно рис.1.3.1.
Как видим, окно SPTool состоит из трех областей, под каждой из которых имеются кнопки, указывающие на то, что можно сделать с объектами, расположенными в этих областях. При первом обращении в заголовке окна все три области – пустые (присутствуют только демонстрационные материалы).
Чтобы обрабатывать сигналы модели с помощью SPTool, прежде всего необходимо сформировать эти сигналы с помощью компонента To Workspace, а затем импортировать полученные векторы значений этих сигналов в среду SPTool.
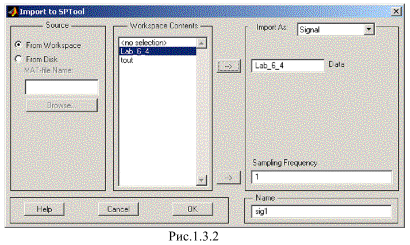 |
Для импорта вектора в среду SPTool необходимо в меню File выбрать команду Import. После этого откроется окно Import to SPTool рис.1.3.2. В области Source этого окна выбран переключатель From Workspace. Поэтому все имена переменных рабочего пространства представлены во второй области - Workspace Contents. Выбрав при помощи мыши необходимую переменную, следует нажать кнопку со стрелкой, указывающей на поле ввода Data. После этого в поле ввода данных появится имя выбранной переменной.
Затем в поле Sampling frequency (частота дискретизации) нужно ввести желаемое значение частоты дискретизации. Значение этого параметра следует задавать равным обратной величине шага моделирования.
В поле ввода Name необходимо указать имя, под которым введенный вектор будет записан в среде SPTool.
После этого следует нажать кнопку OK, и импорт сигнала в среду будет произведен. Окно Import to SPTool исчезнет, а окно SPTool изменит свой вид.
В области Signals появится запись имени вектора сигнала, и кнопка View под этой областью станет доступной, это означает, что можно просмотреть исследуемый сигнал. Кроме того, станет доступной кнопка Create под областью Spectra. Это означает, что можно находить спектральные характеристики импортированного сигнала.
После импорта сигнала можно воспользоваться средствами его просмотра. Для этого достаточно выделить в области Signals нужные сигналы и нажать кнопку View под областью. В результате должно появиться окно Signal Browser.
Для оценки спектральных свойств необходимо в области сигналов окна SPTool отметить сигнал, оценку спектральной плотности которого вы хотите получить, и нажать кнопку Create в нижней части окна Spectra. После этого на экране появится окно Spectrum Viewer. В левой части окна располагается область, элементы которой позволяют:
· выбрать метод спектральной характеристики сигнала (рекомендуется выбрать метод быстрого преобразования Фурье FFT);
· установить количество обрабатываемых точек сигнала (значение этого параметра следует задавать равным обратной величине шага моделирования).
Для проведения вычислений после выбора метода следует нажать кнопку Apply, выбрать линейный масштаб осей и выделить необходимый диапазон частот. Тогда окно Spectrum Viewer примет вид как на рис.1.3.3.
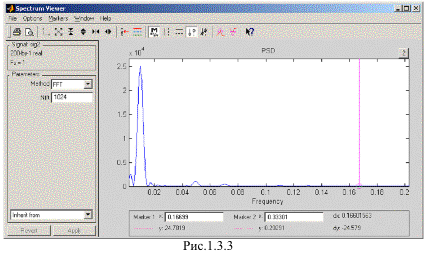 |
Дата добавления: 2021-07-22; просмотров: 528;











