System::AnsiString FloatToStrF(Extended Value,
Основное окно ИСР
Основное окно появляется на экране после запуска C++ Builder 6.
В верхней части окна ИСР находится полоса главного меню. Главное меню имеет следующие разделы (меню).
Файл – позволяет создать новый проект, новую форму, открыть ранее созданный проект или форму, сохранить проекты или формы в файлах с заданными именами.
Правка – позволяет выполнять обычные для приложений Windows операции обмена с буфером Clipboard, а также дают возможность выравнивать группы размещенных на форме компонентов по размерам и местоположению.
Поиск – позволяет осуществлять поиск и контекстные замены в коде приложения.
Вид – позволяет вызывать на экран различные окна, необходимые для проектирования.
Проект – позволяет добавлять и убирать из проекта формы, задавать опции проекта, компилировать проект без его выполнения и т.д.
Запуск – дает возможность выполнять проект в нормальном или отладочном режимах, продвигаясь по шагам, останавливаясь в указанных точках кода, просматривая значения переменных и т.д.
Компонент – позволяет создавать и устанавливать новые компоненты, конфигурировать палитру компонентов, работать с пакетами.
База данных – позволяет использовать инструментарий для работы с базами данных.
Инструменты – позволяет настраивать ИСР и выполнять различные вспомогательные программы, например: вызывать редактор изображений, работать с программами, конфигурирующими базы данных и т.д. Кроме того, в это меню можно включать любые разделы, вызывающие те или иные приложения.
Окно – позволяет ориентироваться среди массы окон, обычно одновременно открытых в процессе проектирования и переключаться в нужное окно.
Помощь – содержит разделы, помогающие работать со встроенной в C++Builder справочной системой.
Помимо главного меню в C++Builder имеется система контекстных всплывающих меню, которые появляются, если пользователь поместил курсор мыши в каком-то окне или на каком-то компоненте и щелкнул правой кнопкой мыши. Большинство разделов контекстных меню дублирует основные разделы главного меню. Но есть и разделы, отсутствующие в главном меню и позволяющие ускорить программирование.
Ниже полосы главного меню в окне ИСР расположены две инструментальные панели. Левая панель (состоит из нескольких панелей) содержит два ряда быстрых кнопок, дублирующих некоторые наиболее часто используемые команды меню. Правая панель содержит палитру компонентов библиотеки визуальных компонентов. Палитра компонентов содержит ряд страниц, закладки которых видны в ее верхней части.
Правее полосы главного меню размещена еще одна небольшая инструментальная панель, содержащая выпадающий список и две быстрые кнопки. Это панель сохранения и выбора различных конфигураций окна ИСР, которые пользователь может создавать и запоминать.
В основном поле окна слева видны два окна: сверху – Дерева Объектов, под ним – Инспектора Объектов (Инспектора проекта). Окно Дерева Объектов будет отображать иерархическую связь визуальных и невизуальных компонентов и объектов проектируемого приложения. А Инспектор Объектов – это основной инструмент, с помощью которого пользователь задает свойства компонентов и обработчики событий. Правее этих окон видно окно пустой формы, готовой для переноса на нее компонентов. Под ним расположено окно Редактора Кода. Чтобы увидеть его, окно формы необходимо сдвинуть.
Проектирование приложения – расчет по формуле z=f(x,y)
1.Создайте для проекта приложения каталог (папку Windows) с именем ТЕХН_ПРОГР и запустите C++Builder 6.
2.Создайте новый проект командой Файл|Новый|Приложение.
3.Сохраните файл модуля и проект командой Файл|Сохранить все. Во время работы над проектом удобно использовать соответствующую быструю кнопку. При первом сохранении C++Builder спросит сначала имя файла сохраняемого модуля, а затем – имя головного файла проекта. Файл модуля и головной файл проекта имеют одинаковое расширение .cpp и поэтому они должны различаться именами, чтобы не затереть на диске друг друга. Итак, файлу модуля дайте имя Formula, а файлу проекта – PR_Formula.В последующих сеансах работы можно открыть сохраненный проект командой Файл|Открыть проект ( или Повторно открыть).
4.Перейдите в Инспектор Объектов, щелкнув левой кнопкой мыши на свойстве Caption (надпись). Данное по умолчанию значение Form1 свойства Caption замените на значение РАСЧЕТ ПО ФОРМУЛЕ. Перейдите в форму, щелкнув на ней левой кнопкой.
5.В процессе первого проектирования приложения полезно иметь в качестве справки результат проектирования, представленный на рис.1.
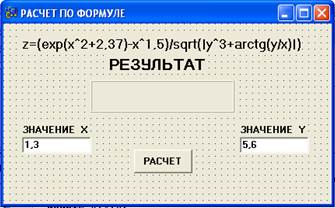
Рис.1 – результат проектирования
6.Перенесите па пустую форму кнопку Button со страницы Стандарт палитры компонентов. Для этого выделите пиктограмму кнопки (она седьмая слева). При этом первая слева кнопка-указатель приобретет вид ненажатой кнопки. Это означает намерение поместить компонент (в данном случае кнопку) на форму. Если нажать кнопку-указатель, то это будет означать отказ от размещения выбранного компонента. Итак, выделив пиктограмму кнопки, щелкните курсором мыши в нижней части формы, посредине. На форме появится кнопка, которой C++Builder присвоит имя по умолчанию – Button1. Теперь свойствам перенесенного на форму компонента – кнопке присваивают нужные значения. (Во время присваивания компонент должен оставаться выделенным, т.е. окруженным рамкой с маркерами. Для выделения компонента достаточно щелкнуть на нем левой кнопкой мыши. Для удаления ошибочно перенесенного на форму компонента нужно выделить его и нажать клавишу Delete.) Перейдите в Инспектор Объектов и измените ее свойство Caption (надпись), которое по умолчанию равно Button1, на РАСЧЕТ. Установите свойство кнопки Height(высота) равным 30. Раскройте двойным щелчком свойство Font (шрифт), установите свойство шрифта Height(высота) равным 10, затем также двойным щелчком раскройте подсвойство Style (стиль) и установите в trueсвойство fsBold(жирный). Затем перейдите в форму, щелкнув на ней курсором мыши. Выделение с кнопки будет снято.
7.Над кнопкой РАСЧЕТ поместите на форме панель Panel1. На странице Стандарт палитры компонентов пиктограмма панели – вторая справа. Результат расчета по формуле будем выводить в панель, и поэтому, перейдя в Инспектор Объектов, очистите свойство Caption у панели. Высоту шрифта установите равной 20. Поварьируйте такими свойствами панели, как BevelInnerи BevelOuter, которые определяют вид (утопленный – bvLoweredили выпуклый – bvRaised)основного поля и рамки панели. Установите BevelInner= bvLoweredи BevelOuter= bvRaised.
8.Над панелью поместите метку Label1 (на странице Стандарт – четвертая слева). Укажите на метке надпись РЕЗУЛЬТАТжирным шрифтом, высотой 20.
9.Перенесите в верхнюю часть формы со страницы Дополнительно два окна редактирования с присоединенными к ним метками LabeledEdit, расположив их на одной горизонтали. Измените надписи в метках компонентов LabeledEditна ЗНАЧЕНИЕ X и ЗНАЧЕНИЕ Y соответственно. Для этого щелкните на символе ‘+’ в свойстве EditLabelэтих компонентов и измените надпись в свойстве Caption раскрывшихся списков свойств меток на ЗНАЧЕНИЕ X и ЗНАЧЕНИЕ Y соответственно. Задайте для меток жирный шрифт высотой 10. Закройте свойствоEditLabel,щелкнув на символе ‘-’ перед этим свойством. Затем высоте шрифта присвойте значение 10, а свойству Text компонентов - значения 1,3 и 5,6 соответственно.
10.Выше окон редактирования с метками, на одной вертикали с кнопкой, панелью и меткой, перенесите на форму еще одну метку Label2, в свойстве Captionкоторой запишите программируемую формулу так, чтобы она легко читалась на экране.
11. Выделите кнопку РАСЧЕТ на форме, щелкнув на ней курсором мыши. Перейдите в Инспектор Объектов, откройте в нем страницу событий (События), найдите (второе сверху) событие кнопки OnClick (щелчок) и сделайте двойной щелчок в окне справа от имени этого события. Это стандартный способ задания обработчиков любых событий. Но перейти в обработчик события OnClick(только этого события) можно и иначе: достаточно сделать двойной щелчок на кнопке. В обоих случаях окажетесь в окне Редактора Кода и увидите там функцию с заголовком, который складывается из имени класса формы (TForm1), имени компонента (Button1) и имени события без префикса On (Click). Курсор находится в позиции, с которой вписывается обработчик события. Например, в случае формулы
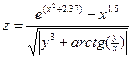
он может выглядеть так (курсив):
void __fastcall TForm1::Button1Click(TObject *Sender)
{
double x,y,z;
x=StrToFloat(LabeledEdit1->Text);
y=StrToFloat(LabeledEdit2->Text);
z=(exp(x*x+2.37)-pow(x,1.5))/sqrt(fabs(y*y*y+atan2(y,x)));
Panel1->Caption="z="+FloatToStr(z);
}
12.Перейдите в этом файле выше и после директивы #include”Formula.h” добавьте директиву #include <math.h>.
13.Сохраните проект быстрой кнопкой Сохранить все и запустите приложение на выполнение командой Запуск|Запустить или нажмите соответствующую быструю кнопку, или нажмите «горячую» клавишу F9. После недолгой компиляции, сопровождающейся временным появлением на экране окна компилятора, появится окно приложения. Щелкнув на кнопке РАСЧЕТ, в панели получите результат выполнения приложения (Рис.2). Очевидно, нужен форматированный вывод результата. Для перехода в окно Редактора Кода закройте окно с результатом щелчком на крестике в правом верхнем углу формы.
14.Введите форматированный вывод в строку в обработчике. Для этого используется функция FloatToStrF с синтаксисом:
System::AnsiString FloatToStrF(Extended Value,
TFloatFormat Format, int Precision, int Digits).
Число Value функция преобразует в строку с помощью формата типа TFloatFormat с синтаксисом: enum TFloatFormat{ffGeneral, ffExponent, ffFixed, ffNumber, ffCurrency};

Рис.2 – результат выполнения без форматирования
Возможные значения формата определяют следующие правила форматирования:
| ffGeneral | Основной числовой формат. Число преобразуется по формату с фиксированной точкой или научному в зависимости от того, какой из них оказывается короче. Начальные нули удаляются, десятичная точка ставится только при необходимости. Фиксированный формат используется, если число разрядов слева от точки не больше указанной точности Precisionи если значение не меньше 0.00001. В противном случае используется научный формат, в котором параметр Digitsопределяет число разрядов степени – от 0 до 4 |
| ffExponent | Научный формат. Число преобразуется в строку вида “–d.ddd…E+dddd”. Общее число цифр, включая одну перед десятичной точкой, задается параметром Precision. После символа “E” всегда следует знак “+” или “–“ и до четырех цифр. Параметр Digits определяет минимальное число разрядов степени – от 0 до 4 |
| ffFixed | Формат с фиксированной точкой. Число преобразуется в строку “–ddd.ddd…”. По крайней мере одна цифра всегда предшествует десятичной точке. Число цифр после десятичной точки задается параметром Digits, который может лежать в пределах от 0 до 18. Если число разрядов слева от десятичной точки больше указанного параметром Precision, то используется научный формат |
Соответствующую строку в обработчике измените следующим образом:
Panel1->Caption=”z=”+FloatToStrF(z,ffExponent,5,2);
После ввода команды Сохранить все запустите приложение на выполнение (Рис.3).
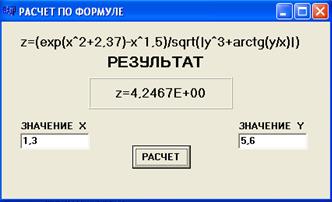
Рис.3 – результат выполнения с форматированием
Теперь в окна редактирования можно вводить значения  и
и  (между целой и дробной частью числа ставьте запятую!) и получать результат
(между целой и дробной частью числа ставьте запятую!) и получать результат  , нажимая на кнопку РАСЧЕТ.Поэкспериментируйтесформатами ffGeneral и ffFixed.
, нажимая на кнопку РАСЧЕТ.Поэкспериментируйтесформатами ffGeneral и ffFixed.
15.Выйдите из среды C++Builder, щелкнув на крестике в правом верхнем углу формы.
Дата добавления: 2020-10-14; просмотров: 645;











