Формирование отчетов
Отчет – это средство для организации просмотра и распечатки итоговой информации, вводить в него новые данные или редактировать имеющиеся нельзя. В нём можно получить результаты сложных расчетов, логических и статистических сравнений, введённых с помощью Построителя выражений (команда Построить из контекстного меню), а также поместить в него рисунки и диаграммы.
В MS Access отчёты создаются из раздела Отчёты на вкладке Создание - рис. 3.10.
Кнопка Отчёт создаёт готовый документ по активной таблице или запросу, к которому можно добавить дополнительные компоненты, например, группы или итоги.
Конструктор отчётов выводит пустой отчёт с колонтитулами и областью данных, в которые из Списка полей (справа) перетаскиваются нужные поля. Предназначен для опытных пользователей, позволяет вносить изменения в отчёты, например, добавлять настраиваемые элементы и составлять программы – рис. 3.10.
Пустой отчёт выводит пустой документ, в который можно вставить поля и элементы управления и доработать отчёт.
Мастер отчётов за несколько шагов выводит диалоговые окна, в которые вводятся необходимые данные, затем отчет создается на основании ответов пользователя. На первом шаге выбирается таблица или запрос, для которого создаётся отчёт и переводятся доступные поля. На втором, если нужно, добавляются уровни группировки. На третьем выбирается уровень сортировки, на 4-м - вид макета отчёта и его ориентация, на 5-м задаётся Имя отчёта – рисунок 3.11. После этого можно переключиться в режим конструктора и внести изменения в стандартный макет.
Мастер необходим даже для опытных пользователей, так как позволяет быстро разработать макет, служащий основой создаваемого отчета. При работе с мастером в зависимости от того, какой отчет необходимо создать (т.е. как вы отвечаете на вопросы мастера), MS Access предлагает различные варианты макетов отчета.
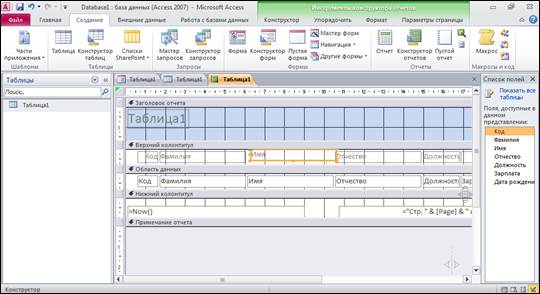
Рисунок 3.10. Конструктор отчётов
Например, если создается простой отчет без группировки данных, то предлагается три варианта макета: в столбец, табличный и выровненный. При этом в небольшом окне представляется вид этих макетов. Если заданы уровни группировки (т.е. по каким признакам надо сгруппировать данные, например по должности), то предлагаются три вида макетов – в столбец, табличный и выровненный.
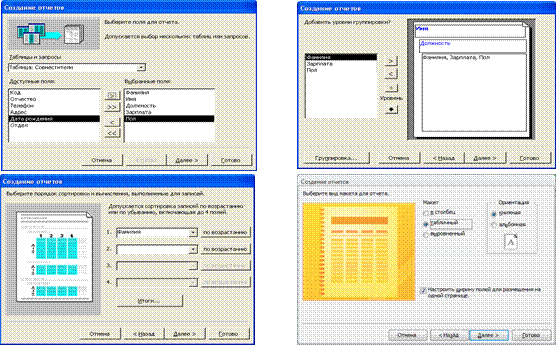
Рисунок 3.11 Мастер отчётов, шаги 1, 2, 3 и 4
Мастер наклеек создаёт обычные или специальные наклейки.
Основное различие между отчетами и формами заключается в их назначении. Если формы задуманы преимущественно для ввода данных, то отчеты – только для просмотра данных (в поля отчёта курсор не устанавливается). В формах используются вычисляемые поля с помощью вычислений в полях текущей записи. В отчетах вычисляемые поля (итоги) формируется (с помощью построителя выражений через режим Конструктор) на основе общей группы записей, страницы записей или всех записей отчета. Все, что можно сделать с формой (за исключением ввода данных), можно сделать и с отчетом. Форму можно сохранить в виде отчета, а затем изменить элементы управления формы в окне конструктора отчета.
Создание отчётов
Для создания отчета надо вкладке Созданиеи щелкнуть по кнопке Мастер отчетов (при подводе курсора к кнопке появится подсказка). Откроется окно Создание отчетов.
Пример 2 Созданиеотчёта с группировкой данных
И вычислениями
1 Во вкладке Создание отчетов щелкнуть по кнопке Мастер отчетов.
2 Откроется окно Создание отчетов, в списке источников выбрать таблицу Тренеры, перевести вправо поля Фамилия, Имя, Зарплата, Должность, нажать Далее.
3 В следующем окне Мастера слева выбрать Должность и щелкнуть кнопку [>], слово Должность в правом окне станет синим и будет заключено в рамку - тем самым задаётся группировка данных по полю Должность. Нажать клавишу Далее, появится следующее окно (рис. 3.12).
4 В окне сортировки и вычислений выбрать в первом списке поле Фамилия, задать сортировку по убыванию – для этого нажать клавишу по возрастанию.
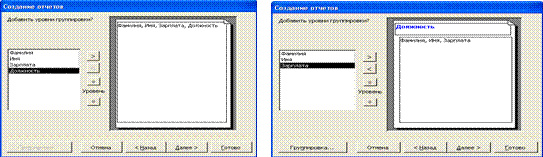
Рисунок 3.11 Задание группировки данных по полю Должность
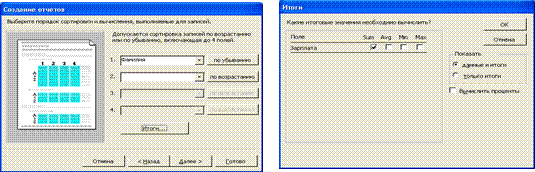
Рисунок 3.12 Выбор полей для сортировки и вычислений
Затем щелкнуть клавишу Итоги, поставить галочку в переключателе Sum (т.е. summa – сумма) для вычисления суммарного значения числового поля Зарплата, нажать ОК, чтобы вернуться в предыдущее окно сортировки и вычислений и нажать Далее.
5 Выбрать вид макета – ступенчатый, нажать Далее.
6 В последнем окне задать имя отчёта Отчёт: группировка +сумма и нажать Готово. На экране появится созданный отчёт (рис. 3.13):

Рисунок 3.13 Отчёт с группировкой данных по должности
(фамилии – по убыванию) и суммированием
по полю Должность
Контрольные вопросы
1. Что называется запросом и отчётом в СУБД Access?
2. Способы создания запросов и отчётов, для чего они применяются.
3. Какие виды запросов и отчётов можно создать с помощью Мастера?
4. Как создать простой запрос на выборку?
5. Как создать запрос с параметром?
6. Как создать перекрёстный запрос?
7. Какие операции можно выполнять с данными в запросах и отчётах?
8. Как сохранить запрос или отчёт под новым именем?
9. Как создать отчёт с группировкой данных?
10. Как ввести вычисления в отчёт?
11. Какие вычисления можно выполнить в отчёте?
Задание 1
1 Открыть таблицу БД, созданную в лабораторной работе №1 и сохранённую на личной дискете студента.
2 создать простой запрос по открытой таблице БД, содержащий не менее четырёх полей.
3 Выполнить в запросе поиск записи по какому-либо значению второго поля.
4 Отфильтровать данные запроса по какой-либо записи третьего поля.
5 Отсортировать запрос по четвёртому полю в порядке возрастания.
6 Сохранить запрос под именем Запрос простой1
7 Создать на базе простого запроса запрос с параметром входа Фамилия.
8 Сохранить запрос с параметром под именем Запрос с параметром
Задание 2
Создать по своей таблице БД согласно своему варианту Отчёт с группировкой данных и вычислениями.
За образец взять технологию примера 2. Вариант соответствует номеру компьютера в аудитории.
Варианты задания 2:
| № вар. | Поле для группировки | Поле для сортировки | Вычисление итогов | Макет отчёта |
| Поле 1 | Поле 2 | Сумма | Ступенчатый | |
| Поле 2 | Поле 1 | Среднее | Блок | |
| Поле 3 | Поле 4 | Минимум | Структура1 | |
| Поле 4 | Поле 3 | Максимум | Структура2 | |
| Поле 1 | Поле 2 | Сумма | По левому краю1 | |
| Поле 2 | Поле 1 | Среднее | По правому краю2 | |
| Поле 3 | Поле 4 | Минимум | Ступенчатый | |
| Поле 4 | Поле 3 | Максимум | Блок | |
| Поле 1 | Поле 2 | Сумма | Структура1 | |
| Поле 2 | Поле 1 | Среднее | Структура2 |
Отчёт по лабораторной работе должен содержать:
• Название работы (в скобках – имя файла описания лаб. работы)
• Цель работы
• Содержание работы (порядок выполнения)
• Вариант задания,
• Краткие ответы на контрольные вопросы (письменно)
• Выводы по работе
Примечание
1 Первые 4 пункта переписываются из описания лабораторной работы.
2 Результаты выполнения задания (запрос и отчёт) должны быть сохранены на флэш-диске для выполнения последующих работ по MS Access.
Дата добавления: 2019-09-30; просмотров: 546;











