Открытие, просмотр и закрытие документа Word 2007
Если окно программы Word открыто, то для открытия требуемого документа надо щелкнуть на Кнопке "Office" (кнопка Microsoft Office), и в раскрывшемся меню выбрать команду Открыть, откроется диалоговое окно "Открытие документа". Далее необходимо в диалоговом окне выбрать требуемый файл и щелкнуть на кнопке Открыть.
Приложение Word 2007 может открывать файлы, созданные и в предыдущих версиях Word, но эти документы открываются в режиме ограниченной функциональности (в строке заголовка отображается: "Режиме ограниченной функциональности"). Что это означает? Это означает, что документ имеет старый формат и этот формат не поддерживает некоторые возможности приложения Word 2007.
Документы со старым форматом можно преобразовать в новый формат файла. Для этого нужно открыть старый документ в приложении Word 2007, затем щелкнуть на кнопке Microsoft Office, и в открывшемся меню выбрать команду Преобразовать.
Перемещение (просмотр) по документу
Для перемещения по документу можно использовать:
§ полосы вертикальной и горизонтальной прокрутки;
§ клавиши Home, End, PageDown, PageUp или комбинацию клавиш (например, Ctrl+Home);
§ клавиши перемещения курсора;
§ колесико манипулятора мышь.
Перемещение курсора
Для перемещения курсора по документу можно использовать:
§ клавиши Home, End, PageDown, PageUp или комбинацию клавиш (например, Ctrl+Home);
§ клавиши перемещения курсора;
§ манипулятор мышь.
Положение курсора отображается в строке состояния (на какой странице, строке и т.д.).
Режимы просмотра документов в Word 2007
В зависимости от выполняемых задач в Microsoft Word 2007 можно выбрать различные режимы просмотра документов:
§ Разметка страницы;
§ Режим чтения;
§ Веб-документ;
§ Структура;
§ Черновик.
Переключаться между этими режимами можно с помощью кнопок группы "Режимы просмотра документов" на вкладке Вид или с помощью кнопок режимов просмотра, которые расположены в правой части строки состояния.
Кроме перечисленных режимов просмотра в Microsoft Word 2007 существует еще один режим отображения документа, который называется Предварительный просмотр. Он используется для просмотра документа перед его печатью на принтере (кнопка "Office"/Печать/Предварительный просмотр).
Закрытие документа
Для одновременного закрытия документа и окна приложения Word необходимо щелкнуть на кнопке Закрыть, которая расположена в правой части строки заголовка. Открытые окна приложений можно закрывать как в развернутом состоянии, так и в режиме предварительного просмотра эскизов (если на ПК установлена операционная система Windows 7).
Если надо закрыть документ, оставив окно приложения открытым, то необходимо щелкнуть на Кнопке "Office", и в раскрывшемся меню выбрать команду Закрыть.
Создание документа
Microsoft Office Word 2007 содержит широкий набор инструментов для создания профессионально оформленных документов в новом интерфейсе, который называется Microsoft Office Fluent. Основной инструмент интерфейса - Лента с вкладками, на которых размещены команды.
В Word 2007 можно созданную копию документа отправить другим пользователям.
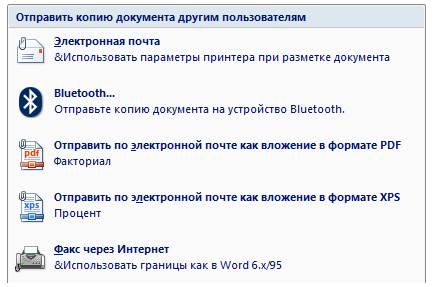
Кроме того, документ можно зашифровать, ограничить разрешения, добавить цифровую подпись, пометить как окончательный. Для создания документа на основе шаблона Обычный (Normal.dotm), т.е. на пустом шаблоне, который присоединяется по умолчанию, необходимо открыть окно приложения Word 2007.
Создание документа начинается с ввода текста. Документы в Word создаются путем ввода символов (текста) с клавиатуры или копирования и вставки текста из других документов. Ввод символов осуществляется в режиме "вставка" и "замена" символов. По умолчанию символы вводятся в режиме "вставка".
Чтобы выполнить переход в режим "замена" необходимо активизировать кнопку "Вставка/Замена" на строке состояния, и с помощью этой кнопки менять режимы ввода символов. Для активизации кнопки "Вставка/Замена" необходимо щелкнуть правой кнопкой мыши на строке состояния и в открывшемся окне "Настройка строки состояния" установить флажок перед "Замена". В результате на строке состояния появится кнопка "Вставка/Замена" в режиме "Вставка", щелкните на ней и перейдете в режим "Замена".
В режиме «вставка» вводимые с клавиатуры символы сдвигают вправо текст документа, расположенный за курсором. В режиме "замена" вместо символа, расположенного справа от курсора, вводится новый символ с клавиатуры.
При копировании текста из другого документа он помещается в буфер обмена, а затем его можно вставить в создаваемый документ, место ввода текста указывает мигающий курсор.
Для того чтобы не переносить форматирование текста (например, из веб-документа) можно использовать команду "Сохранить только текст" кнопки Параметры вставки. Для этого надо нажать кнопку Параметры вставки, которая появляется после вставки текста, и выбрать команду "Сохранить только текст"
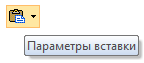
Дата добавления: 2017-01-26; просмотров: 2905;











