Настройка комбинаций клавиш и панелей с кнопками
В программе Final Cut Proсуществует возможность настраивать комбинации клавиш, а также добавлять или группировать дополнительные кнопки. Чтобы открыть карту раскладку клавиатуры, нужно выбрать Tools > Keyboard Layout > Customize. В открывшемся окне отобразится схема клавиатуры с обозначением назначенных функций Final Cut Pro. Справа от клавиатуры приводится перечень функций и команд, упорядоченный по набору меню и функциональности. Раскладка клавиатуры будет соответствовать текущему компьютеру (рис. 3.8).
Чтобы воспользоваться любой функцией FCP, можно нажать комбинацию клавиш. Некоторые комбинации требуют использования одной или нескольких функциональных клавиш. Вкладки вверху схемы клавиатуры обозначают группы сочетаний клавиш в соответствии с определенными функциональными клавишами {Command},{Shift},{Option},{Control} или их комбинации (рис. 3.8).

Рис. 3.8. Раскладка клавиатуры
Перед внесением изменений в раскладку клавиатуры ее нужно разблокировать. Для этого в левом нижнем углу окна нужно нажать кнопку Lock(рис. 3.9).
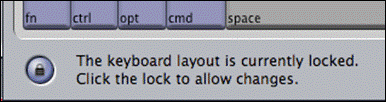
Рис. 3.9. Кнопка Lock в окне раскладки клавиатуры
Справа от схемы клавиатуры располагается область списка команд (рис. 3.10). Первые девять наборов содержат все команды в меню Final Cut Pro.Последующие элементы упорядочены по функции монтажа. Чтобы отобразить команды в меню, нужно щелкнуть на треугольнике в списке. Если команде в настоящий момент присвоена комбинация клавиш, то эта комбинация указывается справа от команды.
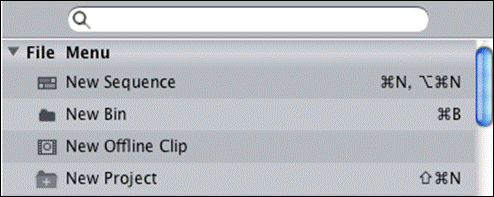
Рис. 3.10. Область списка команд
Если для функции не назначена комбинация клавиш, то ее можно присвоить. Для этого нужно выбрать одну из вкладок вверху окна и перетащить имя или значок команды из области команд на одну из клавиш. Новое сочетание клавиш отобразится на раскладке клавиатуры и справа от команды в области списка команд. Новый ярлык также появится в меню программы Final Cut Pro.
Кнопки интерфейса, отображаемые в окнах Viewerи Canvasне могут быть изменены, но можно добавить кнопки на панель в окнах Browser, Timeline, Viewerи Canvas. Раскладка по умолчанию окна Timeline содержит две кнопки; в других окнах есть лишь ярлыки без кнопок между ними (рис. 3.11).
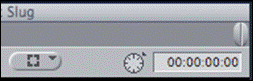
Рис. 3.11. Панель копок окна Viewer
Чтобы добавить кнопку на панель кнопок, нужно найти нужную команду в области команд в окне раскладки клавиатуры и перетащить значок команды в нужное окно между двумя вкладками кнопок. После этого на панель кнопок будет добавлена соответствующая кнопка. Если задержать указатель мыши над новой кнопкой, то отобразится соответствующая кнопке подсказка.
Чтобы удалить кнопку с панели кнопок окна, нужно щелкнуть на этой кнопке правой клавишей мыши и выбрать в появившемся меню Remove > Button, либо перетащить эту кнопку за пределы панели кнопок и отпустить клавишу мыши. Чтобы удалить все кнопки с панели кнопок окна нужно выбрать Remove > A
Дата добавления: 2021-05-28; просмотров: 301;











