Захват видеоматериала
По мере развития технологий записи и обработки видеоматериалов появляется возможность работать со все новыми видеоформатами. Некоторые из них, например DV,HDV иDVCPRO HD, могут быть записаны с исходного устройства с использованием одного лишь разъема FireWire, однако форматы стандартного разрешения (SD), такие как DigiBetaи Beta SP, а также некоторые форматы высокого разрешения требуют использования сторонней карты захвата. Независимо от того с каким форматом видеоданных будет осуществляться работа, захват материала является первым шагом при подготовке к монтажу.
Подключение источников для захвата материала.Первым шагом при захвате материала является подключение устройства захвата к компьютеру.
При подключении стандартного устройства FireWireможно действовать так.
1. Если программа Final Cut Pro запущена, нужно сохранить проекты и выйти из программы.
2. Подключить кабель FireWire от камеры к компьютеру.
Стандарт FireWire 400, также называемый IEEE 1394a, подразумевает использование разъемов двух типов. Небольшой 4-контактный разъем, как правило, подключается к камере или проигрывателю. Более крупный 6-контактный разъем подключается к гнезду FireWire на компьютере. Независимые устройства FireWire, как правило, предполагают подключение через шестиконтактные разъемы с обеих сторон. FireWire 400 осуществляет передачу данных на скорости 400 Мб/с. FireWire 800 – это версия стандарта с большей пропускной способностью; этот стандарт позволяет передавать данные со скоростью до 800 Мб/с и использует 9-контактные разъемы на обоих концах кабеля. Существуют также кабели конфигурации «9-pin-to-4-pin» и «9-pin-to-6-pin» для работы с другими устройствами FireWire.
3. Затем нужно включить камеру и перевести ее в режим VTR (видеорекордер), загрузить исходную пленку и просмотреть материал.
После запуска Final Cut Pro камерой можно управлять прямо из приложения. При использовании карты захвата от стороннего производителя можно руководствоваться инструкциями производителя для подключения нужных кабелей к устройству видеозаписи и компьютеру. Можно также подключить камеру или видеомагнитофон к отдельному видеомонитору, телевизору или через видеомагнитофон, как при просмотре содержимого кассеты.
Создание нового проекта для захвата материала.Каждый новый проект содержит эпизод со стандартными параметрами аудио- и видеоформата. Final Cut Pro автоматически изменит параметры активного эпизода для приведения его в соответствие с монтируемым материалом. Чтобы обеспечить эффективность рабочего процесса, рекомендуется выбрать конкретные параметры, соответствующие большей части монтируемого материала.
Final Cut Pro позволяет легко выбирать нужные параметры видео- и аудиоданных из перечня предустановок в окне Easy Setup (рис. 3.12). Эти предустановки включают параметры захвата, настройки эпизода, параметры управления устройством и параметры вывода. Предустановки Easy Setup применяют группу параметров ко всем новым эпизодам, но не закрепляются за каким-либо определенным проектом. Один проект может содержать эпизоды, созданные с использованием различных предустановок.
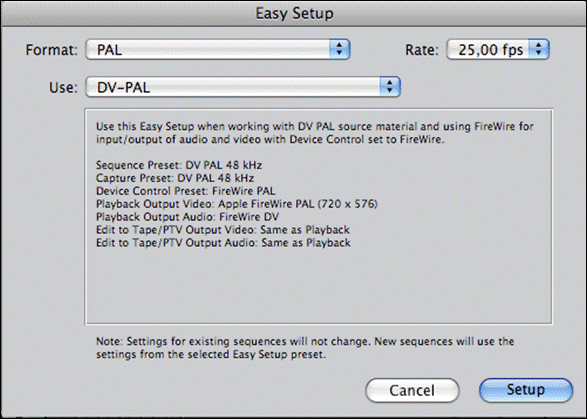
Рис. 3.12. Окно Easy Setup
После подключения устройства захвата нужно запустить Final Cut Pro. Если создается новый проект, его можно создать и сохранить так, чтобы программе Final Cut Pro было известно, к чему привязывать захваченный материал. Если материал просто добавляется в существующий проект, то нужно открыть этот проект и начать захват данных для размещения в этом проекте.
Сначала нужно открыть Final Cut Pro.Любой проект, который был активен при последнем выходе из программы, будет снова открыт. Если все проекты были закрыты перед выходом из Final Cut Pro, то будет запущен новый проект с именем Untitled Project l.
Затем нужно выбрать в меню Final Cut Pro > Easy Setup. В окне Easy Setup щелкнуть на всплывающем меню Use.
Окно Easy Setup содержит предустановки для нескольких форматов медиаданных. Каждая предустановка включает параметры, соответствующие тому или иному формату. Чтобы выбрать формат для медиаданных, нужно щелкнуть на всплывающем меню Format. Чтобы выбрать частоту кадров материала, нужно щелкнуть на всплывающем меню Rate. Эти параметры должны соответствовать характеристикам конкретного исходного материала, с которым будет осуществляться работа.
Чтобы принять выделенную предустановку, нужно щелкнуть на кнопке Setup. После выбора нужной предустановки, можно создавать новый проект. Для этого нужно выбрать в меню File > New Project. Чтобы присвоить имя и сохранить проект, нужно выбрать File > Save Project As и ввести новое имя.
Предварительный просмотр и разметка исходного материала.Как только видеоисточник подключен, а проект открыт и готов к работе, можно начинать управление камерой или магнитофоном с помощью кнопок интерфейса Final Cut Pro. По мере нахождения и просмотра материала, можно расставлять точки In иOutдля определения областей захвата. Разметка исходного материала для захвата происходит аналогично разметке клипов для монтажа.
Вся процедура захвата осуществляется в окне Log and Capture(рис. 3.13). В этом окне есть две основные области: область Previewслева, предназначенная для поиска и разметки исходной пленки, и вкладки Logging справа, где ведется учет информации о клипах, а также выбирается место и метод захвата материала.
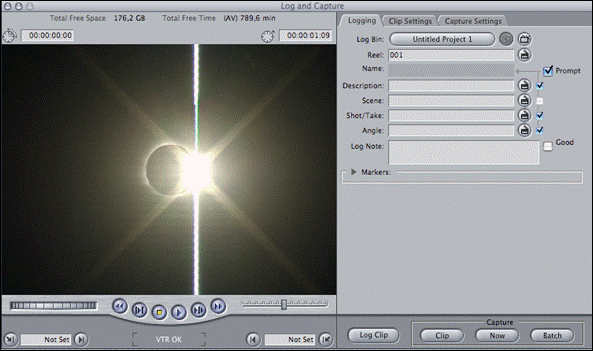
Рис. 3.13. Окно Log and Capture
Чтобы открыть окно Log and Captureнужно выбрать в меню File > Log and Capture или нажать {Command + B}.
Область Previewокна Log and Capture (рис. 3.14) используется для отображения исходного материала и разметки фрагментов для захвата. Если устройство захвата подключено через FireWire или стороннюю карту захвата с кабелем управления устройством, то можно управлять устройством напрямую.
Область Previewаналогична по структуре окнам Viewerи Canvas. В этом окне над областью изображения присутствуют поля Timecode Durationи Current Timecode, набор кнопок управления воспроизведением под областью изображения, а также ползунок и ролик управления. Элементы управления разметкой расположены в левом нижнем и правом нижнем углах области Preview. между ними находится индикатор состояния устройства захвата. Кроме того, вверху по центру окна отображается общий объем доступного дискового пространства и доступное время захвата (для выбранного в данный момент формата).
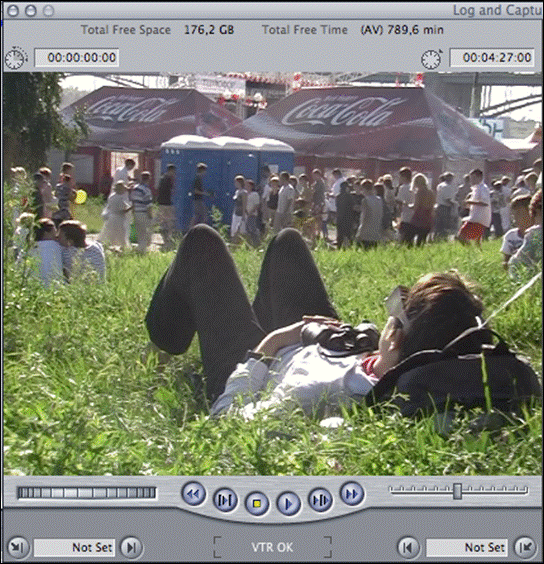
Рис. 3.14 Область Previewокна Log and Capture
Разметка исходного материала на пленке осуществляется аналогично разметке клипа в окне Viewer, используются те же самые кнопки или «быстрые клавиши» ({I}и {O}). Основное различие заключается в том, что при разметке клипа в окне Viewer, метки устанавливаются рядом с действием, которое следует смонтировать в эпизод. При захвате клипа следует начать запись за несколько секунд до действия и завершить запись по прошествии нескольких секунд после окончания действия. Благодаря этому обеспечиваются захлесты клипа, которые можно будет использовать при корректировке монтажа в окне Timeline.
Занесение данных о клипах.После разметки исходного клипа можно занести в журнал информацию о клипе. Если посмотреть на вкладку Logging окна Log and Capture(рис. 3.15), то можно увидеть различные поля, такие как, Name, Description, Scene, AngleиLog Note. Информация, вносимая при захвате материала, отображается потом в столбцах окна Browser. Существует также область, в которую можно добавлять маркеры во время занесения данных в журнал. Однако перед заполнением журнала рекомендуется выбрать наиболее подходящий метод упорядочивания документированных клипов в проекте.
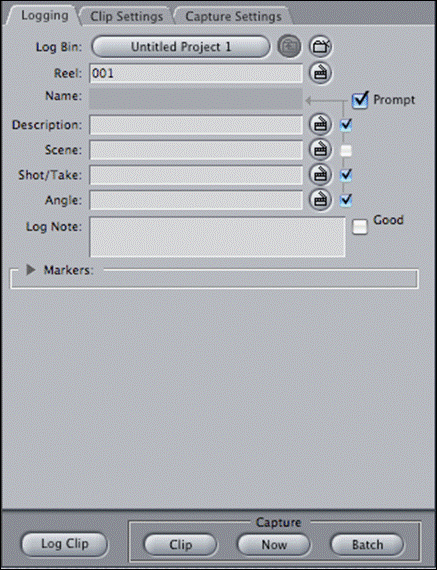
Рис. 3.15. Вкладка Logging окна Log and Capture
Выбор параметров клипа.На вкладке Clip Settings (рис. 3.16) выбирается, как захватывать данный клип, какие данные следует захватить: видео, аудио или и то, и другое. В этой вкладке также выбирается, как захватывать аудиоданные: в виде монофонических треков или как стереопару, сколько аудиотреков следует захватить. Некоторые из параметров на вкладке Clip Settings, такие как число аудиотреков, которые можно захватить, зависят от типа используемого магнитофона или источника, а также от того, каким методом осуществляется захват – через FireWire или с использованием карты захвата.
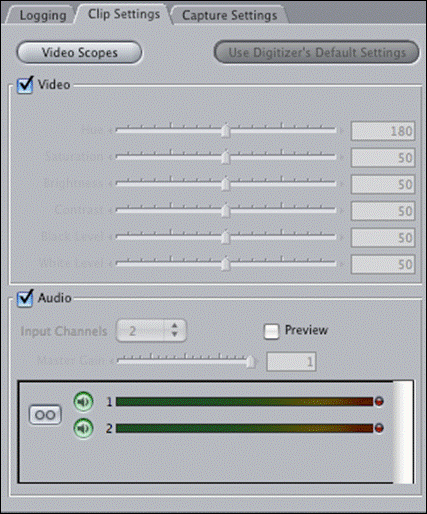
Рис. 3.16. Вкладка Clip Settingsокна Log and Capture
Выбор параметров захвата.Параметры предустановки Easy Setup, выбранные ранее присутствуют также во вкладке Capture Settings(рис. 3.17) в окне Log and Capture. На этой вкладке определяются три параметра: управление устройством воспроизведения, кодек, используемый для захвата материала, а также место для сохранения материала на компьютере или на жестком диске.
Захват клипа.Самым прямым способом захвата клипа является разметка клипа в области Preview окна Log and Capture, ввод информации о клипе и выбор опции Capture Clip(рис. 3.18). В результате этого получается один новый медиафайл, а также занесенные в журнал заметки и маркеры на основании установленных точек In и Out. Процесс захвата клипа за клипом заключается в остановке и запуске пленки. Сначала размечается клип, вводятся в журнал данные о нем, после чего выполняется его захват нажатием кнопки Capture Clip. Этот подход разумно использовать при наличии нескольких клипов для захвата из одного источника.
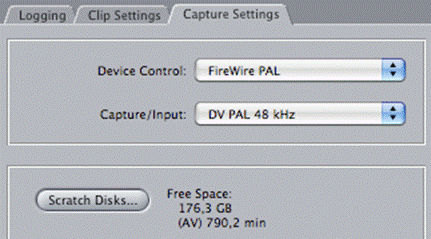
Рис. 3.17. Вкладка Capture Settingsокна Log and Capture

Рис. 3.18. Выбор опции Capture Clipв окне Log and Capture
Если рядом с полем Name был поставлен флажок, появится диалоговое окно Log Clip(рис. 3.19). Это помогает убедиться в том, что вся информация в журнале корректна, прежде чем приступать к непосредственному захвату клипа.
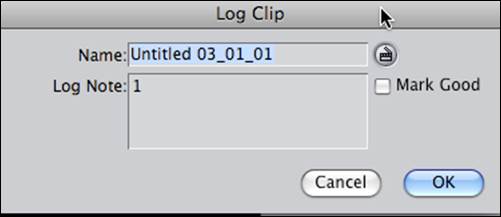
Рис. 3.19. Окно Log Clip
Здесь можно внести изменения в данные клипа, занесенные в журнал, после чего нажать ОК. После начала захвата отобразится окно с захватываемым материалом.
При необходимости захвата материала с источника, не управляемого Final Cut Pro, или с источника, у которого отсутствует временной код, нужно использовать опцию Capture Now. С помощью этой опции данные будут занесены в журнал, но не будут установлены ни точки Inи Out, ни маркеры. Эту функцию можно использовать при невозможности управления исходным устройством через FireWire, например, при работе с аналоговой камерой. Так как во время этого процесса не выполняется пре-ролл для перехода в определенное место, можно использовать его для захвата нескольких первых кадров на пленке. Кроме того, эту возможность также можно применять для единовременного захвата всей пленки целиком.
Чтобы ограничить время автоматического захвата в рамках одного фрагмента, нужно открыть вкладку Capture Settingsокна Log and Capture, после чего щелкнуть на кнопке Scratch Disks. Внизу вкладки есть опция ограничения процесса Capture Now до определенного промежутка времени (рис 3.20).

Рис. 3.20. Окно Scratch Disks
Настройка предпочтений захвата.Вкладка General окна User Preferences содержит параметры, связанные с захватом материала (рис. 3.21). Пользовательские предпочтения влияют на ход захвата видеоматериала. Некоторые из этих предпочтений помогают устранять неполадки и работать с проблемным видеоматериалом, другие параметры способствуют оптимизации процесса захвата. Рассмотрим четыре из них.
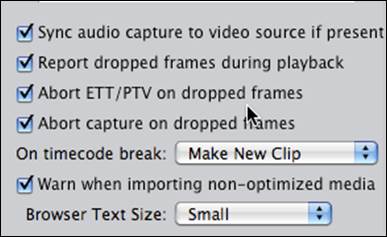
Рис. 3.21. Вкладка General окна User Preferences
Sync audio capture to video source if present (Синхронизировать звук с источником видеоданных, если он присутствует). Этот параметр обеспечивает синхронизацию звука, захваченного с устройства синхронизации аудиосигналов.
Abort capture on dropped frames (Прерывать захват на пропущенных кадрах).Если Final Cut Pro обнаруживает пропущенные кадры при захвате исходного материала, процесс захвата прекращается, и отображается сообщение о пропущенных кадрах. При этом все данные, захваченные до этого момента, будут утеряны.
On timecode break (При прерывании временного кода). Если обнаруживается разрыв временного кода на исходной пленке, есть возможность выполнить в Final Cut Pro три действия: начать захват нового клипа в месте разрыва временного кода, прервать процесс записи или предупредить о том, что имел место разрыв временного кода, по завершении процесса захвата.
Warn when importing non-optimized media (Предупредить об импорте неоптимизированных медиаданных). Final Cut Pro всегда выполняет оптимизацию данных при захвате материала. В тех редких случаях, когда невозможна оптимизация медиафайла для многопоточного воспроизведения в режиме реального времени, будет отображаться предупреждение в случае выбора этой опции. Если не выполняется монтаж с использованием нескольких несжатых видеопотоков, требующих максимального быстродействия для ме-диафайлов, как правило, можно оставлять рассматриваемые файлы в изначальном виде и продолжать монтаж в обычном режиме. Если осуществляется работа с материалом в формате DV со стандартным разрешением, захваченным в Final Cut Pro, то файлы уже оптимизированы.
Дата добавления: 2021-05-28; просмотров: 268;











